Slanje i čitanje poruka u aplikaciji Microsoft Teams
Čavrljanje pojednostavnjuje slanje i čitanje poruka, pa možete brzo zajednički koristiti informacije s kolegama iz tima.
Slanje poruke
-
Odaberite Novo čavrljanje

-
Upišite ime ili imena u polje Prima pri vrhu novog čavrljanja.

-
Sastavite poruku u okviru pri dnu čavrljanja. Da biste otvorili mogućnosti oblikovanja, odaberite Oblikovanje

Kada budete spremni, odaberite Pošalji 
Slanje dodatnih poruka
Kada čavrljanje započne (grupa ili jedan-na-jedan), jednostavno ga odaberite na popisu čavrljanja da biste ga otvorili, a zatim poslali još poruka.
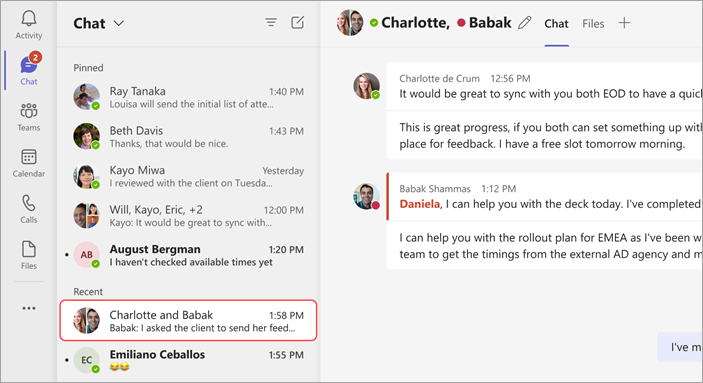
Uređivanje ili brisanje poslane poruke
Da biste izbrisali sve poruke koje ste poslali u čavrljanje ili kanal, idite na poruku i odaberite Dodatne mogućnosti 

Da biste uredili poruku, odaberite Dodatne mogućnosti 


Označavanje poruke kao nepročitane
Ako se kasnije želite sjetiti pročitati poruku, možete je označiti kao nepročitanu. Idite na vrh poruke i odaberite Dodatne mogućnosti 
Recite više uz reakciju
Na bilo koju poruku možete brzo odgovoriti emotikonom. Za cijeli skup postavite pokazivač miša na poruku i odaberite onu koju želite. Zatim pogledajte kako se prikazuje u gornjem desnom kutu poruke.
Da biste prilagodili zadane reakcije i dodatne informacije o emotikonima, pogledajte slanje emotikona, GIF-a ili naljepnice u aplikaciji Microsoft Teams.
Poboljšanje čitljivosti
Ako morate prevesti ili pročitati tekst naglas, isprobajte sljedeće mogućnosti:
Slanje poruke
Dodirnite Čavrljanje 


Kada primite poruku, na toj poruci možete poduzeti nekoliko radnji.
Označavanje poruke kao nepročitane ili spremljene
Ako želite pročitati poruku kasnije, možete je označiti kao nepročitanu ili spremljenu. Za poruke čavrljanja pritisnite i držite poruku i odaberite Spremi ovu poruku ili Označi kao nepročitano.
Dodavanje reakcije emotikona u poruku
Na bilo koju poruku možete brzo odgovoriti emotikonom. Dodirnite i držite poruku na koju želite dodati reakciju. Zatim odaberite željenu reakciju i gledajte kako se pojavljuje u gornjem desnom kutu poruke.










