Kada je redak podataka vrlo širok i zahtijeva vodoravno pomicanje, razmislite o dodavanju, uređivanju, pronalaženju i brisanju redaka pomoću podatkovnog obrasca.
Saznajte više o obrascima podataka
Podatkovni obrazac pruža praktičan način za unos ili prikaz jednog potpunog retka informacija u rasponu ili tablici bez vodoravnog pomicanja. Kada imate više stupaca podataka koji se mogu prikazati na zaslonu, podatke je lakše unijeti pomoću obrasca podataka nego pomicanjem iz stupca u stupac. Obrazac podataka koristite kada je dovoljan jednostavan obrazac s tekstnim okvirima u kojima se nalaze zaglavlja stupaca kao oznake te nisu potrebne sofisticirane ili prilagođene značajke obrasca, kao što su okvir popisa ili okretni gumb.
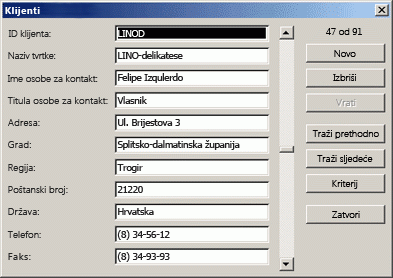
Microsoft Excel može automatski generirati ugrađenu obrazac podataka za raspon ili tablica. Na obrascu podataka sva se zaglavlja stupaca prikazuju kao oznake u jednom dijaloškom okviru. Svaka oznaka ima susjedni prazni tekstni okvir u koji možete unijeti podatke za svaki stupac, do maksimalno 32 stupca. Na obrazac podataka retke možete unositi, tražiti tako da se kroz njih pomičete ili (na temelju sadržaja ćelija) ažurirati i brisati. Ako ćelija sadrži formula, rezultat formule prikazuje se na obrascu podataka, no pomoću obrasca podataka formulu ne možete promijeniti.
Napomena: Obrazac s podacima ne može se ispisati. Osim toga, budući da je obrazac podataka modalni dijaloški okvir, ne možete koristiti naredbu Ispis programa Excel ni gumb Ispis dok ne zatvorite podatkovni obrazac. Možete i pomoću tipke Windows Print Screen stvoriti sliku obrasca, a zatim je kopirati u Microsoft Bojanje neki drugi program.
Gumb Dodaj obrazac na vrpcu
-
Ako je potrebno, dodajte zaglavlje stupca u svaki stupac u rasponu ili tablici. Excel te zaglavlja stupaca koristi za stvaranje natpisa za svako polje na obrascu.
Važno: Provjerite nema li praznih redaka u rasponu podataka.
-
Kliknite ćeliju u rasponu ili tablici u koju želite dodati obrazac.
-
Da biste na alatnu

-
Kliknite strelicu pokraj alatne trake za brzi pristup, a zatim Kliknite Dodatne naredbe.
-
U okviru Odabir naredbi iz kliknite Sve naredbe, a zatim odaberite gumb Obrazac

-
Kliknite Dodaj, a zatim U redu.
-
-
Na alatnoj traci za brzi pristup kliknite Gumb

Važno: Ako vam se prikaže poruka "Previše polja u obrascu podataka", morate smanjiti broj stupaca jer obrazac podataka može sadržavati najviše 32 stupca. Jedno rješenje (prilikom rada s rasponom stupaca) jest umetanje praznog stupca, učinkovito razbijanje jednog raspona u dva raspona. Zatim, ako je potrebno, stvorite zaseban obrazac podataka za stupce s desne strane praznog stupca.
Korištenje obrasca podataka
Pomoću obrasca podataka možete dodavati, pronalaziti, mijenjati i brisati retke u rasponu ili tablici.
Dodavanje novog retka podataka
-
U obrascu podataka kliknite Novo.
-
U obrazac podataka koji će se prikazati upišite podatke za novi redak u navedena polja.
Da biste se pomaknuli na sljedeće polje u retku, pritisnite tabulator. Da biste se pomakli na prethodno polje, pritisnite Shift + tabulator.
-
Kada završite s upisivanjem podataka, pritisnite Enter da biste spremili promjene i dodali redak na dno raspona ili tablice.
Važno: Ako vam se prikaže poruka "Nije moguće proširiti popis ili bazu podataka", to može značiti da se postojeći podaci mogu prebrisati ako nastavite. Ako u tablicu ili raspon dodate redak pomoću podatkovnog obrasca, Excel će ga proširiti prema dolje. Ako proširivanje tablice prebriše postojeće podatke, Excel prikazuje poruku Nije moguće proširiti popis ili bazu podataka. Promijenite redoslijed podataka na radnom listu tako da se raspon ili tablica mogu proširiti prema dolje od zadnjeg retka.
Napomena: Prije nego što pritisnete Enter, sve promjene možete poništiti klikom na Vrati u obrascu podataka. Svi podaci koje ste upisali u polja se odbacuju.
Traženje retka kretanjem
Učinite nešto od sljedećeg:
-
Da biste se pomicali po recima jedan po jedan, koristite strelice klizača u obrascu podataka.
-
Da biste se kretali po 10 redaka istovremeno, kliknite klizač u području između strelica.
-
Da biste se pomaknuli na sljedeći redak u rasponu ili tablici, kliknite Traži sljedeće.
-
Da biste se pomaknuli na prethodni redak u rasponu ili tablici, kliknite Traži prethodno.
Traženje retka unosom kriterija pretraživanja
-
Kliknite Kriteriji, a zatim unesite kriterij usporedbe u obrazac podataka.
Filtrirane su sve stavke koje započinju kriterijem usporedbe. Ako, primjerice, kao kriterij upišete tekst Dav , Excel će pronaći "Davidovski" i "Davis". Da biste pronašli tekstne vrijednosti koje dijele neke znakove, ali ne i druge, kao kriterij koristite zamjenski znak.
Sljedeći zamjenski znakovi mogu se koristiti kao kriteriji usporedbe za filtre te prilikom traženja i zamjene sadržaja.
Namjena
Za pronalaženje
? (upitnik)
Bilo koji pojedinačni znak.
Na primjer, "makov?c" pronalazi "makovac" i "makovec".* (zvjezdica)
Bilo koji broj znakova.
Na primjer, "*istok" pronalazi "sjeveroistok" i "jugoistok".~ (tilda) koju slijedi ?, * ili ~
Upitnik, zvjezdica ili tilda
, primjerice, fy91~? pronalazi "fy91?" -
Da biste pronašli retke koji odgovaraju kriterijima, kliknite Traži sljedećeili Traži prethodno.
-
Da biste se vratili na obrazac podataka da biste mogli dodavati, mijenjati ili brisati retke, kliknite Obrazac.
Promjena podataka u retku
-
Pronađite redak koji želite promijeniti.
-
Promijenite podatke u retku.
Da biste se pomaknuli na sljedeće polje u retku, pritisnite tabulator. Da biste se pomakli na prethodno polje, pritisnite Shift + tabulator.
-
Kada završite s promjenom podataka, pritisnite Enter da biste ažurirali redak.
Excel se automatski premješta na sljedeći redak.
Napomena: Prije nego što pritisnete Enter, sve promjene možete poništiti klikom na Vrati.
Brisanje retka
-
U obrascu podataka pronađite redak koji želite izbrisati.
-
Kliknite Izbriši.
Upozorenje: Excel će od vas zatražiti da potvrdite operaciju. Brisanje retka nije moguće poništiti nakon što ga potvrdite.
Zatvaranje obrasca podataka
Da biste zatvorili obrazac podataka i vratili se na radni list, kliknite Zatvori u obrascu podataka.
Treba li vam dodatna pomoć?
Uvijek možete postaviti pitanje stručnjaku u tehničkoj zajednici za Excel ili zatražiti podršku u zajednicama.
Dodatne informacije
Pregled obrazaca, kontrola obrasca i ActiveX kontrola na radnom listu










