Popisi mogu obuhvaćati razne stavke popisa, kao što su kontakti, kalendari, najave i praćenje problema. Popis može obuhvaćati i sljedeće stavke: tekst, broj, odabir, valutu, datum i vrijeme, pretraživanje, da/ne i izračunate stupce.
Popise možete stvarati u aplikaciji Microsoft SharePoint, aplikaciji Popisi u aplikaciji Microsoft 365 ili Teams. Saznajte kako započeti s radom s popisima u Microsoft Teams.
Datoteke možete priložiti i stavci popisa da biste navedite dodatne pojedinosti, kao što su proračunska tablica koja sadrži brojeve podrške ili dokument koji sadrži pozadinske informacije.
Napomena: Da biste dodali, uredili ili izbrisali stavke popisa, morate imati dozvole za uređivanje. Ako ne vidite mogućnosti dodavanja ili uređivanja stavki popisa, obratite se administratoru SharePoint. Da biste izbrisali cijeli popis, pogledajte brisanje popisa u programu SharePoint.
Dodavanje stavke na popis
Na popis možete dodati stavku na dva načina – pojedinačne stavke u prikazu popisa ili više stavki u prikazu rešetke (prije poznate pod nazivom "Brzo uređivanje"). Sljedeći koraci koriste moderno Microsoft 365 iskustvo.
-
Pomaknite se do web-mjesta koje sadrži popis na koji želite dodati stavku.
-
Iznad popisa odaberite vezu + Novo ili + Nova stavka da biste otvorili prozor Nova stavka.
Napomena: Web-mjesto može se znatno izmijeniti u izgledu i navigaciji. Ako ne možete pronaći mogućnost, npr. naredbu, gumb ili vezu, obratite se administratoru.
-
Unesite podatke za stavku popisa.
-
Napomena: Podatke morate unijeti u stupac (polje) s zvjezdicom * pokraj njega.
-
Da biste datoteku ili datoteke prilagali stavci popisa, u prozoru Nova stavka odaberite Dodaj privitke,a zatim odaberite datoteku. Držite tipku CTRL prilikom odabira datoteka za prilaganje više datoteka.
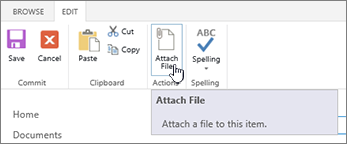
Odaberite Otvori, a zatim U redu. Ako naredba Dodavanje privitaka nije dostupna, popis ne podržava privitke.
-
-
Odaberite Spremi.
-
Pomaknite se do web-mjesta koje sadrži popis na koji želite dodati stavku.
-
Pri vrhu popisa odaberite Uređivanje u prikazu rešetke.
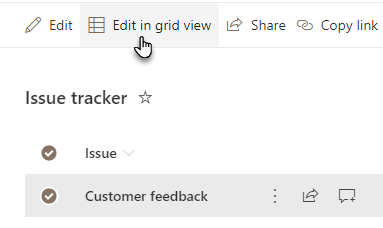
-
Unesite podatke za stavku popisa.
Ako ne unesete ništa, u stupce za koje su potrebne informacije prikazat će se dijaloški okvir s pogreškama.
Važno: Datoteku ne možete priložiti više stavki popisa prilikom korištenja značajke Uređivanje u prikazu rešetke.
-
Učinite nešto od sljedećeg:
-
Kada završite s unosom podataka, odaberite Izlaz iz prikaza rešetke.
-
Da biste izbrisali stavku, odaberite krug s lijeve strane stavke, a zatim na naredbenoj traci odaberite Izbriši.
-
Kao i kod dodavanja stavki, stavke na popisu možete uređivati na dva načina. Stavku možete uređivati u prikazu popisa, što je zadani način ili možete uređivati više stavki u prikazu rešetke Uređivanje.
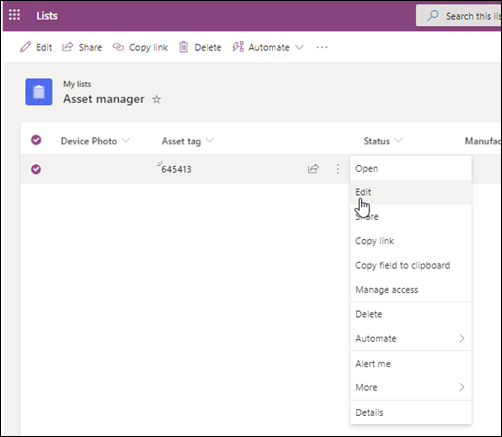
-
Otvorite web-mjesto koje sadrži popis na kojem želite urediti stavku.
-
Odaberite naziv ili naslov popisa.
-
Odaberite krug pokraj stavke koju želite urediti, desnom tipkom miša kliknite, a zatim na padajućem izborniku odaberite.
-
Ako želite urediti više stavki, odaberite krug za obje stavke.
-
-
Na stavci popisa uredite podatke koje želite promijeniti.
-
Kliknite Spremi.
-
Pomaknite se do web-mjesta koje sadrži popis koji želite dodati stavku.
-
Pri vrhu popisa odaberite Uređivanje u prikazu rešetke.
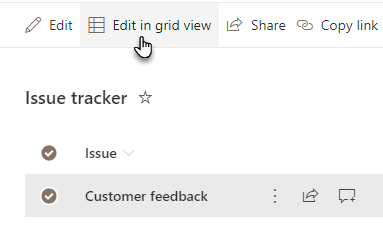
Možete i odabrati karticu Popis, a zatim odabrati Uređivanje u prikazu rešetke.
-
Uredite podatke o stavci kao što biste to u proračunskoj tablici.
Važno: Datoteku ne možete priložiti više stavki popisa prilikom uređivanja u prikazu rešetke.
-
Kada završite s uređivanjem podataka, odaberite Izlaz iz prikaza rešetke.
-
Otvorite web-mjesto koje sadrži popis na kojem želite urediti stavku.
-
Odaberite naziv ili naslov popisa.
-
Odaberite krug pokraj stavke koju želite urediti, a zatim na padajućem izborniku odaberite Uređivanje.Ako se nalazite u prikazu za brzo uređivanje, odaberite krug pokraj stavke.
-
Odaberite Dodaj privitke, a zatim odaberite datoteku. Držite tipku CTRL prilikom odabira datoteka za prilaganje više datoteka.
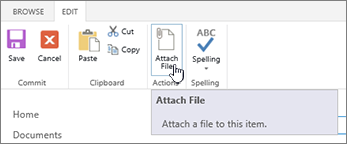
Odaberite Otvori, a zatim U redu. Ako naredba Dodavanje privitaka nije dostupna, popis ne podržava privitke.
-
Da biste izbrisali privitak iz stavke popisa, odaberite Uređivanje stavke. U odjeljku Privici na obrascu pokraj privitka koji želite ukloniti odaberite Izbriši.
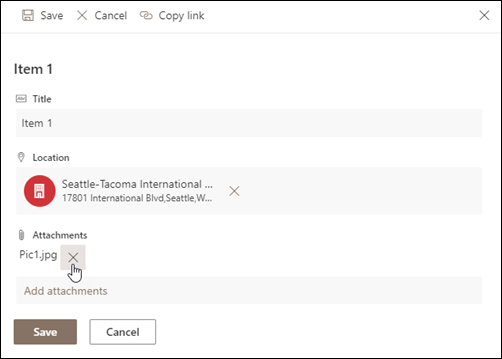
-
Odaberite Spremi.
Oprez: Brisanje stavki može biti trajno i možda ih nećete moći oporaviti. Razmislite o premještanju ili arhivi stavki. Ovisno o tome kako je web-mjesto konfigurirano, stavke i njegov sadržaj možda ćete moći oporaviti iz koša za smeće. Dodatne informacije potražite u članku Vraćanje izbrisanih stavki u košu za smeće web-mjesta.
-
Dođite do web-mjesta koje sadrži popis na kojem želite izbrisati stavke.
-
Odaberite naslov popisa na kojem želite raditi.

Napomena: Web-mjesto može se znatno izmijeniti u izgledu i navigaciji. Ako ne možete pronaći mogućnost, npr. naredbu, gumb ili vezu, obratite se administratoru ili upravitelju.
-
Možete odabrati jednu ili više stavki koje želite izbrisati. Potvrdite okvir s lijeve strane stavki koje želite izbrisati, a zatim u odjeljku Upravljanje na kartici Stavke odaberite Izbriši stavku.
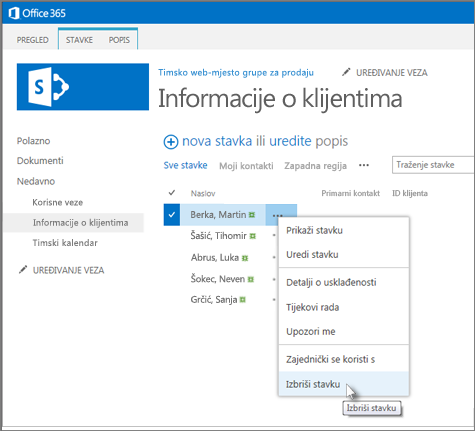
Da biste dodali stupce na popise, pogledajte stvaranje stupca na popisu ili u biblioteci.
Da biste izbrisali stupce s popisa, pogledajte brisanje stupca na popisu ili u biblioteci.
Prikazi mogu prikazati različite stupce da biste mogli sakriti stupce bez brisanja. Dodatne informacije potražite u članku Stvaranje, promjena ili brisanje prikaza popisa ili biblioteke.










