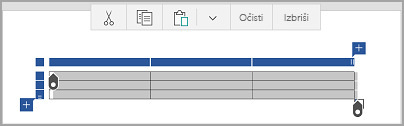U programima Word, Excel i PowerPoint za mobilne uređaje možete dodati tablicu i odabrati neku od galerija unaprijed oblikovanih predložaka tablica, a zatim po potrebi dodavati ili brisati stupce i retke. Evo kako.
-
Na tabletu sa sustavom Android u datoteci sustava Office dodirnite mjesto na koje želite umetnuti tablicu, a zatim dodirnite umetni > tablicu.
Na telefonu sa sustavom Android u datoteci sustava Office dodirnite mjesto na koje želite umetnuti tablicu, dodirnite ikonu uređivanje

-
Kartica tablica prikazat će se kao što je prikazano:
-
Na tabletu sa sustavom Android

-
Na telefonu sa sustavom Android
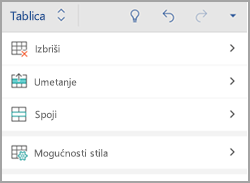
-
-
Na tabletu sa sustavom Android u datoteci sustava Office dodirnite ćeliju u rasponu koji želite pretvoriti u tablicu, a zatim dodirnite umetni > tablicu.
Na telefonu sa sustavom Android u datoteci sustava Office dodirnite ćeliju u rasponu koji želite pretvoriti u tablicu, dodirnite ikonu uređivanje

-
Kartica tablica prikazat će se kao što je prikazano:
-
Na tabletu sa sustavom Android

-
Na telefonu sa sustavom Android
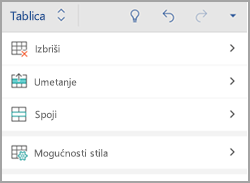
-
-
U datoteci sustava Office dodirnite unutar tablice, a zatim na kartici tablica dodirnite Umetni.
-
Na izborniku odaberite mogućnost. Možete dodati retke iznad retka u kojem se nalazi kursor, retke u nastavku, stupce na lijevoj strani i stupce udesno.
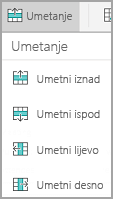
-
U datoteci sustava Office dodirnite stupac ili redak koji želite izbrisati, a zatim na kartici tablica dodirnite Izbriši.
-
Na izborniku odaberite mogućnost. Možete brisati retke, stupce ili cijelu tablicu.
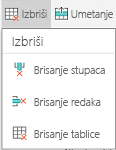
-
Da biste izrezali, kopirali, zalijepili ili očistili sadržaj određene ćelije, dvaput dodirnite ćeliju, a zatim odaberite neku od mogućnosti na naredbenoj traku.
-
Da biste izrezali, kopirali, zalijepili, očistili ili izbrisali cijelu tablicu, dodirnite blok za odabir u gornjem desnom kutu tablice, a zatim dodirnite mogućnost na naredbenoj traku.
-
Da biste izrezali, kopirali, zalijepili, očistili ili izbrisali jedan redak, dodirnite blok za odabir na lijevoj strani retka, a zatim dodirnite mogućnost na naredbenoj traku.
-
Da biste izrezali, kopirali, zalijepili, očistili ili izbrisali stupac, dodirnite blok za odabir pri vrhu stupca, a zatim dodirnite mogućnost na naredbenoj traku.
-
Da biste brzo dodali stupac ili redak, dodirnite blok za odabir pri vrhu stupca ili na lijevoj strani retka, a zatim dodirnite znak plus.
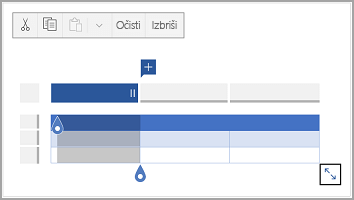
-
Na iPadu u datoteci sustava Office dodirnite mjesto na koje želite umetnuti tablicu, a zatim dodirnite umetni > tablicu.
Na iPhoneu u datoteci sustava Office dodirnite mjesto na koje želite umetnuti tablicu, dodirnite ikonu uređivanje

-
Kartica tablica prikazat će se kao što je prikazano:
-
Na uređaju iPad

-
Na uređaju iPhone
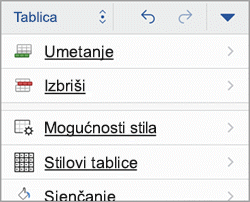
-
-
Na iPadu u datoteci sustava Office dodirnite ćeliju u rasponu koji želite pretvoriti u tablicu, a zatim dodirnite umetni > tablicu.
Na iPhoneu u datoteci sustava Office dodirnite ćeliju u rasponu koji želite pretvoriti u tablicu, dodirnite ikonu uređivanje

-
Kartica tablica prikazat će se kao što je prikazano:
-
Na uređaju iPad

-
Na uređaju iPhone
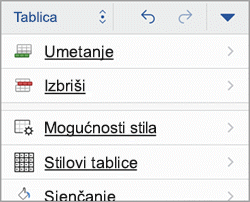
-
-
U datoteci sustava Office dodirnite unutar tablice, a zatim na kartici tablica dodirnite Umetni.
-
Na izborniku odaberite mogućnost. Možete dodati retke iznad retka u kojem se nalazi kursor, retke u nastavku, stupce na lijevoj strani i stupce udesno.
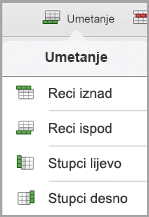
-
U datoteci sustava Office dodirnite stupac ili redak koji želite izbrisati, a zatim na kartici tablica dodirnite Izbriši.
-
Na izborniku odaberite mogućnost. Možete brisati retke, stupce ili cijelu tablicu.
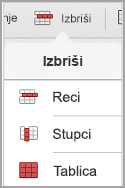
-
Da biste izrezali, kopirali, zalijepili, očistili ili izbrisali cijelu tablicu, dodirnite strelicu u gornjem desnom kutu tablice, a zatim odaberite neku od mogućnosti na naredbenoj traku.
-
Da biste izrezali, kopirali, zalijepili, očistili ili izbrisali sadržaj određene ćelije, dvaput dodirnite ćeliju, a zatim odaberite neku od mogućnosti na naredbenoj traku.
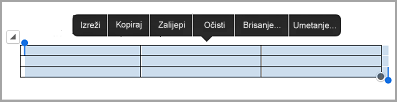
-
Na tablet sa sustavom Windows u datoteci sustava Office dodirnite mjesto na koje želite umetnuti tablicu, a zatim dodirnite umetni > tablicu.
Na uređaju sa sustavom Windows Phone u datoteci sustava Office dodirnite mjesto na koje želite umetnuti tablicu, zatim više

-
Kartica tablica prikazat će se kao što je prikazano:
-
Na tablet sa sustavom Windows

-
Na uređaju sa sustavom Windows Phone
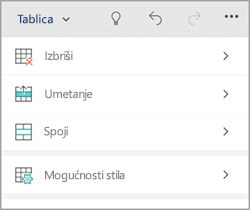
-
-
U datoteci sustava Office dodirnite unutar tablice, a zatim na kartici tablica dodirnite Umetni.
-
Na izborniku odaberite mogućnost. Možete dodati retke iznad retka u kojem se nalazi kursor, retke u nastavku, stupce na lijevoj strani i stupce udesno.
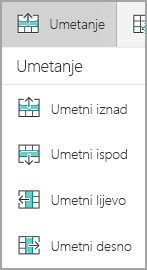
-
U datoteci sustava Office dodirnite stupac ili redak koji želite izbrisati, a zatim na kartici tablica dodirnite Izbriši.
-
Na izborniku odaberite mogućnost. Možete brisati retke, stupce ili cijelu tablicu.
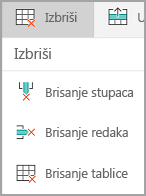
Možete koristiti mogućnost zamjenski tekst da biste dodali zamjenski tekst u tablicu.
-
U datoteci sustava Office dodirnite unutar stupca ili dodirnite blok za odabir u gornjem desnom kutu tablice da biste odabrali cijelu tablicu.
-
Na tablet sa sustavom Windows na kartici tablica dodirnite ikonu Veličina ćelije , a zatim odaberite zamjenski tekst. Na uređaju sa sustavom Windows Phone samo dodirnite zamjenski tekst.
-
Unesite naslov i opis tablice.
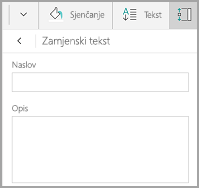
-
Da biste izrezali, kopirali, zalijepili, očistili ili izbrisali cijelu tablicu, dodirnite odaberite blok u gornjem desnom kutu tablice, a zatim dodirnite mogućnost na naredbenoj traku.
-
Da biste izrezali, kopirali, zalijepili, očistili ili izbrisali jedan redak, dodirnite blok za odabir na lijevoj strani retka, a zatim dodirnite mogućnost na naredbenoj traku.
-
Da biste izrezali, kopirali, zalijepili, očistili ili izbrisali stupac, dodirnite blok za odabir pri vrhu stupca, a zatim dodirnite mogućnost na naredbenoj traku.
-
Da biste izrezali, kopirali, zalijepili ili očistili sadržaj određene ćelije, dvaput dodirnite ćeliju, a zatim odaberite neku od mogućnosti na naredbenoj traku.
-
Da biste brzo dodali stupac ili redak, dodirnite blok za odabir pri vrhu stupca ili na lijevoj strani retka, a zatim dodirnite znak plus.