Slike se očekuju na SharePoint stranici i često mogu pokazivati pojedinosti koje bi inače trebale biti, pa, tisuću riječi. Možete dodati slike s lokalnog računala, SharePoint biblioteke medijskih sadržaja ili veze s drugih mjesta na web-mjestu ili na webu.
Dodavanje slike na stranicu SharePoint
-
Ako već niste u načinu rada za uređivanje, kliknite Uređivanje u gornjem desnom kutu stranice.
-
Postavite pokazivač miša iznad ili ispod postojećeg web-dijela ili ispod područja naslova, kliknite

-
Odaberite zadnju sliku ili sliku iz jedne od sljedećih načina:
-
Slike zaliha koje nudi Microsoft
-
Pretraživanje web-mjesta
-
Web-mjesto
-
Vaše računalo
-
Veza
-
Ako je vaša tvrtka ili ustanova navela skup odobrenih slika, moći ćete odabrati taj postavljen u sklopu tvrtke ili ustanove.
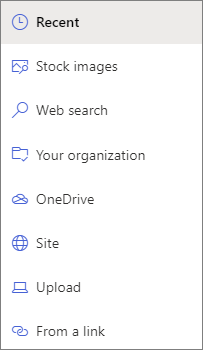
Napomene:
-
Web-pretraživanje koristi slike servisa Bing koje koriste kreativnu uobičajnu licencu. Vi ste odgovorni za pregled licenciranja za sliku prije umetanja na stranicu.
-
Ako ste administrator sustava SharePoint i želite naučiti stvarati biblioteku resursa za svoju tvrtku ili ustanovu, pročitajte članak Stvaranje biblioteke sredstava tvrtke ili ustanove.
-
Ako ste administrator sustava SharePoint, preporučujemo da omogućite mrežu za isporuku sadržaja (CDN) da biste poboljšali performanse za dobivanje slika. Saznajte više o CDNs-u.
-
-
-
Kliknite Otvori ili Dodaj sliku (ovisno o tome odakle dolazi vaša slika).
-
Ako želite, upišite opis ispod slike u web-dijelu.
-
Kliknite Uredi web-dio

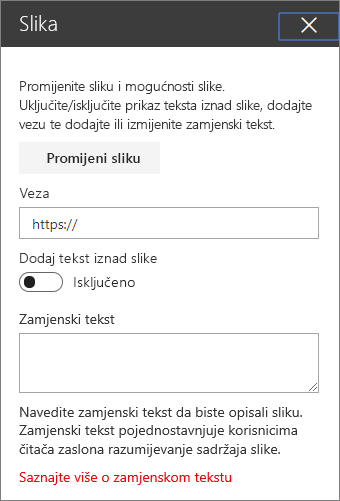
Automatski zamjenski tekst Kada umetnete sliku, automatski se generira zamjenski tekst (za osobe s čitačima zaslona). Tekst se u mnogim slučajevima automatski sprema uz vašu sliku, osim ako je ne promijenite ili uklonite. U slučajevima kada razina pouzdanosti zamjenskog teksta za sliku nije visoka, prikazat će vam se upozorenje na slici koja omogućuje pregled i promjenu ili zadržavanje zamjenskog teksta.

Napomena: Preporučujemo da promijenite veličinu slike prije prijenosa da biste bili sigurni da odgovara prostoru na način na koji želite. Čuvanje slika u biblioteci resursa ili slike dopustiti će vam pohranu više veličina ako ih trebate. Dodatne informacije o dimenzioniranju i skaliranju u SharePoint modernim stranicama.
Dodavanje slike na SharePoint 2016, 2013 ili 2010 web-mjesto
-
Idite na stranicu na koju želite dodati sliku.
-
Odaberite karticu stranica . Zatim na vrpci kliknite Uredi.
-
Kliknite unutar područja koja se može uređivati na stranici.
-
Odaberite karticu Umetanje , a zatim u grupi Media na vrpci kliknite slika.
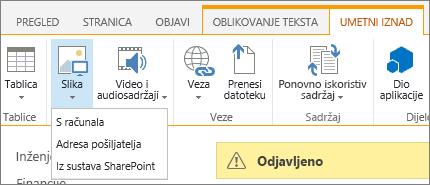
-
Prikazat će vam se sljedeće mogućnosti:
Da biste prenijeli datoteku s računala, slijedite ove korake.
-
Kliknite s računala.
-
Pronađite mjesto željene datoteke, odaberite datoteku, a zatim kliknite Otvori.
-
Navedite odredišnu biblioteku u koju želite spremiti datoteku.
Preporučujemo da kao destinaciju navedete biblioteku resursa. Upute za postavljanje biblioteke resursa za slikovne datoteke potražite u članku Postavljanje biblioteke resursa za pohranu slika, audiodatoteka ili videodatoteka. -
Kliknite U redu.
Da biste dodali sliku s nekog drugog mjesta na webu, slijedite ove korake.
-
Kliknite s adrese.
-
Upišite URL datoteke koju želite koristiti, a zatim kliknite u redu. URL mora izravno ukazati na slikovnu datoteku. Na primjer: http://contoso.com/images/selfieImage1.jpg.
Da biste dodali sliku s mjesta na SharePoint web-mjestu, slijedite ove korake.
-
Kliknite iz sustava SharePoint. Time se otvara Birač resursa, koji možete potražiti u mapi ili biblioteci koju želite.
-
Pronađite mjesto na web-mjestu, kao što je Biblioteka sredstava, u kojoj se spremaju slike, videouređaji i audiodatoteke.
-
Odaberite željenu datoteku, a zatim kliknite Umetni.
Kada slike dodate na SharePoint stranicu, možete je prilagoditi da bi bolje odgovarala stranici ili se više isticati. Možete, primjerice, promijeniti njezinu veličinu ili mjesto, uređivati zamjenski tekst ili stvoriti obrub.
Da biste promijenili svojstva na slici na stranici, slijedite ove korake:
-
Idite na stranicu koja sadrži sliku.
-
Odaberite karticu stranica , a zatim kliknite Uredi.
-
Kliknite bilo gdje na slici da biste otvorili karticu slika i vrpcu.
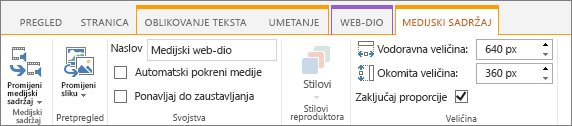
-
Na kartici slika u grupi Odabir kliknite Promjena slike da biste se promijenili u neku drugu sliku. i odaberite željenu datoteku slike.
-
U grupi Svojstva možete unijeti ili promijeniti zamjenski tekst ili adresu slike.
-
U grupi Stilovi na vrpci pokažite na Stilovi slike , a zatim odaberite stil obruba za sliku.

-
U grupi razmještaj kliknite položaj da biste promijenili položaj koji slika uzima u razmaku. Na padajućem izborniku možete odabrati plutajući položaj u obliku lijevog ili desnog ruba ili mjesta na vrhu, sredini ili dnu u odnosu na druge objekte.
-
U grupi Veličina na vrpci možete promijeniti veličinu slike. Ako ostavite potvrdni omjer zaključavanje proporcija, onda su povezane vodoravne i okomite veličine. Kada ga promijenite, drugi će se promijeniti i u proporcionalnu veličinu.
Ako poništite omjeru zaključavanje, vodoravne i okomite veličine slike mogu se samostalno mijenjati, iako se slika može pretvoriti u izobličeni.
-
Kada završite s promjenama na stranici, odaberite karticu stranica , a zatim kliknite Spremi. Ako vam je stranica odjavljena, prikazat će vam se poruka upozorenja uz vezu da biste je mogli prijaviti.
Dodavanje web-veze na sliku
Imati sliku na stranici je dobro, no još je bolje kad je učinite vratima na drugu stranicu. Evo kako stvoriti vezu slike uživo.
-
Idite na stranicu s slikom u koju želite dodati hipervezu.
-
Kliknite karticu stranica , a zatim Uređivanje.
-
Kliknite, a zatim odaberite fotografiju ili sliku na koju želite stvoriti vezu.
-
Na vrpci kliknite Umetni, a zatim Poveži.
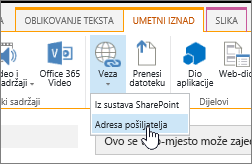
-
U dijaloškom okviru Dodavanje hiperveze upišite adresu na web-stranicu, web-mjesto ili neki drugi medij na koji želite stvoriti vezu. Vezu možete testirati tako da kliknete isprobajte.
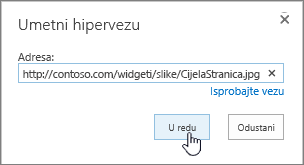
-
Kliknite U redu.
Brisanje slike s stranice
-
Na stranici na vrpci kliknite karticu Stranica, a zatim Uređivanje.
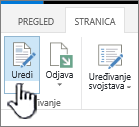
Napomena: Ako je naredba Uređivanje onemogućena, možda nemate dozvolu za uređivanje stranice.
-
Odaberite sliku koju želite izbrisati, a zatim pritisnite tipku Tipka Delete Tipka na tipkovnici.
Dodavanje slika u SharePoint 2007 stranice
Sliku možete dodati na bilo koju web-stranicu koja sadrži kontrolu polja slike stranice tako da odaberete sliku iz biblioteke. Kada se promijeni slika spremljena u biblioteci, stranice koje koriste sliku automatski koriste novu sliku.
Možete i dodati sliku na bilo koju web-stranicu koja sadrži kontrolu polja sadržaja stranice, pomoću uređivača HTML-a. Kada pomoću uređivača HTML-a dodate sliku u kontrolu polja sadržaja stranice, slika se pohranjuje i u biblioteku, tako da kada se slika u biblioteci ažurira, stranice koje koriste sliku automatski koriste novu sliku.
Kada stvorite novu stranicu, ako želite da stranica ima sliku, možete stvoriti stranicu pomoću rasporeda stranice koja sadrži kontrolu polja slike stranice.
Izgledi stranice koji sadrže kontrolu polja slike stranice
Sljedeći izgledi stranice koji su uvršteni u Microsoft Office SharePoint Server 2007 sadrže kontrolu polja slike stranice:
-
Stranica članka s slikom na lijevoj strani
-
Stranica članka sa slikom zdesna
-
Početna stranica intraneta
-
Stranica dobrodošlice s zbirnim vezama
-
Stranica dobrodošlice uz tablicu sadržaja
-
Stranica zaprskanja dobrodošlice
Web-mjesto može sadržavati dodatne izglede stranica koji sadrže kontrolu polja slike stranice.
Savjet: Jedan od načina na koji možete saznati ima li stranica kontrola polja slike stranice jest uređivanje stranice. Kada uređujete stranicu, svaka kontrola polja na toj stranici prikazuje oznaku. Kontrole polja slike stranice na stranicama stvorene pomoću rasporeda stranica uključenih u Office SharePoint Server 2007 označene su slikom stranice. To može ili možda nije slučaj za stranice stvorene pomoću prilagođenih rasporeda stranica koje je dizajnirao netko s dozvolama za dizajn za vaše web-mjesto. Dodatne informacije o prilagođenim izgledima stranica koje su dostupne za korištenje na web-mjestu zatražite od administratora zbirke web-mjesta.
Izgledi stranice koji sadrže kontrolu polja sadržaja stranice
Sljedeći izgledi stranice koji su uvršteni u Office SharePoint Server 2007 sadrže kontrolu polja Sadržaj stranice:
-
Početna stranica intraneta
-
Stranica dobrodošlice s zbirnim vezama
-
Stranica dobrodošlice uz tablicu sadržaja
Web-mjesto može sadržavati dodatne izglede stranica koji sadrže kontrolu polja Sadržaj stranice.
Savjet: Jedan od načina na koji možete saznati ima li stranica kontrola polja sadržaja stranice jest uređivanje stranice. Kada uređujete stranicu, svaka kontrola polja na toj stranici prikazuje oznaku. Kontrole polja sadržaja stranice na stranicama stvorene pomoću rasporeda stranica koji su uvršteni u Office SharePoint Server 2007 označeni su kao "sadržaj stranice". To može ili možda nije slučaj za stranice stvorene pomoću prilagođenih rasporeda stranica koje je dizajnirao netko s dozvolama za dizajn za vaše web-mjesto. Dodatne informacije o prilagođenim izgledima stranica koje su dostupne za korištenje na web-mjestu zatražite od administratora zbirke web-mjesta.
Dodavanje slike pomoću kontrole polja slike stranice
-
Dođite do stranice na koju želite dodati sliku, a zatim na alatnoj traci za Uređivanje stranice kliknite Uredi stranicu .
Napomena: Ako ne vidite alatnu traku za Uređivanje stranice , na izborniku Akcije web-mjesta kliknite Prikaz alatne trake za uređivanje stranice.
-
U kontroli polja slike stranice kliknite Uređivanje slike. Otvorit će se dijaloški okvir Uređivanje svojstava slike web-stranice.
-
U odjeljku Općenito u dijaloškom okviru Uređivanje web-stranice Svojstva slike kliknite gumb Pregledaj koji se nalazi pokraj odabrane slike . Biblioteka slika otvorit će se u novom prozoru.
-
Kliknite sliku koju želite koristiti, a zatim kliknite u redu. Biblioteka slika će se zatvoriti, a adresa odabrane slike prikazat će se u okviru Odabrana slika .
-
Po želji možete postaviti i preostala svojstva slike:
-
Zamjenski tekst Upišite tekst koji ukratko opisuje sliku. Ovaj se tekst prikazuje umjesto slike ako preglednik preglednika stranice ne prikazuje sliku. Zamjenski tekst čitaju i čitači zaslona.
-
Hiperveza Slika se po želji može ponašati kao hiperveza. U okvir unesite željenu ciljnu hipervezu. Možete i koristiti gumb Pregledaj da biste pronašli ciljnu hipervezu. Potvrdite okvir Otvori ovu vezu u novom prozoru ako želite da se hiperveza otvori u novom prozoru preglednika.
U odjeljku tlocrt možete postaviti ta svojstva:
-
Poravnanje Položaj slike unutar kontrole polja možete promijeniti tako da odaberete na popisu Poravnanje . Budući da je kontrola polja slike stranice veličina koja odgovara slici, ta mogućnost nema primjetan učinak kada se koristi na slici koja se nalazi u kontroli polja slike stranice.
-
Debljina obruba Sliku možete dati kao obrub tako da navedete debljinu obruba. Debljina obruba mjeri se u pikselima.
-
Vodoravni razmak Možete dodati razmak na obje strane slike tako da navedete vrijednost u pikselima za veličinu razmaka.
-
Okomiti razmak Možete dodati razmak iznad i ispod slike tako da navedete vrijednost u pikselima za veličinu razmaka.
U odjeljku Veličina možete postaviti ta svojstva:
-
Korištenje zadane veličine slike Ovu mogućnost odaberite ako želite da se slika prikazuje u zadanoj veličini, koja je veličina koja je određena svojstvima datoteke slike.
-
Navedite veličinu Ovu mogućnost odaberite ako želite navesti veličinu slike na objavljenoj stranici. Time se nadjačava svojstva veličine slikovne datoteke. Ako odaberete tu mogućnost, morate postaviti širinu, visinu ili oboje za sliku pomoću svojstava Širina i visina .
-
Širina (piksela) Ako odaberete Navedite veličinu, koristite širinu (piksela) da biste odredili širinu slike u pikselima.
-
Visina (piksela) Ako odaberete Navedite veličinu, koristite visinu (piksela) da biste naveli visinu slike u pikselima.
-
Održavanje proporcija Ovu mogućnost možete koristiti za očuvanje omjera širine i visine slike. Ako odaberete tu mogućnost, možete postaviti samo širinu ili visinu slike jer vrijednost koju odaberete za širinu ili visinu slike određuje vrijednost druge dimenzije na temelju omjera izvorne širine i visine slike.
-
Dodavanje slike u kontrolu polja sadržaja stranice pomoću uređivača HTML-a
-
Dođite do stranice na koju želite dodati sliku, a zatim na alatnoj traci za Uređivanje stranice kliknite Uredi stranicu .
Napomena: Ako ne vidite alatnu traku za Uređivanje stranice , na izborniku Akcije web-mjesta kliknite Prikaz alatne trake za uređivanje stranice.
-
U kontroli polja Sadržaj stranice kliknite Uređivanje sadržaja da biste pokrenuli Uređivač HTML-a. Uređivač HTML-a može se prikazati u istoj razini ili u dijaloškom okviru web-stranice u novom prozoru.
-
Postavite pokazivač na kontrolu polja sadržaja stranice na mjestu na kojem želite dodati sliku.
-
Na alatnoj traci HTML editor kliknite gumb Umetni sliku

Tipkovni prečac da biste umetnuli sliku, pritisnite CTRL + SHIFT + G.
Otvorit će se dijaloški okvir Uređivanje svojstava slike web-stranice.
-
U odjeljku Općenito u dijaloškom okviru Uređivanje web-stranice Svojstva slike kliknite gumb Pregledaj koji se nalazi pokraj odabrane slike . Biblioteka slika otvorit će se u novom prozoru.
-
Kliknite sliku koju želite koristiti, a zatim kliknite u redu. Biblioteka slika će se zatvoriti, a adresa odabrane slike prikazat će se u okviru Odabrana slika .
-
Po želji možete postaviti i preostala svojstva slike:
-
Zamjenski tekst Upišite tekst koji ukratko opisuje sliku. Ovaj se tekst prikazuje umjesto slike ako preglednik preglednika stranice ne prikazuje sliku. Zamjenski tekst čitaju i čitači zaslona.
-
Hiperveza Slika se po želji može ponašati kao hiperveza. U okvir unesite željenu ciljnu hipervezu. Možete i koristiti gumb Pregledaj da biste pronašli ciljnu hipervezu. Potvrdite okvir Otvori ovu vezu u novom prozoru ako želite da se hiperveza otvori u novom prozoru preglednika.
U odjeljku tlocrt možete postaviti ta svojstva:
-
Poravnanje Položaj slike unutar kontrole polja možete promijeniti tako da odaberete na popisu Poravnanje .
-
Debljina obruba Sliku možete dati kao obrub tako da navedete debljinu obruba. Debljina obruba mjeri se u pikselima.
-
Vodoravni razmak Možete dodati razmak na obje strane slike tako da navedete vrijednost u pikselima za veličinu razmaka.
-
Okomiti razmak Možete dodati razmak iznad i ispod slike tako da navedete vrijednost u pikselima za veličinu razmaka.
U odjeljku Veličina možete postaviti ta svojstva:
-
Korištenje zadane veličine slike Ovu mogućnost odaberite ako želite da se slika prikazuje u zadanoj veličini, koja je veličina koja je određena svojstvima datoteke slike.
-
Navedite veličinu Ovu mogućnost odaberite ako želite navesti veličinu slike na objavljenoj stranici. Time se nadjačava svojstva veličine slikovne datoteke. Ako odaberete tu mogućnost, morate postaviti širinu, visinu ili oboje za sliku pomoću svojstava Širina i visina .
-
Širina (piksela) Ako odaberete Navedite veličinu, koristite širinu (piksela) da biste odredili širinu slike u pikselima.
-
Visina (piksela) Ako odaberete Navedite veličinu, koristite visinu (piksela) da biste naveli visinu slike u pikselima.
-
Održavanje proporcija Ovu mogućnost možete koristiti za očuvanje omjera širine i visine slike. Ako odaberete tu mogućnost, možete postaviti samo širinu ili visinu slike jer vrijednost koju odaberete za širinu ili visinu slike određuje vrijednost druge dimenzije na temelju omjera izvorne širine i visine slike.
Napomene:
-
Ako je stranica na koju želite dodati sliku stranica web-dijela, možete dodati sliku pomoću web-dijela slike. Dodatne informacije o korištenju web-dijela slike potražite u web-dijelu slikečlanka.
-
Ako slika koju želite dodati na stranicu nije dostupna u biblioteci slika, možete je dodati ako imate dozvole za doprinos. Dodatne informacije o dodavanju slikovne datoteke u biblioteku potražite u članku Dodavanje jedne ili više datoteka u biblioteku.
-
-
Napišite nam komentar
Je li vam ovaj članak bio koristan? Ako jest, napišite nam to pri dnu stranice. Recite nam ako vas je nešto zbunjivalo ili vam je nešto nedostajalo. Ako ste došli iz pretraživanja i to nisu bile informacije koje ste željeli, obavijestite nas o tome što ste potražili. Dodajte svoju verziju SharePoint, OS i preglednika. Vaše ćemo povratne informacije koristiti za dodatnu provjeru uputa i ažuriranje članka.










