Dodavanje, mijenjanje, sakrivanje i brisanje komentara u prezentaciji
Komentare koristite kada želite da drugi korisnici pregledaju prezentaciju koju ste stvorili i daju vam povratne informacije o njoj ili pak kada vas kolege zamole da im vi date povratne informacije o nekoj prezentaciji. Komentar je bilješka koju možete pridružiti slovu ili riječi na slajdu ili pak cijelom slajdu.

- Koju verziju sustava Office za PC koristite?
- Novije verzije
- Office 2010
Dodavanje komentara
-
Odaberite Pregled > Novi komentar. Ako je okno Komentari otvoreno, možete odabrati Novo.
-
U oknu Komentari u okvir unesite poruku pa pritisnite Enter.
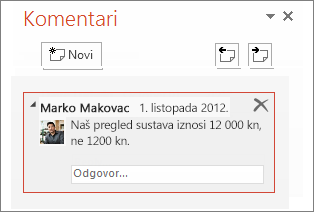
Prikaz komentara i odgovaranje na njih
-
Odaberite ikonu komentara

Otvorit će se okno Komentari i moći ćete vidjeti komentare na taj slajd.
-
Odaberite Odgovori da biste odgovorili na komentar.
-
Odaberite gumbe Sljedeće ili Prethodno da biste se kretali komentarima i slajdovima.
Brisanje komentara
-
U oknu Komentari odaberite komentar koji želite izbrisati, a zatim mogućnost X.
-
Na slajdu desnom tipkom miša kliknite ikonu komentara

Ispis komentara
Ispis slajdova može obuhvatiti i komentare.
-
Odaberite Datoteka > Ispis.
-
U odjeljku Postavke odaberite drugi padajući okvir. Pri dnu skočnog izbornika koji će se prikazati provjerite je li odabrana mogućnost Ispis komentara (ili Ispiši komentare i rukopisne oznake).
Komentari se mogu uređivati
Imajte na umu da drugi korisnici mogu uređivati vaše komentare. Komentari se u dokumentu sustava Office spremaju u datoteku pa svi koji imaju pristup datoteci mogu uređivati vaš komentar.
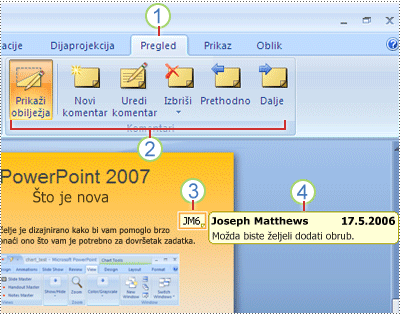
1 Kartica Pregled
2 Naredbe za pregled
3 Minijatura komentara za pregled
4 Komentar
Odaberite naslov u nastavku da biste ga otvorili i pogledali detaljne upute.
-
Na slajdu na koji želite dodati komentar učinite nešto od sljedećeg:
-
Da biste na slajd dodali komentar koji se odnosi na neki tekst ili objekt, odaberite taj tekst ili objekt.
-
Da biste dodali općeniti komentar o slajdu, kliknite neko mjesto na slajdu.
-
-
Na kartici Pregled u grupi Komentari kliknite Novi komentar.
-
Unesite komentare pa kliknite izvan okvira za komentare.
Savjet: za svaki tekst, objekt i slajd u prezentaciji možete dodati više komentara.
Pregledavatelji prezentacije mogu uređivati komentare koje dodaju drugi pregledavatelji, čime se mijenja boja minijature komentara pregleda, a inicijali se mijenjaju u inicijale trenutnog pregledavatelja.
-
Kliknite minijaturu komentara za pregled (označenu brojem 3 na gornjoj slici).
Napomene:
-
Minijatura komentara pregleda načelno sadrži inicijale osobe koja je prvotno dodala komentar.
-
Ako je minijatura komentara pregleda skrivena, na kartici Pregled u grupi Komentari kliknite Pokaži oznaku.
-
-
Na kartici Pregled u grupi Komentari kliknite Uredi komentar.
-
Unesite komentare i zatim kliknite izvan okvira za komentare.
Pregledavatelji prezentacije mogu izbrisati komentare koje dodaju drugi pregledavatelji, čime se mijenja boja minijature komentara pregleda, a inicijali se mijenjaju u inicijale trenutnog pregledavatelja.
-
Kliknite komentar koji želite izbrisati.
-
Na kartici Pregled u grupi Komentari kliknite Izbriši.
Ako želite ukloniti sve komentare sa slajda ili iz prezentacije, izbrišite ih sve istodobno. Na kartici Pregled kliknite strelicu ispod gumba Izbriši, pa odaberite odgovarajuću mogućnost:
-
Izbriši sve oznake na trenutnom slajdu Uklanja komentare sa slajda koji ste otvorili.
-
Izbriši sve oznake u ovoj prezentaciji Uklanja sve komentare iz cijele prezentacije.
-
Da biste sakrili komentare u prezentaciji, na kartici Komentari kliknite Prikaži oznaku. Da biste ponovno prikazali komentare, ponovo kliknite Prikaži oznaku.
-
Da biste se kretali po komentarima, na kartici Pregled u grupi Komentari kliknite Prethodni ili Sljedeći.
Ispis slajdova može obuhvatiti i komentare.
-
Odaberite Datoteka > Ispis.
-
U odjeljku Postavke odaberite drugi padajući okvir. Pri dnu skočnog izbornika koji će se prikazati provjerite je li odabrana mogućnost Ispiši komentare i rukopisne oznake.
Komentari se mogu uređivati
Imajte na umu da drugi korisnici mogu uređivati vaše komentare. Komentari se u dokumentu sustava Office spremaju u datoteku pa svi koji imaju pristup datoteci mogu uređivati vaš komentar.
Dodavanje komentara
-
U navigacijskom oknu u prikazu Normalno kliknite slajd na koji želite dodati komentar.
-
Učinite nešto od sljedećeg:
Željena radnja
Postupak
Dodavanje komentara o tekstu ili objektu na slajdu
Kliknite tekst ili objekt
Dodavanje komentara na slajdu
Kliknite bilo koji dio slajda
-
Na kartici Pregled kliknite Novi komentar.
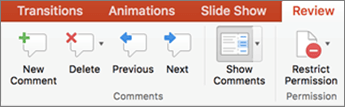
-
Unesite komentar i zatim kliknite izvan okvira za komentare.
Da biste prikazali komentar, kliknite minijaturu komentara na slajdu.
Označavanje osoba u komentarima
|
|
Kada komentirate dokument ili prezentaciju i upotrijebite znak @ uz nečije ime, osoba koju ste spomenuli primit će poruku e-pošte s vezom na vaš komentar. Dodatne informacije potražite u članku Korištenje @spominjanja u komentarima radi označavanja osoba.
Za tu je značajku potrebna verzija 16.24 programa PowerPoint za Microsoft 365 za Mac.
Uređivanje komentara
-
U navigacijskom oknu u prikazu Normalno kliknite slajd na koji želite dodati komentar.
-
Na slajdu kliknite minijaturu komentara koji želite urediti.
-
U oknu Komentari kliknite komentar koji želite urediti, a zatim ga ponovno kliknite da biste unijeli promjene ili pak kliknite Odgovori da biste odgovorili na komentar.
Savjet: Na slajdu odaberite minijaturu komentara da biste vidjeli odgovarajući komentar u oknu Komentari.
Pomicanje komentara
-
U navigacijskom oknu u prikazu Normalno kliknite slajd na koji želite dodati komentar.
-
Odaberite i povucite minijaturu komentara na neko drugo mjesto na istom slajdu.
Brisanje komentara
-
U navigacijskom oknu u prikazu Normalno kliknite slajd na koji želite dodati komentar.
-
Kliknite minijaturu komentara koji želite izbrisati.
-
Na kartici Pregled kliknite Izbriši, a zatim ponovno Izbriši ili pak odaberite mogućnost brisanja svih komentara na slajdu ili u prezentaciji.

Savjet: Komentar možete izbrisati i tako da držite tipku Ctrl dok klikate komentar, a zatim kliknete Izbriši.
Prikaz ili skrivanje komentara
-
Na kartici Prikaz kliknite Normalno.
-
Na kartici Pregled kliknite Prikaz komentara.

Ispis komentara
PowerPoint za macOS ne podržava ispis komentara. Ako je to značajka koju želite zatražiti, pošaljite nam povratne informacije da bismo vam pomogli da u budućim ažuriranjima prioritetiziramo nove značajke. Dodatne informacije potražite u članku Kako Microsoft Office povratne informacije?
Komentari se mogu uređivati
Imajte na umu da drugi korisnici mogu uređivati vaše komentare. Komentari se u dokumentu sustava Office spremaju u datoteku pa svi koji imaju pristup datoteci mogu uređivati vaš komentar.
Kada otvorite datoteku koja već sadrži komentare, na desnoj margini prozora otvorit će se okno Komentari.
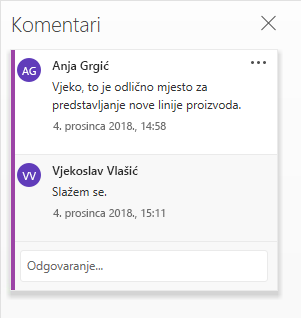
Pokazatelji komentara
U oknu s minijaturama slajdova na desnoj strani mali pokazatelji komentara s brojevima unutar njih označavaju slajdove s komentarima.
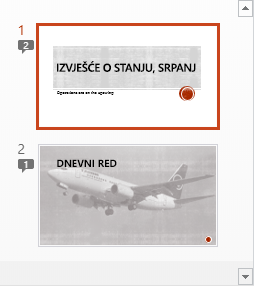
Otvaranje okna komentara
Na kartici Pregled kliknite Prikaz komentara > Okno s komentarima.

Dodavanje komentara u prezentaciju
-
Odaberite stavku na slajdu za koju želite dodati komentar.
-
Na kartici Umetanje kliknite Komentar.
Tipkovni prečac u sustavu Windows: Ctrl+Alt+M
Tipkovni prečac u sustavu macOS:

-
Unesite komentare i pritisnite Enter.
-
Da biste odgovorili na komentar, kliknite okvir Odgovor i unesite svoju poruku.
-
Pokraj stavke na slajdu koju komentirate prikazuje se oblačić za komentare

-
Označavanje osoba u komentarima
Kada komentirate dokument ili prezentaciju i upotrijebite znak @ uz nečije ime, osoba koju ste spomenuli primit će poruku e-pošte s vezom na vaš komentar. Dodatne informacije potražite u članku Korištenje @spominjanja u komentarima radi označavanja osoba.
Ta je značajka dostupna kada se prijavite na Office.com koristeći svoj račun tvrtke ili obrazovne ustanove za Microsoft 365 i radite u prezentaciji spremljenoj u biblioteci sustava SharePoint ili na servisu OneDrive za tvrtke ili obrazovne ustanove.
Komentari se mogu uređivati
Imajte na umu da drugi korisnici mogu uređivati vaše komentare. Komentari se u dokumentu sustava Office spremaju u datoteku pa svi koji imaju pristup datoteci mogu uređivati vaš komentar.
Odaberite naslov u nastavku da biste ga otvorili i pogledali detaljne upute.
Označavanje osoba u komentarima
|
|
Kada komentirate dokument ili prezentaciju i upotrijebite znak @ uz nečije ime, osoba koju ste spomenuli primit će poruku e-pošte s vezom na vaš komentar. Dodatne informacije potražite u članku Korištenje @spominjanja u komentarima radi označavanja osoba.
Za tu je značajku potrebna verzija 16.0.11231 programa PowerPoint za Android.
-
Pronađite slajd koji ima komentare.
-
Dodirnite gumb Komentar

Alatna vam traka pomaže da se krećete komentarima, odgovorite na trenutni komentar ili ga pak izbrišete:

-
Dvaput dodirnite slajd koji želite komentirati.
-
Dodirnite gumb Novi komentar na plutajućoj alatnoj traci.

Preko cijelog će se zaslona prikazati okno Komentari s praznom oznakom s vašim imenom i datumom.
-
Upišite komentar. Pritisnite Gotovo da biste promijenili veličinu okna Komentari i ponovno učili slajd vidljivim.
-
Alatnu traku možete koristiti za kretanje komentarima:

-
Dodirnite karticu Pregled na vrpci, a zatim Prikaži komentare:

Pojavit će se okno Komentari.
-
Upotrijebite gumbe na vrpci da biste se kretali komentarima.
-
Dvaput dodirnite slajd koji želite komentirati.
-
Dodirnite karticu Pregled na vrpci, a zatim Novi komentar:

Pojavit će se okno Komentari.
-
Upišite komentar. Kada završite, dodirnite gumb za zatvaranje (X) u oknu Komentari.
Za kretanje komentarima možete upotrijebiti i gumbe na vrpci.
Označavanje osoba u komentarima
|
|
Kada komentirate dokument ili prezentaciju i upotrijebite znak @ uz nečije ime, osoba koju ste spomenuli primit će poruku e-pošte s vezom na vaš komentar.
(Ta je značajka dostupna u verziji 2.21 i novijima.)
Odaberite naslov u nastavku da biste ga otvorili i pogledali detaljne upute.
-
Pronađite slajd koji ima komentare.
-
Dodirnite gumb Komentar

Alatna vam traka pomaže da se krećete komentarima, odgovorite na trenutni komentar ili ga pak izbrišete:
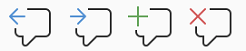
-
Dvaput dodirnite slajd koji želite komentirati.
-
Dodirnite gumb Novi komentar na plutajućoj alatnoj traci

Preko cijelog će se zaslona prikazati okno Komentari s praznom oznakom s vašim imenom i datumom.
-
Upišite komentar. Pritisnite Gotovo da biste promijenili veličinu okna Komentari i ponovno učili slajd vidljivim.
-
Alatnu traku možete koristiti za kretanje komentarima:

-
Pronađite slajd koji ima komentare.
-
Dodirnite gumb Komentar

Alatna vam traka pomaže da se krećete komentarima, odgovorite na trenutni komentar ili ga pak izbrišete:

-
Dvaput dodirnite slajd koji želite komentirati.
-
Dodirnite gumb Novi komentar na plutajućoj alatnoj traci.

Preko cijelog će se zaslona prikazati okno Komentari s praznom oznakom s vašim imenom i datumom.
-
Upišite komentar. Pritisnite Gotovo da biste promijenili veličinu okna Komentari i ponovno učili slajd vidljivim.
-
Alatnu traku možete koristiti za kretanje komentarima:

Odaberite naslov u nastavku da biste ga otvorili i pogledali detaljne upute.
-
Na kartici Pregled dodirnite Prikaz komentara.
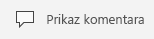
Otvorit će se okno s komentarima u kojem ćete vidjeti sve komentare koji su već dodani u prezentaciju.
-
Dodirnite slajd koji želite komentirati.
Alatna vam traka pomaže da stvorite novi komentar, izbrišete trenutni komentar i krećete se komentarima, odgovorite na trenutni komentar ili ga pak izbrišete:

Pojavit će se okno Komentari s praznom oznakom s vašim imenom i datumom.
-
Upišite komentar. Kada završite s pisanjem, dodirnite neki drugi dio zaslona.
Komentare u programu PowerPoint na tabletu sa sustavom Windows nije moguće dodavati.
-
U oknu s komentarima odmah ispod komentara na koji želite odgovoriti dodirnite okvir Odgovori i počnite pisati.
Na komentare u programu PowerPoint na tabletu sa sustavom Windows nije moguće odgovarati.











