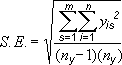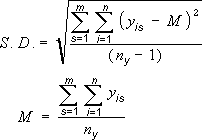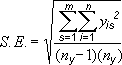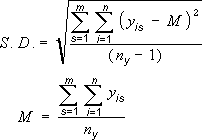Pomoću traka pogreške u grafikonima koje stvarate možete jednostavnije na prvi pogled vidjeti granice pogreške i standardne devijacije. Mogu se prikazivati na svim podatkovnim točkama ili podatkovnim oznakama u podatkovnom nizu kao standardni iznos pogreške, postotak ili standardna devijacija. Možete postaviti i vlastite vrijednosti da biste prikazali točne iznose pogreške koje želite. U rezultatima znanstvenog pokusa možete, primjerice, ovako prikazati 10-postotnu pozitivnu i negativnu pogrešku:
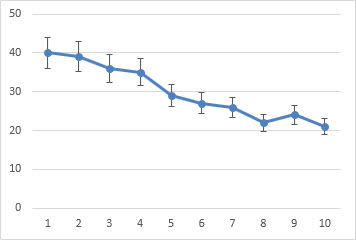
Trake pogreške možete koristiti u dvodimenzionalnom plošnom, trakastom, stupčastom, linijskom, xy (raspršenom) i mjehuričastom grafikonu. U raspršenim i mjehuričastim grafikonima trake pogreške možete prikazati za vrijednosti osi x i y.
Napomena: Sljedeći se postupci primjenjuju na Office 2013 i novije verzije. Tražite korake sustava Office 2010?
Dodavanje i uklanjanje traka pogrešaka
-
Kliknite bilo gdje unutar grafikona.
-
Kliknite gumb Elementi grafikona

-
Da biste promijenili prikazani iznos pogreške, kliknite strelicu uz stavku Trake pogrešaka, a zatim odaberite neku mogućnost.
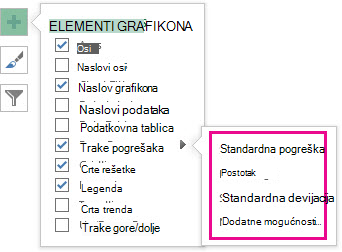
-
Odaberite unaprijed definiranu mogućnost trake pogrešaka, npr. Standardna pogreška, Postotak ili Standardna devijacija.
-
Da biste postavili vlastite iznose trake pogrešaka, odaberite Dodatne mogućnosti pa u odjeljku Okomita traka pogrešaka ili Vodoravna traka pogrešaka odaberite željene mogućnosti. U tom oknu možete i promijeniti smjer i stil završetka traka pogrešaka te stvoriti prilagođene trake pogrešaka.
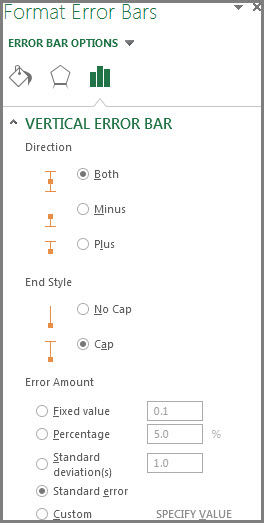
-
Napomena: Smjer traka pogreške ovisi o vrsti grafikona koju koristite. Na raspršenim grafikonima mogu se prikazivati i vodoravne i okomite trake. Trake pogreške možete ukloniti tako da ih odaberete, a zatim pritisnete tipku Delete.
Pregled jednadžbi za izračun iznosa pogreške
Osobe često pitaju kako Excel izračunava iznose pogrešaka. Excel pomoću sljedećih jednadžbi izračunava iznose standardne pogreške istandardne devijacije prikazane na grafikonu.
|
Mogućnost |
Koristi jednadžbu |
|---|---|
|
Standardna pogreška |
Pri čemu je: s = broj niza i = broj točke u nizu s m = broj niza za točku y na grafikonu n = broj točaka u svakom nizu yis = vrijednost podatka niza s i točke i ny = ukupan broj vrijednosti podataka u svim nizovima |
|
Standardna devijacija |
Pri čemu je: s = broj niza i = broj točke u nizu s m = broj niza za točku y na grafikonu n = broj točaka u svakom nizu yis = vrijednost podatka niza s i točke i ny = ukupan broj vrijednosti podataka u svim nizovima M = aritmetička sredina |
Dodavanje, promjena ili uklanjanje traka pogrešaka na grafikonu u sustavu Office 2010
U programu Excel možete prikazati trake pogrešaka koje koriste standardni iznos pogreške, postotak vrijednosti (5 %) ili standardnu devijaciju.
Standardne pogreške i standardna devijacija koriste sljedeće jednadžbe za izračun iznosa pogreške prikazanih na grafikonu.
|
Mogućnost |
Koristi jednadžbu |
Gdje |
|---|---|---|
|
Standardna pogreška |
|
s = broj niza i = broj točke u nizu s m = broj niza za točku y na grafikonu n = broj točaka u svakom nizu yis = vrijednost podatka niza s i točke i ny = ukupan broj vrijednosti podataka u svim nizovima |
|
Standardna devijacija |
|
s = broj niza i = broj točke u nizu s m = broj niza za točku y na grafikonu n = broj točaka u svakom nizu yis = vrijednost podatka niza s i točke i ny = ukupan broj vrijednosti podataka u svim nizovima M = aritmetička sredina |
-
Na 2D površinskom, trakastom, stupčastom, linijskim, xy (raspršenom) ili mjehuričastom grafikonu učinite nešto od sljedećeg:
-
Da biste u sve nizove podataka na grafikonu dodali trake pogrešaka, kliknite područje grafikona.
-
Da biste dodali trake pogrešaka u odabranu točku podataka ili nizove podataka, kliknite željenu točku podataka ili nizove podataka ili učinite sljedeće da biste je odabrali s popisa elemenata grafikona:
-
Kliknite bilo gdje unutar grafikona.
Prikazat će se Alati za grafikone s dodanim karticama Dizajn, Raspored i Oblikovanje.
-
Na kartici Oblikovanje, u grupi Trenutni odabir kliknite strelicu pokraj okvira Elementi grafikona, a zatim kliknite element grafikona koji želite odabrati.
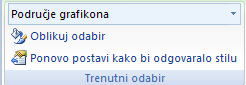
-
-
-
Na kartici Raspored u grupi Analiza kliknite Trake pogrešaka.

-
Učinite nešto od sljedećeg:
-
Kliknite unaprijed definiranu mogućnost trake pogrešaka, kao što su trake pogrešaka sa standardnom pogreškom , trakepogrešaka s postotkom ili trake pogrešaka sa standardnom devijacijom.
-
Kliknite Dodatne mogućnosti trake pogrešaka, a zatim u odjeljku Okomite trake pogrešaka ili Vodoravne trake pogrešaka kliknite mogućnosti prikaza i iznosa pogreške koje želite koristiti.
Napomena: Smjer traka pogrešaka ovisi o vrsti grafikona. Za raspršene grafikone po zadanom se prikazuju vodoravne i okomite trake pogrešaka. Jednu od tih traka pogrešaka možete ukloniti tako da ih odaberete, a zatim pritisnete DELETE.
-
-
Na 2D površinskom, trakastom, stupčastom, linijskim, xy (raspršenom) ili mjehuričastom grafikonu kliknite trake pogrešaka, točku podataka ili nizove podataka s trakama pogrešaka koje želite promijeniti ili učinite sljedeće da biste ih odabrali s popisa elemenata grafikona:
-
Kliknite bilo gdje unutar grafikona.
Prikazat će se Alati za grafikone s dodanim karticama Dizajn, Raspored i Oblikovanje.
-
Na kartici Oblikovanje, u grupi Trenutni odabir kliknite strelicu pokraj okvira Elementi grafikona, a zatim kliknite element grafikona koji želite odabrati.
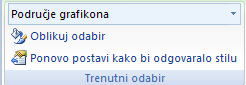
-
-
Na kartici Raspored u grupi Analiza kliknite Trake pogrešaka, a zatim Dodatne mogućnosti trake pogrešaka.

-
U odjeljku Prikaz kliknite smjer trake pogreške i stil završetka koji želite koristiti.
-
Na 2D površinskom, trakastom, stupčastom, linijskim, xy (raspršenom) ili mjehuričastom grafikonu kliknite trake pogrešaka, točku podataka ili nizove podataka s trakama pogrešaka koje želite promijeniti ili učinite sljedeće da biste ih odabrali s popisa elemenata grafikona:
-
Kliknite bilo gdje unutar grafikona.
Prikazat će se Alati za grafikone s dodanim karticama Dizajn, Raspored i Oblikovanje.
-
Na kartici Oblikovanje, u grupi Trenutni odabir kliknite strelicu pokraj okvira Elementi grafikona, a zatim kliknite element grafikona koji želite odabrati.
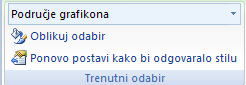
-
-
Na kartici Raspored u grupi Analiza kliknite Trake pogrešaka, a zatim Dodatne mogućnosti trake pogrešaka.

-
U odjeljku Iznos pogreške učinite nešto od sljedećeg:
-
Da biste odredili iznos pogreške pomoću drugog načina, kliknite metodu koju želite koristiti, a zatim navedite iznos pogreške.
-
Da biste pomoću prilagođenih vrijednosti odredili iznos pogreške, kliknite Prilagođeno, a zatim učinite sljedeće:
-
Kliknite Navedite vrijednost.
-
U okvirima Pozitivna vrijednost pogreške i Negativna vrijednost pogreške navedite raspon radnog lista koji želite koristiti kao vrijednosti iznosa pogreške ili upišite vrijednosti koje želite koristiti odvojene zarezima. Primjerice, upišite 0,4, 0,3, 0,8.
Savjet: Da biste odredili raspon radnog lista, kliknite gumb Sažmi dijaloški okvir

Napomena: U Microsoft Office Word 2007 ili Microsoft Office PowerPoint 2007 dijaloškom okviru Prilagođene trake pogrešaka možda neće prikazati gumb Sažmi dijaloški okvir, a možete upisati samo vrijednosti iznosa pogreške koje želite koristiti.
-
-
-
Na 2D području, traci, stupcu, retku, xy (raspršenom) ili mjehuričastom grafikonu kliknite trake pogrešaka, točku podataka ili nizove podataka s trakama pogrešaka koje želite ukloniti ili učinite sljedeće da biste ih odabrali s popisa elemenata grafikona:
-
Kliknite bilo gdje unutar grafikona.
Prikazat će se Alati za grafikone s dodanim karticama Dizajn, Raspored i Oblikovanje.
-
Na kartici Oblikovanje, u grupi Trenutni odabir kliknite strelicu pokraj okvira Elementi grafikona, a zatim kliknite element grafikona koji želite odabrati.
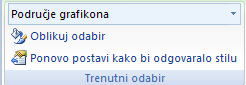
-
-
Učinite nešto od sljedećeg:
-
Na kartici Raspored u grupi Analiza klikniteTrake pogrešaka, a zatim Ništa.

-
Pritisnite tipku DELETE.
-
Savjet: Trake pogrešaka možete ukloniti odmah nakon što ih dodate na grafikon klikom na Poništi na alatnoj traci za brzi pristup ili pritiskom na CTRL + Z.
Učinite nešto od sljedećeg:
Ekspresne pogreške kao postotak, standardna devijacija ili standardna pogreška
-
Na grafikonu odaberite niz podataka u koji želite dodati trake pogrešaka.
Na linijskom grafikonu, na primjer, možete kliknuti jednu od linija na grafikonu i sve će oznake podataka tog niza podataka biti odabrane.
-
Na kartici Grafikon Design kliknite Dodaj element grafikona.

-
Pokažite na Trake pogrešaka, a zatim učinite nešto od sljedećeg:
|
Kliknite |
Za |
|---|---|
|
Standardna pogreška |
Primijenite standardnu pogrešku pomoću sljedeće formule:
s = |
|
postotak |
Primjena postotka vrijednosti za svaku točku podataka u nizu podataka |
|
Standardna devijacija |
Primijenite višekratnik standardne devijacije pomoću sljedeće formule:
s = |
Ekspresne pogreške kao prilagođene vrijednosti
-
Na grafikonu odaberite niz podataka u koji želite dodati trake pogrešaka.
-
Na kartici Dizajn grafikona kliknite Dodaj element grafikona, a zatim Dodatne mogućnosti traka pogrešaka.
-
U oknu Oblikovanje traka pogrešaka na kartici Mogućnosti trake pogreške u odjeljku Iznos pogreške kliknite Prilagođeno, a zatim Navedite vrijednost.
-
U odjeljku Iznos pogreške kliknite Prilagođeno, a zatim Navedite vrijednost.
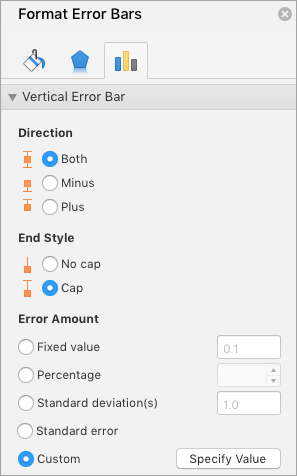
-
U okvire Pozitivna vrijednost pogreške i Negativna vrijednost pogreške upišite željene vrijednosti za svaku točku podataka odvojene zarezima (na primjer, 0,4, 0,3, 0,8), a zatim kliknite U redu.
Napomena: Vrijednosti pogrešaka možete definirati i kao raspon ćelija iz iste radne knjige programa Excel. Da biste odabrali raspon ćelija, u dijaloškom okviru Prilagođene trake pogrešaka poništite sadržaj okvira Pozitivna vrijednost pogreške ili Negativna vrijednost pogreške, a zatim odaberite raspon ćelija koje želite koristiti.
Dodavanje traka gore/dolje
-
Na grafikonu odaberite niz podataka u koji želite dodati trake gore/dolje.
-
Na kartici Dizajn grafikona kliknite Dodaj element grafikona, pokažite na Trake gore /dolje, a zatim kliknite Trake gore/dolje.
Ovisno o vrsti grafikona, neke mogućnosti možda neće biti dostupne.