Kada stvorite web-mjesto sustava SharePoint u okruženju Microsoft 365 pomoću pristupačnog predloška, koristite odgovarajuće oblikovanje, stilove i zamjenske opise da biste web-mjesto održavali pristupačnim.
Napomena: Kada koristite SharePoint u okruženju Microsoft 365, preporučujemo da kao preglednik koristite Internet Explorer.
Sadržaj teme
Dodavanje i oblikovanje teksta
Vaše web-mjesto sustava SharePoint u okruženju Microsoft 365 već sadrži neke osnovne elemente, kao što su traka za pretraživanje i područje dokumenata. Vrlo je jednostavno dodati vlastiti sadržaj na web-mjesto sustava SharePoint u okruženju Microsoft 365.
-
Da biste otvorili vrpcu Uređivanje i otvorili način Uređivanje, na stranici koju želite urediti odaberite vezu Uređivanje.
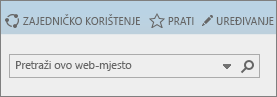
-
Da biste u postojeći web-dio dodali tekst, postavite fokus na njega, a zatim putem vrpce Uređivanje izrezujte, kopirajte, umećite ili oblikujte tekst kao što to činite u programu Word za web.
-
Da biste odabrali oblikovanje teksta, otvorite grupu Stilovi.
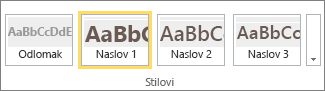
Odaberite stil koji želite koristiti, postavite fokus na područje uređivanja i počnite upisivati.
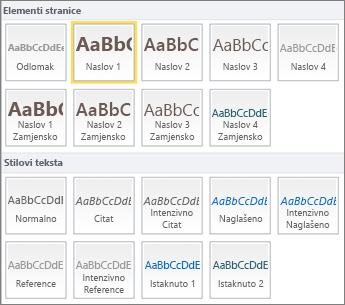
-
Kada završite, odaberite Spremi.

Napomene o pristupačnosti
-
Koristite jednostavne fontove i nemojte koristiti više od dvije do tri vrste fontova.
-
Nemojte postavljati fiksnu veličinu fonta. Postavljanje fiksne veličine fonta može utjecati na ostale elemente na zaslonu, pogotovo ako netko poveća ili smanji zaslon. Na primjer, to može ometati raspored zaslona jer reci teksta mogu prekrivati stupce, a tekst može i nestati.
-
Ako je moguće, nemojte koristiti podebljan ni podcrtan font ni kurziv. Odaberite neku od mogućnosti u grupi Stilovi. Mogućnosti u grupi Stilovi sadrže informacije o izgledu i značenju fonta. Isticanje se, primjerice, prikazuje u kurzivu, a čitači zaslona čitaju riječ „isticanje“ naglas za osobe koje ne vide kurziv.
-
Velika i mala slova koristite u skladu s pravopisom. Dulji odjeljci pisani verzalom teže su čitljivi. Osim toga, čitači zaslona ne čitaju na drugačiji način riječi pisane mali slovima, pa slušatelj neće znati što ste time htjeli postići.
Dodavanje naslova koji pojednostavnjuju brzi pregled sadržaja
Naslovi su važni radi pristupačnosti dokumenta. Korisnici brzo pregledavaju web-sadržaj i detaljnije čitaju samo kada je sadržaj posebno zanimljiv. Uz to, čitači zaslona koriste naslove da bi pomogli korisnicima pri brzom pregledavanju. Ako naslova nema, slijepi korisnici moraju slušati cijelu web-stranicu, od riječi do riječi.
-
Da biste otvorili vrpcu Uređivanje i otvorili način Uređivanje, na stranici koju želite urediti odaberite vezu Uređivanje.
-
Odaberite tekst koji želite koristiti kao naslov.
-
Otvorite grupu Stilovi i dodajte željenu razinu naslova.
Savjet: Naslovi su hijerarhijski. Stil Naslov 1 najvažniji je u dokumentu i obično je naslov najviše razine. Naslov 2 naslov je druge razine. Naslov 3 može se koristiti za podnaslove, a u dokumentu mu uvijek prethodi barem jedan naslov s primijenjenim stilom Naslov 2.
-
Kada završite, odaberite Spremi.
Napomena: Pomoću naslova stvorite sadržaj da bi korisnici koji koriste čitače zaslona mogli jednostavno brzo pregledati stranicu.
Dodavanje tablica i rad na njihovoj pristupačnosti
Tablice su sjajan način organiziranja informacija na stranici. Jednostavno je provjeriti jesu li tablice postavljene za pružanje korisnog konteksta za čitače zaslona, kao što su naslovi stupaca ili opisi tablica.
-
Da biste otvorili vrpcu Uređivanje i otvorili način Uređivanje, odaberite vezu Uređivanje.
-
Postavite fokus na mjesto na kojem želite da se pojavi tablica.
-
Na kartici Umetanje otvorite grupu Tablica i odaberite broj redaka i stupaca koje želite u novoj tablici. Kada kliknete zadnji okvir, na stranici će se pojaviti tablica navedene veličine.
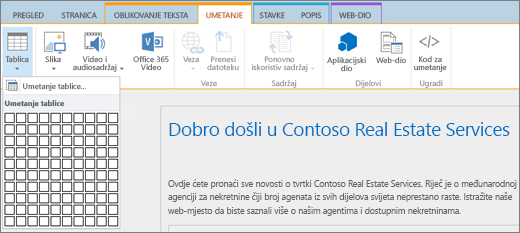
-
Postavite fokus u gornji lijevi redak nove tablice i odaberite karticu Dizajn.
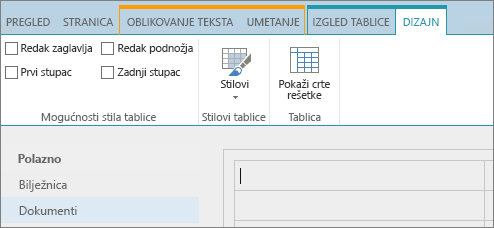
Napomena: Kartica Dizajn vidljiva je samo kada se pokazivač nalazi u elementu koji je moguće dizajnirati, kao što je tablica.
-
Potvrdite okvir Redak zaglavlja.
Napomena: Da biste tablicu jednostavnije čitali, upotrijebite stil s crtama u boji ili prikaz crta rešetke. Te su mogućnosti dostupne na kartici Dizajn.
-
Kada završite, odaberite Spremi.
Napomene o pristupačnosti za tablice
-
Uvijek odredite redak zaglavlja, a u svaki stupac umetnite oznake. Ako je moguće, odredite i prvi stupac.
-
Zaglavlja tablice ne smiju biti prazna.
-
Kao naslov dodajte kratki opis tablice.
-
Kao i kada koristite fontove, koristite proporcionalnu promjenu veličine (postoci), a ne apsolutnu promjenu veličine za širine stupaca i visine redaka. Nemojte koristiti vrijednosti piksela ni točaka. . Ako korisnici pregledavaju vaše web-mjesto putem mobilnog uređaja ili ako ga zumiraju radi boljeg prikaza pojedinosti, vrijednosti piksela ili točaka zadržat će definiranu veličinu elementa.
Dodavanje pristupačnih hiperveza
-
Da biste otvorili vrpcu Uređivanje i otvorili način Uređivanje, odaberite vezu Uređivanje.
-
Postavite fokus na mjesto na kojem želite da se pojavi hiperveza.
-
Da biste otvorili dijaloški okvir Umetanje hiperveze, na kartici Umetanje odaberite Veza i S adrese ili pritisnite Ctrl + K.
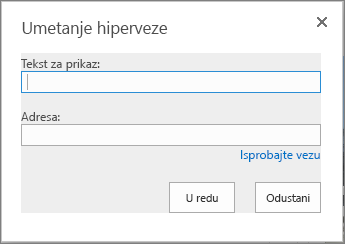
-
U polje Tekst za prikaz upišite odredište veze.
Savjet: Tekst veze obično je naziv web-mjesta ili naslov stranice. Tekst za prikaz veze treba biti smislen u svakom kontekstu i nikada ne smije biti izraz kao što je, na primjer, Kliknite ovdje.
-
U polje Adresa upišite ili zalijepite URL.
Savjet: Da biste bili sigurni da veza funkcionira onako kako želite, odaberite Isprobajte vezu.
-
Kada završite, odaberite U redu.
Povezane informacije
Resursi za stvaranje pristupačnih web-mjesta u sustavu SharePoint Online
Kada stvorite web-mjesto sustava SharePoint pomoću značajki pristupačnosti, koristite odgovarajuće oblikovanje, stilove i zamjenske opise da biste web-mjesto održavali pristupačnim.
Napomena: Kada koristite SharePoint, preporučujemo da kao preglednik koristite Microsoft Edge.
Sadržaj teme
Dodavanje i oblikovanje teksta
Vaše web-mjesto sustava SharePoint već sadrži neke osnovne elemente, kao što su traka za pretraživanje i područje dokumenata. Vrlo je jednostavno dodati vlastiti sadržaj na web-mjesto sustava SharePoint.
-
Da biste otvorili način rada za uređivanje, na stranici koju želite uređivati odaberite vezu Uredi.

-
Da biste dodali tekst u postojeći web-dio, postavite fokus na njega, a zatim odaberite gumb Uredi web-dio.
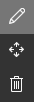
-
Da biste odabrali oblikovanje teksta, otvorite Uređivač obogaćenog teksta .

-
Odaberite stil koji želite koristiti, postavite fokus na područje uređivanja i počnite upisivati.
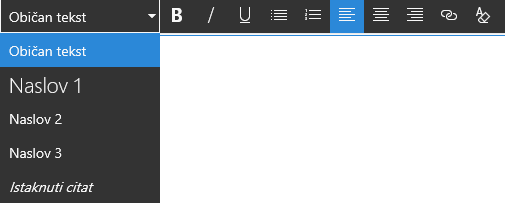
Napomene o pristupačnosti
-
Koristite jednostavne fontove i nemojte koristiti više od dvije do tri vrste fontova.
-
Nemojte postavljati fiksnu veličinu fonta. Postavljanje fiksne veličine fonta može utjecati na ostale elemente na zaslonu, pogotovo ako netko poveća ili smanji zaslon. Na primjer, to može ometati raspored zaslona jer reci teksta mogu prekrivati stupce, a tekst može i nestati.
-
Ako je moguće, nemojte koristiti podebljan ni podcrtan font ni kurziv. Odaberite neku od mogućnosti u grupi Stilovi. Mogućnosti u grupi Stilovi sadrže informacije o izgledu i značenju fonta.
-
Velika i mala slova koristite u skladu s pravopisom. Dulji odjeljci pisani verzalom teže su čitljivi. Osim toga, čitači zaslona ne čitaju na drugačiji način riječi pisane mali slovima, pa slušatelj ne zna što ste time htjeli postići.
Dodavanje naslova koji pojednostavnjuju brzi pregled sadržaja
Naslovi su važni radi pristupačnosti dokumenta. Korisnici brzo pregledavaju web-sadržaj i pažljivo čitaju samo kada je sadržaj posebno zanimljiv. Uz to, čitači zaslona koriste naslove da bi pomogli korisnicima pri brzom pregledavanju. Ako naslova nema, osobe koje koriste čitače zaslona moraju slušati cijelu web-stranicu, od riječi do riječi.
-
Odaberite vezu Uređivanje na stranici koju želite urediti.
-
Odaberite tekst koji želite koristiti kao naslov.
-
Otvorite izbornik Stilovi i dodajte željenu razinu naslova.
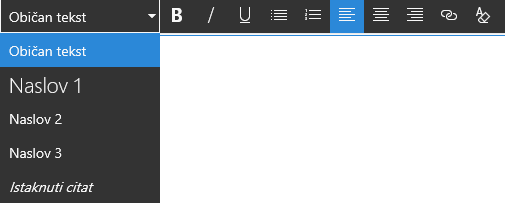
Savjet: Naslovi su hijerarhijski. Stil Naslov 1 najvažniji je u dokumentu i obično je naslov najviše razine. Naslov 2 naslov je druge razine. Naslov 3 može se koristiti za podnaslove, a u dokumentu mu uvijek prethodi barem jedan naslov sa stilom Naslov 2.
Napomena: Pomoću naslova stvorite sadržaj da bi korisnici koji koriste čitače zaslona mogli jednostavno brzo pregledati stranicu.
Dodavanje sekcija izgleda i rad na njihovoj pristupačnosti
Sekcije izgleda sjajan su način organiziranja informacija na stranici. Sekcijama je jednostavno pristupati dodjelom naslova sekcijama teksta i natpisa slikama i drugim medijskim sadržajima.
-
Da biste dodali sekciju izgleda, odaberite vezu Uređivanje.
-
Postavite fokus na mjesto na koje želite dodati tablicu.
-
Odaberite vezu Dodaj novu sekciju ili web-dio.

-
Odaberite izgled sekcije koji želite koristiti.
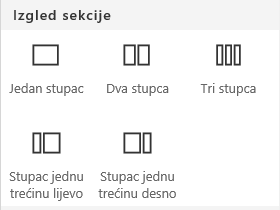
-
Da biste u svaku sekciju dodali sadržaj, odaberite vezu Dodaj novi web-dio.

Dodavanje pristupačnih hiperveza
-
Odaberite vezu Uređivanje sekcije u koju želite dodati hipervezu.
-
Odaberite vezu Dodaj novi web-dio.

-
Odaberite Veza na izborniku Web-dio.
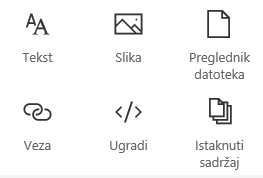
-
Upišite adresu odredišne veze.
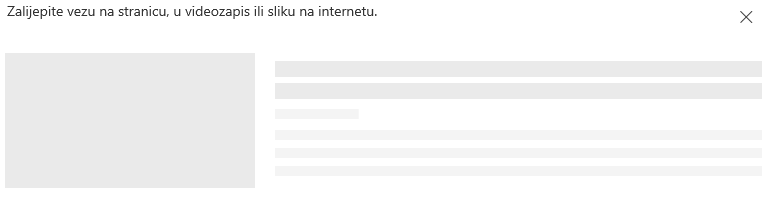
-
U polje Adresa upišite ili zalijepite URL.
Savjet: Provjerite pretpregled veze da biste bili sigurni da je jasna osobama koje koriste čitače zaslona radi korištenja vašeg web-mjesta.
Povezane informacije
Resursi za stvaranje pristupačnih web-mjesta u sustavu SharePoint










