Animacija teksta ili objekata
U prezentaciji programa SmartArt grafika možete animirati tekst, slike, oblike, tablice, SmartArt grafike i druge objekte.
Objekti na koje su primijenjeni efekti mogu se pojaviti, nestati ili premjestiti. Efektima je moguće promijeniti čak i veličinu ili boju objekta. Efekti mogu odgovoriti na klikove mišem ili druge akcije, što će interaktivno dojmiti prezentaciju.

Postoji i povezan videozapis o animaciji teksta.
Dodavanje animacija u tekst, slike, oblike i druge elemente prezentacije
-
Odaberite objekt ili tekst koji želite animirati.
-
Odaberite Animacije i odaberite animaciju.
-
Odaberite Mogućnosti efekta i odaberite efekt.
Upravljanje animacijama i efektima
Animacije u prezentaciji možete aktivirati na različite načine:
-
Klikom: animacija se aktivira kad kliknete slajd.
-
S prethodnim: animacija se reproducira istodobno kad i prethodna animacija u slijedu.
-
Poslije prethodnog: animacija se pokreće odmah nakon prethodne.
-
Trajanje: produljite ili skratite neki efekt.
-
Kašnjenje: dodajte vrijeme prije pokretanja efekta.
Dodavanje još efekata u animaciju
-
Odaberite objekt ili tekst s animacijom.
-
Odaberite Dodaj animaciju i odaberite neku.
Promjena redoslijeda animacija
-
Odaberite oznaku animacije.
-
Odaberite željenu mogućnost:
-
Pomakni ranije: pomaknite vrijeme pojave animacije prema unatrag u slijedu.
-
Pomakni kasnije: pomaknite vrijeme pojave animacije unaprijed u slijedu.
-
Dodavanje animacije u grupirane objekte
Animaciju možete dodati u grupirane objekte, tekst i duge elemente.
-
Pritisnite Ctrl i odaberite željene objekte.
-
Odaberite Oblikovanje > Grupiranje > Grupiraj da biste grupirali objekte.
-
Odaberite Animacije i odaberite animaciju.
Dodavanje animacije u tekst, objekt ili grafikon
-
Odaberite stavku koju želite animirati, kliknite karticu Animacije , a zatim odaberite nešto od sljedećeg:
Ako želite stavku
Kliknite ovdje na kartici Animacije na vrpci
Prikaz na slajdu

(Kliknite strelicu desno da biste vidjeli dodatne mogućnosti)
Primanje naglaska

Izlaz iz slajda

Praćenje definiranog puta

Na jedan objekt možete primijeniti više animacija. Jednostavno ponovno odaberite objekt i primijenite dodatni efekt.
Svaki animacijski efekt na slajdu prikazuje se brojem 

Uređivanje animacijskih efekata
Da biste promijenili, uklonili ili promijenili redoslijed animacijskih efekata:
-
Odaberite željeni slajd, a zatim na njemu kliknite broj animiranog efekta koji želite izmijeniti.
-
Okno Animacije s desne strane prikazuje sve animacije na slajdu.
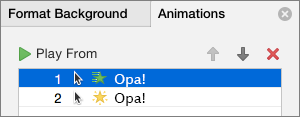
Tu su vam na raspolaganju sljedeće mogućnosti:
-
Promjena redoslijeda ili uklanjanje animacija u odjeljku Reproduciraj iz
-
Promjena načina na koji animacija funkcionira ili dodavanje zvuka u mogućnosti efekta
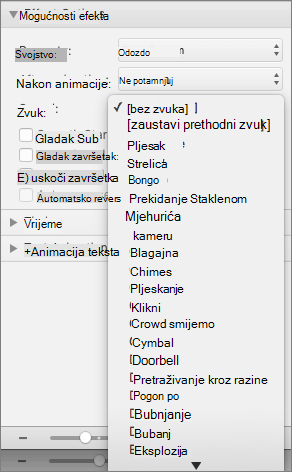
-
Promjena načina pokretanja animacije i vremena trajanja animacije
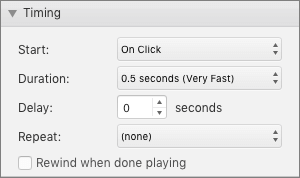
-
Da biste na početku animacije prikazali prazan grafikon, a animacijski efekt odabran u animacijskom oknu u odjeljku Animacije grafikona potvrdite okvirPokreni animaciju crtanjem pozadine grafikona.
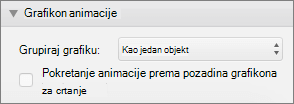
-
Odaberite Reproduciraj iz da biste pretpregledali promjene.
Vidi također
Animiranje teksta i objekata pomoću putova kretanja
Promjena i uklanjanje animacijskih efekata
Primjena animacije
-
Odaberite objekt ili tekst na slajdu koji želite animirati.
"Objekt" u ovom kontekstu predstavlja bilo koji objekt na slajdu, kao što su slika, grafikon ili tekstni okvir. Kada odaberete objekt koji se nalazi na slajdu, oko njega će se pojaviti ručice za promjenu veličine (ako je riječ o animaciji, objekt je i odlomak u tekstnom okviru, ali oko njega se neće pojaviti ručice za promjenu veličine kada ga odaberete, već će se ručice za promjenu veličine prikazati oko cijelog tekstnog okvira).
-
Na kartici Animacije na vrpci otvorite galeriju animacija i odaberite onu koju želite.
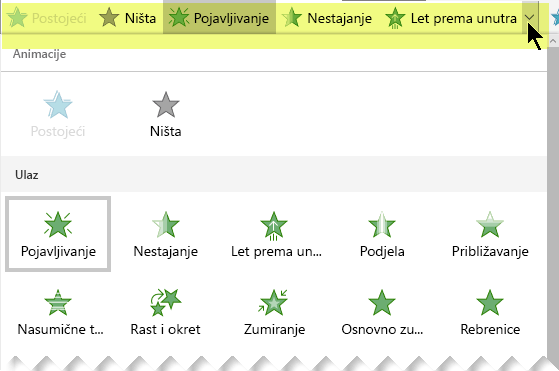
-
Na kartici Animacije otvorite popi Mogućnosti efektada biste odabrali neku od dostupnih mogućnosti. Mogućnosti efekta dostupne su za tekst ili pak za odabir smjera ili intenziteta animacije. (Mogućnosti efekta ne postoje za sve animacije.)
-
Da biste pretpregledali animaciju, na kartici Dijaprojekcija na vrpci odaberite Reproduciraj od početka.

(Ako ste isključili pojednostavljenu vrpcu, nemate karticu Dijaprojekcija; umjesto toga pomoću kartice Prikaz pokrenite dijaprojekciju.)
-
U prikazu dijaprojekcije kliknite slajd da biste reproducirali efekt animacije.
Uklanjanje efekta animacije
-
Odaberite animirani objekt.
-
Na kartici Animacije na vrpci otvorite galeriju animacija i odaberite Ništa.
Promjena redoslijeda reprodukcije animacijskih efekata
Kada animirate objekt, lijevo od tog objekta prikazat će se mala brojčana oznaka koja označava prisutnost animacijskog efekta i njegovo mjesto u slijedu animacija na slajdu. Te se oznake prikazuju kada je odabrana kartica Animacija na vrpci.
-
Na slajdu odaberite animirani objekt.
-
Na vrpci na kartici Animacija u grupi Tempiranje kliknite Premjesti na ranije ili Premjesti na kasnije.
Svakim klikom položaj objekta u redoslijedu mijenja se za jedan korak. Numeriranje animacijskih oznaka mijenja se u skladu s redoslijedom efekata.
Pročitajte i ovo
Pojavljivanje teksta redak po redak, riječ po riječ ili slovo po slovo
Dodavanje animiranog GIF-a u slajd
Primjena više animacijskih efekata na jedan objekt
Dodavanje animacijskog efekta puta kretanja










