Napomena: Željeli bismo vam pružiti najnoviji sadržaj pomoći što je brže moguće i to na vašem jeziku. Ova je stranica strojno prevedena te može sadržavati gramatičke pogreške ili netočnosti. Naša je namjera da vam ovaj sadržaj bude koristan. Možete li nam pri dnu ove stranice javiti jesu li vam ove informacije bile korisne? Kao referencu možete pogledati i članak na engleskom jeziku.
Osim pravila za provjeru valjanosti i Oblikovanje , možete dodati pravila za predloške obrazaca za izvođenje druge akcije, kao što su Promjena prikaza postavite na vrijednost polja ili slanje upita ili podatkovnu vezu. Na primjer, nije moguće Dizajniranje obrasca tako da se podaci korisnik unese na ona se automatski spremaju u sustavu SharePoint ne kliknete Pošaljiili da biste se prebacili iz jednog prikaza u drugi prilikom klika na gumb.
Ta pravila možete aktivirati promjena polje obrasca, klikom na gumb, umetanja ponavljajuće sekcije ili redaka u ponavljajućoj tablici ili otvaranje ili slanje podataka obrasca. Ta pravila potražiti uvjeta na temelju podataka u obrascu, korisnička uloga ili vrijednosti polja. Također možete pokrenuti bez sve uvjete koje je potrebno postaviti.
Možete dodati više akcija za svako pravilo. Ako, na primjer, možete dodati pravilo gumbu koja šalje podatke koji je unesen, a zatim prelazi na prikaz koji prikazuje poruku da biste potvrdili podatke poslan.
U ovom članku
Vrsta pravila akcija i primjeri
Prikaži poruku
Možete dodati pravilo kojim se otvara dijaloški okvir ako se ispuni određeni uvjet u obrascu. Na primjer, u izvješće o troškovima ako korisnik unese vrijednost koja prekoračuje određeni iznos poruke mogu se prikazati. Prikaži poruku akcije podržani su samo u obrasce alata InfoPath Filler.
Prikaz vrijednosti polja ili formula
Ova akcija omogućuje vam da biste dodali pravilo koje prikazuje vrijednost u polje ili izračuna na temelju vrijednosti različitih polja u obrascu. Na primjer, korisnik može se svakako koji datum kašnjenja u hotelski troškovima mora biti prije datuma odlaska pomoću datuma unese korisnik. Prikaz vrijednosti polja ili formula akcije podržani su samo u obrasce alata InfoPath Filler.
Promjena prikaza
Prikazi moguće promijeniti mogu promijeniti nakon klika na gumb. To korisnicima omogućuje da kretanje kroz dva ili više prikaza tako da kliknete ponovno ili dalje. Možete dodati i pravilo da biste se prebacili na prikaz kada je obrazac otvoren. Ako, na primjer, prikaze možete moguće promijeniti na temelju uloga koja je povezana s korisnikom koji će se otvoriti obrazac. Prebacivanje prikaza akcije dostupne su samo na gumbe i Učitavanje obrasca.
Naredba Postavi vrijednost u polju
Da biste postavili vrijednosti polja pomoću pravila omogućuje dinamički promijenite vrijednosti u obrascu. Ako, na primjer, o troškovima praćenja obrazaca koje korisnici unositi stavku o troškovima i iznos troškova, polje ukupnog zbroja možete pratiti zbroj uneseni troškove. Umjesto da korisnici ručno unijeti Ukupno sve troškove skup akcija vrijednost polja možete automatski postaviti vrijednost polja ukupnog zbroja .
Upit za podatke
Upit za akciju podataka omogućuje vam poslati upit vanjskog izvora podataka da biste saznali. Na primjer, možete dodati upita za podatke akciju koja pokreće upit za bazu podataka za dohvaćanje informacija o zaposlenicima kada korisnik unese broj zaposlenika u obrascu.
Slanje podataka
Slanje podataka akcije pravila šalje sve podatke u obrazac. Ako, na primjer, akcija slanja podataka, koje možete dodati pravilo u predložak obrasca dozvoli aplikaciji koja šalje podatke u obrazac za web-servisa i baze podataka kad korisnik klikne gumb Pošalji na obrascu.
Otvori novi obrazac za ispunjavanje
Otvori novi obrazac za ispunjavanje omogućuje vam da biste dodali pravilo kojim se otvara novu kopiju obrasca koji se temelji na predlošku obrasca ili drugom predlošku obrasca. Ovo pravilo, na primjer, možete dodati u predložak obrasca za aplikaciju dozvole da biste učinili sljedeće: Ako je vrijednost u polju troškove premašuje određeni iznos, pravilo otvara novi obrazac koji zahtijeva detaljne unos troškova. Otvori novi obrazac za ispunjavanje akcije podržani su samo u obrasce alata InfoPath Filler.
Zatvorite obrazac
Zaključenja akciju obrasca omogućuje vam da biste dodali pravilo koje zatvara obrazac prilikom navedeni događaja na obrascu. Na primjer, možete dodati pravilo koje zatvara obrazac kada korisnik pošalje obrazac i vanjski izvor podataka potvrditi je uspješno slanje obrasca. Zatvaranje akcije obrasca dostupne su samo na gumbe.
Slanje podataka u web-dijela
Možete omogućiti obrazac slanje podataka na SharePoint web-dijelove dodavanjem slanje podataka Web dio akcija. Kada obrasca programa InfoPath Web preglednika nalazi unutar obrasca programa InfoPath web-dijela na stranicu sustava SharePoint, a zatim je konfiguriran veze s drugim web-dijelom, to pravilo pokreće slanje podataka u obrazac programa InfoPath povezanog web-dijela. Za ovu akciju pravilo da biste pravilno funkcionirati kao parametri veze Web dijela morate dobiti ulogu polja u obrascu. U obrazaca popisa sustava SharePoint, sva polja se automatski će se promaknuti kao parametri veze.
Prijavite se redak za potpis
Akcija redak za potpis znak omogućuje vam da biste dodali pravilo, kada pokrene, otvara se redak za potpis navedeni kontrolu za korisnika da biste se prijavili. Na primjer, ako imate kontrola crte za potpis na obrascu i dodate akcija redak za potpis znak gumb Pošalji, zatim kad korisnik klikne gumb Pošalji oni su zatraženo da se prijavite kontrola crte za potpis.
Podatkovne veze
Ako dodate pravilo akcijski upit podatke, slanje podataka ili slanje podataka na web-dio, zatim najbolje je već imati željeni podatkovnu vezu na mjestu da bi se dodaje pravilo.
Dodajte pravilo akcija
Pomoću gumba Dodaj pravilo
Uključeni, unaprijed definiranih pravila možete dodati tako da kliknete Dodaj pravilo.
-
Kliknite kontrolu koju želite dodati tu akciju.
-
Na kartici Polazno u grupi pravila , kliknite Dodaj pravilo.
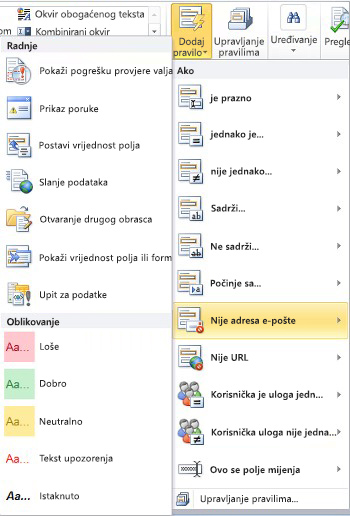
-
U stupcu Ako kliknite vrstu uvjet koji pravilo mora zadovoljiti, kao što Je prazno.
-
U stupcu Akcija kliknite akciju, kao što je Slanje podataka. Ovisno o odabranom uvjet, možda potrebne dodatne informacije.
-
Učinite sljedeće, ovisno o vrsti akcije koje dodajete u prozoru Detalji pravila :
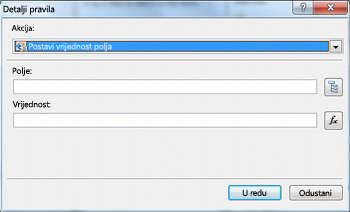
-
Prikaži poruku
-
U polju poruka upišite tekst poruke, a zatim kliknite u redu.
-
-
Prikaz vrijednosti polja ili formula
-
Unesite izraz u okvir izraza ili kliknite funkcija

Dodatne informacije o formulama potražite u članku Dodavanje funkcije i formule.
-
-
Promjena prikaza
-
U dijaloškom okviru Detalji pravila kliknite prikaz koji je korisnik će se prebaciti kad se pokrene akciju iz okvira Prikaz .
-
-
Naredba Postavi vrijednost u polju
-
Kliknite polje

-
Kliknite polje da biste ga odabrali.
-
Kliknite U redu.
-
U okvir vrijednost upišite vrijednost ili kliknite funkcija

Napomena: Dodatne informacije o formulama potražite u članku Dodavanje funkcije i formule.
-
-
Upit za podatke
-
Kliknite podatkovne veze za primanje iz polja podatkovne veze baze podataka ili kliknite Dodaj da biste dodali novu podatkovnu vezu.
Dodatne informacije o podatkovne veze potražite u članku Pregled podatkovnih veza.
-
-
Slanje podataka
-
Kliknite podatkovnu vezu za slanje iz polja podatkovne veze baze podataka ili kliknite Dodaj da biste dodali novu podatkovnu vezu.
Dodatne informacije o podatkovne veze potražite u članku Pregled podatkovnih veza.
-
-
Otvori novi obrazac za ispunjavanje
-
Unesite ID predloška ili mjesto predloška obrasca u okvir ID predloška obrasca ili mjesto , a zatim kliknite u redu.
-
-
Zatvorite obrazac
-
Ako je web-pregledniku obrasca ili, ako je obrazac Filler, po želji možete odabrati Ako promjene nisu spremljene, Upitaj da biste spremili potvrdnog okvira Traži od korisnika da biste spremili obrazac prije nego što je zatvoren, kliknite u redu .
-
-
Slanje podataka u web-dijela
-
Kliknite Povećaj razinu svojstva da biste odabrali polja koja se proslijediti kao parametri veze Web dijela.
-
Kliknite Dodaj pokraj popisa sustava SharePoint Web dio parametre veze da biste prikazali dijaloški okvir Odabir polja ili grupe .
-
Kliknite polje.
-
U okvir naziv parametra unesite naziv parametra.
-
Kliknite U redu.
-
Ponovite korake 2 do 5 da biste povećali razinu dodatna polja.
-
-
Prijavite se redak za potpis
Važno: Prije nego što dodate pravilo retka potpisa znak, provjerite da ste dodali kontrola crte za potpis u obrascu tako da se nešto pravila da biste se prijavili.
-
U odjeljku Prijava na mjesto prvog retka potpisana popisu, kliknite na način koji označava moraju biti prijavljeni koji redak za potpis iz obrasca.
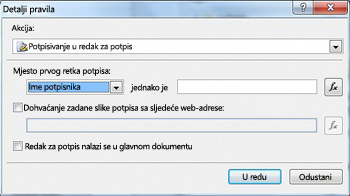
-
U okviru jednak je unesite kriterije ili kliknite funkcija

-
Određivanje hoće li koristiti zadanu sliku potpisa i hoće li se redak za potpis u glavnom dokumentu, a zatim kliknite u redu.
Dodatne informacije o digitalnim potpisima potražite u članku Digitalni potpisi u programima InfoPath 2010.
-
-
Ako želite Zaustavi obradu dodatnih pravila, kliknite potvrdni okvir ne pokreći preostala pravila ako se ispuni uvjet ovo pravilo .
Korištenje okna zadatka pravila
Učinite sljedeće da biste dodali pravilo akcija iz okna zadatka pravila :
-
Kliknite kontrolu koju želite dodati pravilo akcija.
-
Ako okno zadatka pravila nije vidljiv, zatim na kartici Polazno u grupi pravila kliknite Upravljanje pravilima.
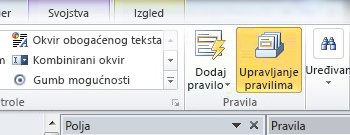
-
Kliknite Novo.
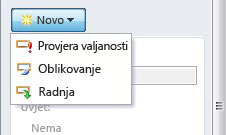
-
Kliknite Akcija.
-
U tekstni okvir pojedinosti unesite naziv pravila.
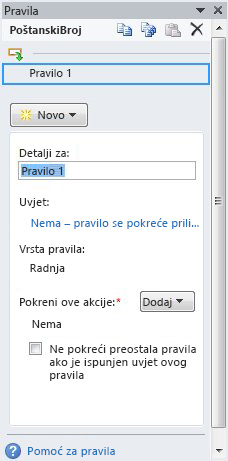
-
U odjeljku uvjet, kliknite ništa.
-
Odaberite odgovarajuće mogućnosti na sljedeći način:
-
Ako se uvjet pravila temelji se na polju:
-
Kliknite polje ili Odaberite polje ili grupu.
-
Kliknite operator, kao što je jednako.
-
Unesite kriterije za operator.
-
-
Ako se uvjet pravila temelji se na izraza:
-
Kliknite izraz.
-
Unesite izraz.
Dodatne informacije potražite u članku Dodavanje funkcije i formule.
-
-

-
Pritisnite a da biste dodali drugi uvjet, a zatim ponovite korake 7 ili kliknite u redu po završetku dodavanjem uvjeta.
Napomena: Kad dodate prijelomom sekcije, gumb i je zamijenjena funkcijom okvir. Ostavite i ako se i prva i svakog sljedeće uvjet mora biti zadovoljen provjere valjanosti podataka moguće primijeniti. U suprotnom, ako samo jedan od uvjeta mora biti zadovoljen provjere valjanosti podataka moguće primijeniti, kliknite ili.
-
U oknu zadatka pravila kliknite Dodaj, a zatim vrstu akcije pravila koje želite dodati.
-
Učinite sljedeće, ovisno o vrsti akcije koje dodajete.
-
Prikaži poruku
-
U polju poruka upišite tekst poruke, a zatim kliknite u redu.
-
-
Prikaz vrijednosti polja ili formula
-
Unesite željeni izraz u okvir izraza ili kliknite funkcija

Dodatne informacije potražite u članku Dodavanje funkcije i formule.
-
-
Promjena prikaza
-
U dijaloškom okviru Detalji pravila kliknite prikaz koji je korisnik će se prebaciti kad se pokrene akciju iz okvira Prikaz .
-
-
Naredba Postavi vrijednost u polju
-
Kliknite polje

-
Kliknite željeno polje da biste ga odabrali.
-
Kliknite U redu.
-
Upišite željenu vrijednost u okvir vrijednost ili kliknite funkcija

Dodatne informacije o formulama potražite u članku Dodavanje funkcije i formule.
-
-
Upit za podatke
-
Kliknite odgovarajuću primanje podatkovne veze baze podataka iz polja podatkovne veze baze podataka ili kliknite Dodaj da biste dodali novu podatkovnu vezu.
Dodatne informacije o podatkovne veze potražite u članku Pregled podatkovnih veza.
-
-
Slanje podataka
-
Kliknite odgovarajuću podatkovnu vezu iz polja podatkovne veze za slanje ili kliknite Dodaj da biste dodali novu podatkovnu vezu.
Dodatne informacije o podatkovne veze potražite u članku Pregled podatkovnih veza.
-
-
Otvori novi obrazac za ispunjavanje
-
Unesite ID predloška ili mjesto predloška obrasca u okvir ID predloška obrasca ili mjesto , a zatim kliknite u redu.
-
-
Zatvorite obrazac
-
Ako je ovo web-obrasca, kliknite u redu ili, ako je Filler obrasca, kliknite potvrdni okvir Ako nisu spremljene promjene, od korisnika da biste spremili zatražiti da biste se traži od korisnika da biste spremili obrazac prije nego što je zatvoren.
-
-
Slanje podataka u web-dijela
-
Kliknite Povećaj razinu svojstva da biste odabrali polja koja se proslijediti kao parametri veze Web dijela.
-
Uz popis parametri veze dijela SharePoint Web kliknite Dodaj da biste prikazali dijaloški okvir Odabir polja ili grupe .
-
Kliknite polje.
-
Unesite naziv parametra u okvir naziv parametra .
-
Kliknite U redu.
-
Ponovite korake 2 do 5 da biste povećali razinu dodatna polja.
-
-
Prijavite se redak za potpis
Napomena: Prije nego što dodate pravilo retka potpisa znak, provjerite da ste dodali potpis redak kontrolu obrasca tako da se nešto pravila da biste se prijavili.
-
U odjeljku Prijava na mjesto prvog retka potpisana popisu, kliknite na način koji označava moraju biti prijavljeni koji redak za potpis iz obrasca.
-
U okviru jednak je unesite kriterije ili kliknite funkcija

-
Određivanje hoće li koristiti zadanu sliku potpisa i hoće li se redak za potpis u glavnom dokumentu, a zatim kliknite u redu.
Dodatne informacije o digitalnim potpisima potražite u članku Digitalni potpisi u programima InfoPath 2010.
-
-
-
Kliknite potvrdni okvir ne pokreći preostala pravila ako se ispuni uvjet ovo pravilo ako želite Zaustavi obradu dodatnih pravila nakon obrade odabranog pravila.
Postavljanje parametara za slanje upita ili slanje podataka
Slanje podataka i upita za podatke akcije aktivira podatkovne veze za slanje ili primanje podataka. U slučaju upita za podatke, možete odrediti podataka koje je mu dodavanjem skup polja vrijednost akcije pravila da biste postavili vrijednost polja željeni upita.
Uzorci unos podataka
Akcije pravila mogu se temeljiti na uzorka teksta koje korisnik unosi u polje tekst. Na primjer, ako želite prikupiti poštanski broj, zatim možda ćete morati provjerite je li korisnik unese u ispravnom obliku. Isto tako, ako želite da korisnik može unijeti adresu e-pošte, pa možete povezati njihov unos uzorak koja sadrži tekst, znak @ , domene i nastavak domene kao što su .com.
Da biste to učinili, prilikom stvaranje uvjeta, na popisu Operator kliknite Uzorak rezultata, a zatim odaberite uzorak. Prikazat će se dijaloški okvir Uzorak unosa podataka u kojem možete odabrati od nekoliko unaprijed definiranih, standardnih uzoraka. Ako nijedan od ovih uzoraka odgovara vašim potrebama, možete koristiti Prilagođeni uzorak.
Scenariji za napredne uvjet
Sljedeće dodatne su scenarija koji možete koristiti kad Postavljanje uvjeta pravilo akcija.
-
Temeljna pravila na izraza
Izraz je skup vrijednosti, polja ili grupe, Funkcije i operatore. Izraz možete koristiti da biste postavili vrijednosti polja u takvim slučajevima kao automatski, uključujući trenutni datum na obrascu ili dodavanje trošak artikala unesu izvješća o troškovima da biste dobili ukupan.
-
Kliknite izraz.
-
U drugi okvir unesite izraz.
Dodatne informacije o vezano uz funkcija i formula, potražite u članku Dodavanje funkcije i formule.
-
Temeljna pravila na skupu podataka za potpisivanje
Ako obrazac zahtijeva digitalni potpis, možda ćete morati onemogućivanje gumba Pošalji ako niste prijavljeni u obrascu. Ili, ako, na primjer, možda želite aktivirati akcija slanja podataka kada korisnik dodaje digitalni potpis. Ovaj uvjet podržano je samo u obrasce alata InfoPath Filler.
-
Kliknite Odaberite skup podataka za potpisivanje.
-
U dijaloškom okviru Odaberite skup potpisivanje podataka kliknite skup podataka za potpisivanje, a zatim kliknite u redu.
-
Kliknite željeni uvjet u drugom okviru, a zatim kliknite sve potrebne kriterije u trećem okviru.
Dodatne informacije o digitalnim potpisima potražite u članku Digitalni potpisi u programima InfoPath 2010.
-
Temeljna pravila na ulozi korisnika
Ako obrazac sadrži više prikaza, kao što je administrator i pogleda samo za čitanje, možete stvoriti pravila učitavanje obrasca koji se prebacuje na prikaz na temelju uloga trenutnog korisnika.
-
Kliknite trenutne uloge korisnika.
-
Kliknite operator, kao što je jednako.
-
Kliknite ulogu ili Upravljanje ulogama za upravljanje uloge korisnika.










