Napomena: Željeli bismo vam pružiti najnoviji sadržaj pomoći što je brže moguće i to na vašem jeziku. Ova je stranica strojno prevedena te može sadržavati gramatičke pogreške ili netočnosti. Naša je namjera da vam ovaj sadržaj bude koristan. Možete li nam pri dnu ove stranice javiti jesu li vam ove informacije bile korisne? Kao referencu možete pogledati i članak na engleskom jeziku.
U programu Microsoft InfoPath 2010 moguće je odrediti pravila oblikovanja kontrola na temelju uvjeta u samom obrascu. Ako vrijede određeni uvjeti u trenutku kada korisnik ispuni obrazac s pravilima oblikovanja, primjenjuje se oblikovanje. Pomoću pravila oblikovanja na kontrole se primjenjuju podebljanja, podcrtavanja, kurziv, precrtavanje, boja fonta i boja pozadine, a putem njih je moguće i skrivati/otkrivati te onemogućivati kontrole.
Sadržaj članka
Primjeri pravila oblikovanja
Slijede primjeri načina korištenja pravila oblikovanja u predlošku obrasca:
-
Skrivanje sekcije adrese slanja osim ako je odabran potvrdni okvir Odredi adresu slanja.
-
Promjena boje fonta u plavo i stila fonta u podebljano za sve troškove za koje je potrebna potvrda.
-
Promjena boje pozadine u ponavljajućoj tablici koja se temelji na vrijednosti tekstnog okvira u retku. Moguće je, primjerice, zacrvenjeti sve kontrole u retku stavke kojoj je prekoračen rok te zacrvenjeti one za stavke koje se obrađuju prema rasporedu.
-
Financijske unose označite crvenim tekstom kad su manji od $0, a zelenim tekstom kad su $0 ili veći.
-
Filtrirajte retke u ponavljajućoj tablici.
Napomena: Da biste prikazali poruku kada korisnik unese neispravnih vrijednosti u obrazac možete koristiti i pravila provjere valjanosti .
Dodavanje oblikovanja
Korištenje gumba Dodaj pravilo
Već gotova pravila oblikovanja dodaju se pomoću naredbe Dodaj pravilo.
-
Kliknite kontrolu.
-
Na kartici Polazno u grupi Pravila kliknite Dodaj pravilo.
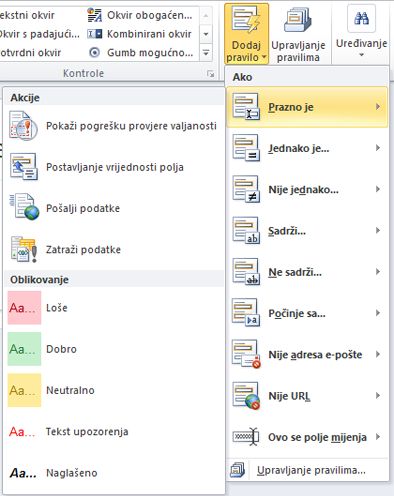
-
Kliknite vrstu uvjeta koju je potrebno ispuniti da bi se primijenilo pravilo, kao što je, recimo, Prazno je u slučaju kada pravilo želite primijeniti onda kada vrijednost polja ostaje prazna.
-
Kliknite vrstu oblikovanja koje želite primijeniti, kao što je sjenčanje boje pozadine ćelije ili izmjena fonta radi upozorenja.
Napomena: U slučaju nekih vrsta oblikovanja možda će se od vas zatražiti i dodatne informacije.
Kada završite, pojavit će se okno zadataka Pravila u kojem možete unijeti potrebne izmjene pravila.
Korištenje okna zadataka Pravila
Slijedite korake navedene niže da biste u okno zadatka Pravila dodali pravilo oblikovanja:
-
Stvorite pravilo oblikovanja.
-
Kliknite kontrolu.
-
Ako se ne prikazuje okno zadatka Pravila, na kartici Polazno u grupi Pravila kliknite Upravljanje pravilima.
-
Kliknite Novo.
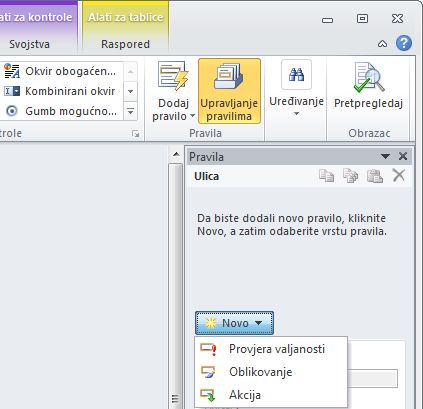
-
Kliknite Oblikovanje.
-
Unesite naziv pravila u tekstni okvir Detalji za.
-
-
Odredite uvjete.
-
U odjeljku uvjeta kliknite Ništa.
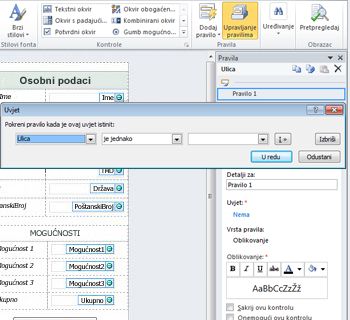
-
Ako je uvjet za pravilo utemeljen na polju, popunite sljedeće:
-
U prvom okviru kliknite polje ili odaberite Odabir polja ili grupe.
-
U drugom okviru kliknite logički operator poput jednako je.
-
U treći okvir unesite vrijednost.
Napomena: Također je moguće utemeljiti pravilo na izraz ili skupa podataka za potpisivanje. Dodatne informacije o naprednih scenarija potražite u članku odgovarajuće odjeljku scenariji napredne uvjet.
-
-
Kliknite Dodaj ako želite dodati još jedan uvjet te ponovite drugi korak ili kliknite U redu.
Napomena: Nakon dodavanja drugog uvjeta, gumb I zamjenjuje se okvirom. Neka okvir i ostane potvrđen ako je za primjenu pravila oblikovanja potrebno da i prvo i sljedeće pravilo bude ispunjeno. Ako je pak za primjenu uvjetnog oblikovanja dovoljno ispunjavanje samo jednog uvjeta, kliknite ili.
-
-
Određivanje oblikovanja.
-
Odaberite željene mogućnosti u rubrici Oblikovanje. U toj rubrici možete odrediti podebljavanje ili podcrtavanje teksta, promijeniti boju teksta ili pozadine u kontroli te uključiti ili isključiti samu kontrolu.
-
Napomena: Ako dodate više pravila oblikovanja i ostvaren je više od jednog uvjeta, primjenjuje se samo oblikovanje za prvi ispunjen uvjet.
Uzorci unosa podataka
Pravila oblikovanja mogu se temeljiti na uzorku teksta koji korisnik unosi u tekstno polje. Ako, primjerice, prikupljate podatak o poštanskom broju u Sjedinjenim Državama, potrebno je osigurati da se u polje unosi točno pet brojki te da se ne unose abecedni znakovi. Isto tako, ako se u nekom polju traži adresa e-pošte, tada se unos može povezati s obrascem koji sadrži tekst, znak "@", domenu i domenski nastavak, kao što je ".com".
Da biste to učinili, pri stvaranju uvjeta u tekstnom okviru Operatori odaberite Odgovara uzorku, a zatim odaberite mogućnost Odabir uzorka. Pojavit će se dijaloški okvir Uzorak unosa podataka, u kojem je moguće odabrati nekoliko unaprijed definiranih, standardnih uzoraka. Ako nijedan od tih uzoraka ne odgovara vašim potrebama, možete i stvoriti prilagođeni uzorak. Pri stvaranju prilagođenih uzoraka katkad je potrebno koristiti posebne znakove, a oni se jednostavno odabiru u okviru Umetanje posebnog znaka.
Scenariji s naprednim uvjetima
Slijede napredni scenariji potrebni pri postavljanju uvjeta za pravila oblikovanja podataka.
-
Pravilo utemeljeno na izrazu
Izraz je skup vrijednosti, polja i grupa, funkcija i operatora. Izrazi se koriste za postavljanje vrijednosti polja u scenarijima kao što je automatsko uvrštavanje današnjeg datuma u obrazac ili dodavanje cijene stavke koja je unesena u izvješće o troškovima radi ukupnog izračuna.
-
U prvom okviru kliknite izraz.
-
U drugi okvir unesite izraz.
-
Pravilo utemeljeno na skupu podataka koji se mogu potpisati
Ako je na obrascu potreban digitalni potpis, a on još nije potpisan, bilo bi dobro onemogućiti gumb za slanje. Drugi je primjer postavljanje pozadinske boje polja Potpis na crvenu sve dok se obrazac ne potpiše. Uvjet je podržan samo u obrascima programa InfoPath Filler.
-
U prvom okviru kliknite Odabir skupa podataka koji se mogu potpisati.
-
U dijaloškom okviru Odabir skupa podataka koji se mogu potpisati odaberite skup podataka koje je moguće potpisati, a zatim kliknite U redu.
-
U drugom okviru kliknite uvjet i potom, u trećem okviru odaberite sve potrebne kriterije.
Napomena: Dodatne informacije potražite u članku Digitalni potpisi u programima InfoPath 2010.
-
Pravilo utemeljeno na korisnikovoj ulozi
Moguće je stvoriti obrazac s različitim prikazima, u kojima se svakom korisniku pokazuje odgovarajući prikaz, ovisno o ulozi tog korisnika. No moguće je postaviti jedan prikaz za sve korisnike te sakrivati i prikazivati pojedine kontrole ovisno o ulozi korisnika. Time se možete poslužiti i za automatsko popunjavanje polja korisnikova nadređenog, odjela i drugih podataka, već prema korisnikovoj ulozi. Uloge korisnika podržane su samo u obrascima programa InfoPath Filler.
-
U prvom okviru kliknite Korisnikova trenutačna uloga.
-
U drugom okviru kliknite logički operator poput jednako je.
-
U trećem okviru kliknite ulogu ili mogućnost Upravljanje ulogama da biste upravljali korisničkim ulogama.










