Kada radite s relacijskim podacima (povezanim podacima koji su pohranjeni u zasebnim tablicama) u programu Access, često je potrebno prikazati više tablica ili upita na istom obrascu. Možda, primjerice, istovremeno želite vidjeti podatke korisnika iz jedne tablice i podatke o narudžbama korisnika iz druge tablice. Podobrasci su prikladan alat za to, a Access omogućuje nekoliko načina za njihovo brzo stvaranje.
Što vas zanima?
Saznajte više o podobrascima
Podobrazac je obrazac koji je umetnut u drugi obrazac. Primarni obrazac zove se glavni obrazac, a obrazac koji je dio njega zove se podobrazac. Kombinacija obrasca i podobrasca katkad se naziva hijerarhijski obrazac, općeniti/detaljni obrazac ili nadređeni/podređeni obrazac.
Podobrasci su posebno učinkoviti kad želite da vam se prikažu podaci iz tablica ili upita koji imaju odnos jedan-na-više. Odnos jedan-na-više veza je između dviju tablica u kojoj vrijednost primarnog ključa svakog zapisa u primarnoj tablici odgovara vrijednosti u odgovarajućem polju ili poljima mnogih zapisa u povezanoj tablici. Možete, primjerice, stvoriti obrazac na kojem se prikazuju podaci o zaposlenicima, a sadrži podobrazac na kojem se prikazuju narudžbe za svakog zaposlenika. Podaci u tablici Zaposlenici nalaze se na strani odnosa "jedan". Podaci u tablici Narudžbe nalaze se na strani odnosa "više" – svaki zaposlenik može imati više od jedne narudžbe.
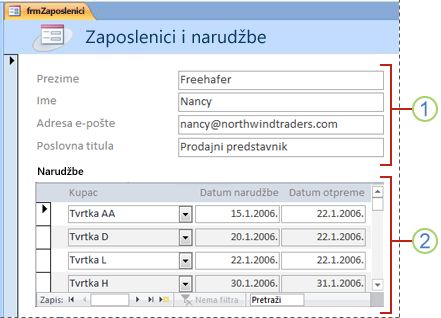
1. Na glavnom obrascu prikazuju se podaci sa strane odnosa "jedan".
2. Na podobrascu se prikazuju podaci sa strane odnosa "više".
Glavni obrazac i podobrazac u ovoj vrsti obrasca povezani su tako da se na podobrascu prikazuju samo zapisi vezani uz trenutni zapis u glavnom obrascu. Kada se, primjerice, na glavnom obrascu prikazuju samo podaci o Mariji Poljak, na podobrascu se prikazuju samo njezine narudžbe. Da obrazac i podobrazac nisu povezani, na podobrascu bi se prikazivale sve narudžbe, a ne samo Marijine.
U sljedećoj tablici definiran je dio terminologije vezane uz podobrasce. Ako budete primjenjivali postupke iz ovog članka, Access će se pobrinuti za većinu detalja umjesto vas, ali dobro je znati što se zapravo događa za slučaju da poslije nešto morate izmijeniti.
|
Pojam |
Definicija |
|---|---|
|
Kontrola podobrasca |
Kontrola koja ulaže obrazac u obrazac. Kontrolu podobrasca možete smatrati "prikazom" nekog drugog objekta u bazi podataka, bilo da se radi o drugom obrascu, tablici ili upitu. Kontrola podobrasca sadrži svojstva koja omogućuju povezivanje podataka prikazanih u kontroli s podacima na glavnom obrascu. |
|
Svojstvo Izvorni objekt |
Svojstvo kontrole podobrasca koje određuje koji će se objekt prikazati u njoj. |
|
Podatkovna tablica |
Jednostavan prikaz podataka u recima i stupcima, sličan proračunskoj tablici. Kontrola podobrasca prikazuje podatkovnu tablicu kada joj je izvorni objekt tablica ili upit ili pak kada joj je izvorni objekt obrazac kojem je svojstvo Zadani prikaz postavljeno na Podatkovna tablica. U tim se slučajevima podobrazac katkad naziva podatkovna tablica ili podatkovna podtablica. |
|
Svojstvo Povezivanje podređenih polja |
Svojstvo kontrole podobrasca koje određuje koja polja u podobrascu povezuju podobrazac s glavnim obrascem. |
|
Svojstvo Povezivanje glavnih polja |
Svojstvo kontrole podobrasca koje određuje koja polja u glavnom obrascu povezuju glavni obrazac s podobrascem. |
Napomene:
-
Da biste postigli najbolje rezultate, odnose u tablici uspostavite prije provedbe postupaka iz ovog članka. To programu Access omogućuje automatsko stvaranje veza između podobrazaca i glavnih obrazaca. Da biste prikazali, dodali ili izmijenili odnose između tablica u bazi podataka, na kartici Alati baze podataka u grupi Odnosi kliknite Odnosi.
-
Kada je njezin izvorni objekt obrazac, kontrola podobrasca sadrži polja koja smještate na obrazac, a može se prikazivati kao jedan obrazac, kontinuirani obrazac ili podatkovna tablica. Prednost stvaranja podobrasca na temelju objekta obrasca u tome je što na obrazac možete dodati izračunata polja, kao što je [Količina] * [Jedinična cijena].
-
Stvaranjem kontrole podobrasca čiji je izvorni objekt tablica ili upit u obrazac možete umetnuti i podatkovnu tablicu ili zaokretni prikaz. Dodatne informacije potražite u odjeljku Dodavanje povezanih podataka u obrazac bez stvaranja podobrasca.
Stvaranje i dodavanje podobrasca
Pomoću tablice u nastavku odredite koji vam postupak najviše odgovara u određenoj situaciji.
|
Scenarij |
Preporučeni postupak |
|---|---|
|
Želite da Access stvori glavni obrazac i podobrazac te da poveže podobrazac s glavnim obrascem. |
Stvaranje obrasca s podobrascem pomoću čarobnjaka za obrasce |
|
Želite koristiti postojeći obrazac kao glavni obrazac, no želite da Access stvori novi podobrazac i doda ga u glavni obrazac. |
Dodavanje podobrazaca u postojeći obrazac pomoću čarobnjaka za podobrasce |
|
Želite koristiti postojeći obrazac kao glavni obrazac i želite dodati jedan ili više postojećih obrazaca u taj obrazac kao podobrasce. |
Stvaranje obrasca s podobrascem pomoću čarobnjaka za obrasce
Ovim se postupkom stvara nova kombinacija obrasca i podobrasca pomoću čarobnjaka za obrasce. To je ujedno i najbrži način za početak rada ako još niste stvorili obrasce koje želite koristiti kao glavni obrazac ili podobrazac.
-
Na kartici Stvaranje u grupi Obrasci kliknite Čarobnjak za obrasce.
-
Na prvoj stranici čarobnjaka, s padajućeg popisa Tablice/Upiti odaberite tablicu ili upit. Da bismo u ovom primjeru stvorili obrazac Zaposlenici na kojem se prikazuju narudžbe za svakog zaposlenika, u podobrascu ćemo odabrati Tablica: Zaposlenici (strana "jedan" u odnosu jedan-na-više).
Napomena: Nije važno koju tablicu ili upit najprije odaberete..
-
Dvokliknite polja koja želite uvrstiti iz ove tablice ili upita.
-
Na istoj stranici čarobnjaka s padajućeg popisa Tablice/Upiti odaberite drugu tablicu ili upit. U ovom primjeru odabrat ćemo tablicu Narudžbe (strana "više" u odnosu jedan-na-više).
-
Dvokliknite polja koja želite uvrstiti iz ove tablice ili upita.
-
Kada kliknete Dalje, pod pretpostavkom da ste prije pokretanja čarobnjaka ispravno postavili odnose, dobit ćete upit Kako želite prikazati podatke? – to jest, prema kojoj tablici ili upitu. Odaberite tablicu na strani "jedan" u odnosu jedan-prema-više. Na primjer, da bismo stvorili obrazac Zaposlenici, kliknut ćemo po zaposlenicima. Čarobnjak prikazuje mali dijagram obrasca. Stranica bi trebala izgledati ovako:
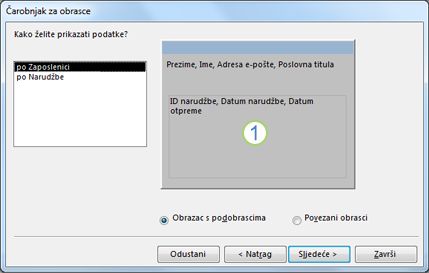
Okvir u donjem dijelu dijagrama obrasca predstavlja podobrazac.
Napomena: Ako ne dobijete upit Kako želite prikazati podatke?, znači da Access između odabranih tablica ili upita nije pronašao odnos jedan-na-više. Čarobnjak će se nastaviti, no Access neće dodati podobrazac u obrazac. Preporučujemo vam da prije nastavka kliknete Odustani i pregledate odnose u tablici.
-
Na dnu stranice čarobnjaka odaberite Obrazac s podobrascima, a zatim kliknite Dalje.
-
Na stranici Kakav izgled podobrasca želite? kliknite željenu mogućnost izgleda, a zatim kliknite Dalje. U oba stila izgleda podaci podobrasca prikazuju se u recima i stupcima, ali tablični je izgled prilagodljiviji. U tablični podobrazac možete dodavati boju, grafike i druge elemente oblikovanja, dok je podatkovna tablica kompaktnija, poput prikaza podatkovne tablice.
-
Na sljedećoj stranici čarobnjaka odaberite stil oblikovanja obrasca, a zatim kliknite Dalje. Ako odaberete Tablično na prethodnoj stranici, odabrani će se stil oblikovanja primijeniti i na podobrazac.
-
Na zadnjoj stranici čarobnjaka unesite naslove za obrasce. Access će obrascima dodijeliti nazive na temelju naslova koje upišete, a podobrazac označiti na temelju naslova koji unesete za njega.
-
Navedite želite li otvoriti obrazac u prikazu obrasca, koji omogućuje prikaz i unos informacija, ili u prikazu dizajna, koji omogućuje izmjenu dizajna, a zatim kliknite Završi.
Access stvara dva obrasca – jedan za glavni obrazac koji sadrži kontrolu podobrasca, a drugi za sam podobrazac.
Dodavanje podobrazaca u postojeći obrazac pomoću čarobnjaka za podobrasce
Pomoću ovog postupka dodajte neke podobrasce u postojeći obrazac. Za svaki podobrazac možete odabrati želite li da Access stvori novi obrazac ili kao podobrazac koristi postojeći obrazac.
-
Desnom tipkom miša kliknite postojeći obrazac u navigacijskom oknu, a zatim kliknite Prikaz dizajna.
-
Na kartici Dizajn obrasca u grupi Kontrole kliknite strelicu prema dolje da biste prikazali galeriju Kontrole i provjerite je li odabrana mogućnost Koristi čarobnjake za kontrole.
-
Na kartici Dizajn obrasca u grupi Kontrole kliknite gumb Podobrazac/podizvješće .
-
Kliknite obrazac u koji želite umetnuti kontrolu podobrasca.
-
Slijedite upute u čarobnjaku.
Kada kliknete Završi, Access dodaje kontrolu podobrasca u obrazac. Ako ste odabrali da Access kao podobrazac ne koristi postojeći, nego stvori novi obrazac, Access stvara novi objekt obrasca i dodaje ga u navigacijsko okno.
Stvaranje podobrasca povlačenjem jednog obrasca na drugi
Ovaj postupak koristite ako kao glavni obrazac želite koristiti postojeći obrazac, a u njega dodati neke postojeće obrasce kao podobrasce.
-
U navigacijskom oknu desnom tipkom miša kliknite obrazac koji želite koristiti kao glavni obrazac, a zatim kliknite Prikaz rasporeda.
-
Obrazac koji želite koristiti kao podbrazac povucite iz navigacijskog okna u glavni obrazac.
Access dodaje kontrolu podobrasca u glavni obrazac i povezuje kontrolu s obrascem koji ste povukli iz navigacijskog okna. Access pokušava i povezati podobrazac s glavnim obrascem na temelju odnosa koji su definirani u bazi podataka.
-
Ponovite ovaj korak da biste dodali još podobrazaca u glavni obrazac.
-
Da biste provjerili je li povezivanje uspjelo, na kartici Polazno u grupi Prikazi kliknite Prikaz, zatim kliknite Prikaz obrasca, a potom pomoću birača slogova glavnog obrasca prođite kroz nekoliko zapisa. Ako se podobrazac ispravno filtrira za svakog zaposlenika, postupak je dovršen.
Ako prethodni test ne uspije, Access nije mogao odrediti način povezivanja podobrasca s glavnim obrascem, a svojstva Povezivanje podređenih polja i Povezivanje glavnih polja kontrole podobrasca su prazna. Ta je svojstva potrebno ručno postaviti na sljedeći način:
-
Desnom tipkom miša kliknite glavni obrazac u navigacijskom oknu, a zatim kliknite Prikaz dizajna.
-
Klikom odaberite kontrolu podobrasca.
-
Ako se ne prikaže okno zadatka s listom svojstava, pritisnite tipku F4 da bi vam se prikazalo.
-
Na listu svojstava kliknite karticu Podaci.
-
Kliknite gumb Izgradi

Pojavit će se dijaloški okvir Povezivač polja podobrasca.
-
Na padajućim popisima Glavna polja i Podređena polja odaberite polja s kojima želite povezati obrasce, a zatim kliknite U redu. Ako niste sigurni koja polja valja koristiti, kliknite Prijedlog da bi Access pokušao odrediti polja za povezivanje.
Savjet: Ako ne vidite polja pomoću kojih želite povezati obrasce, trebali biste urediti izvor zapisa glavnog ili podređenog obrasca da bi se polja za povezivanje u njemu. Na primjer, ako se obrazac temelji na upitu, trebali biste provjeriti nalazi li se polje za povezivanje u rezultatima upita.
-
Spremite glavni obrazac, prijeđite u prikaz obrasca pa provjerite funkcionira li obrazac kao što ste očekivali.
Otvaranje podobrasca u novom prozoru u prikazu Dizajn
Ako želite izvršiti promjene dizajna podobrasca dok radite u njegovu glavnom obrascu u prikazu Dizajn, podobrazac možete otvoriti u podobrascu:
-
Kliknite podobrazac da biste ga otvorili.
-
Na kartici Dizajn obrasca u grupi Alati kliknite Podobrazac u novom prozoru.
Promjena zadanog prikaza podobrasca
Kada dodate podobrazac u obrazac, kontrola podobrazac/podizvješće prikazuje podobrazac sukladno svojstvu podobrasca Zadani prikaz. Za to se svojstvo mogu postaviti sljedeće vrijednosti:
-
Pojedinačni obrazac
-
Neprekinuti obrasci
-
Podatkovni list
-
Podijeljeni obrazac
Prilikom prvog stvaranja podobrasca to svojstvo može biti postavljeno na Neprekinuti obrasciili možda Pojedinačni obrazac. No ako svojstvo Zadani prikaz postavite na Podatkovni list, podobrazac će se prikazati kao podatkovni list na glavnom obrascu.
Da biste postavili svojstvo Zadani prikaz podobrasca:
-
Zatvorite sve otvorene objekte.
-
U navigacijskom oknu desnom tipkom miša kliknite podobrazac, a zatim kliknite Prikaz dizajna.
-
Ako list svojstava nije prikazan, pritisnite tipku F4 da bi se prikazao.
-
Provjerite je li na padajućem popisu pri vrhu lista svojstava odabrana mogućnost Obrazac.
-
Na kartici Oblikovanje lista svojstava svojstvo Zadani prikaz postavite na željeni prikaz.
Napomena: Ako prikaz koji želite koristiti nije na popisu, provjerite je li jedno od svojstava za dopuštanje prikaza postavljeno na Da. Ako, primjerice, kao zadani prikaz za obrazac želite odrediti Podatkovni list, provjerite je li svojstvo Dopusti prikaz podatkovne tablice postavljeno na Da.
-
Spremite i zatvorite podobrazac, a zatim otvorite glavni obrazac da biste provjerili rezultate.










