Opise možete dodavati uz slike, jednadžbe i druge objekte. Opis je numerirani natpis, npr. „Slika 1”, koji možete dodati uz sliku, tablicu, jednadžbu ili neki drugi objekt. Sastoji se od prilagodljivog teksta („Slika”, „Tablica”, „Jednadžba” ili nešto drugo što upišete) i rednog broja ili slova (obično „1, 2, 3...” ili „a, b, c...”) nakon čega može slijediti dodatni, opisni tekst, ako želite.
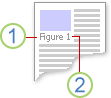
1. Tekst koji odaberete ili stvorite.
2. Broj koji Word umeće umjesto vas
Ako kasnije dodate, izbrišete ili premjestite opise, brojeve opisa možete jednostavno ažurirati odjedanput.
Možete koristiti i skup opisa da biste stvorili tablicu stavki s opisom. Primjeri su tablice jednadžbi ili tablice slika.
Što želite učiniti?
Odaberite bilo koju temu u nastavku da biste saznali više.
Savjet: Ako sliku i opis želite premjestiti kao jedan objekt ili prelomiti tekst oko slike i opisa, ovdje pogledajte sljedeću temu: Dodavanje opisa plutajućem objektu.
-
Odaberite objekt (tablicu, jednadžbu, sliku ili drugi objekt) uz koji želite dodati opis.
-
Na kartici Reference u grupi Opisi kliknite Umetni opis.
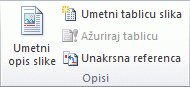
-
Na popisu Natpis odaberite natpis koji najbolje opisuje objekt, primjerice slika ili jednadžba. Ako na popisu nema željenog natpisa, kliknite Novi natpis, unesite novi natpis u okvir Natpis, a zatim kliknite U redu.
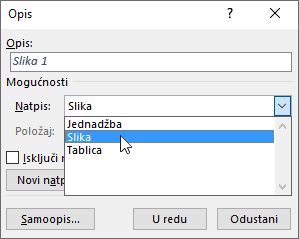
-
Upišite tekst (uključujući interpunkciju) koji želite da se pojavljuje iza natpisa.
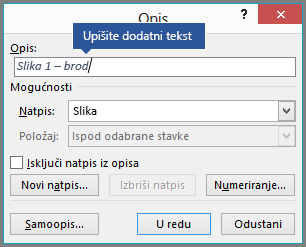
-
Kliknite U redu.
Napomena: Word umeće uzastopni broj opisa kao polje. Ako opis izgleda otprilike ovako: „{SEQ Table \* ARABIC}”, Word umjesto stavki rezultati polja prikazuje kodove polja. Da biste opis vidjeli na uobičajen način, pritisnite ALT + F9.
Word automatski dodavati opise prilikom umetanja tablica, slika ili drugih objekata.
-
Odaberite objekt (tablicu, jednadžbu, sliku ili drugi objekt) uz koji želite dodati opis.
-
Na kartici Reference u grupi Opisi kliknite Umetni opis.
-
U dijaloškom okviru Opisi kliknite Automatsko spremanje, a zatim potvrdite okvire za stavke kojima želite Word automatski dodati opise. Na padajućem popisu Položaj možete odabrati i položaj na koji želite dodati opise.
Ako želite prelomiti tekst oko objekta i opisa ili želite objekt i opis premjestiti kao jednu jedinicu, najprije morate grupirati objekt i opis.
-
Umetnite sliku.
-
Odaberite Mogućnosti rasporeda i odaberite jednu od mogućnosti Prelamanje teksta.
Važno: Prije umetanja opisa učinite ovaj korak. Ako ste već umetnuli opis, izbrišite ga, ponovite ovaj korak, a zatim ponovno dodajte opis.
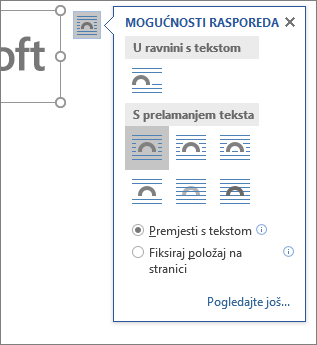
-
Dodajte opis pomoću koraka navedenih u prethodnom odjeljku Dodavanje opisa.
-
Odaberite opis, a zatim pritisnite i držite tipku shift te odaberite sliku.
-
Desnom tipkom miša kliknite bilo koju stavku , a zatim odaberite > Grupiraj.
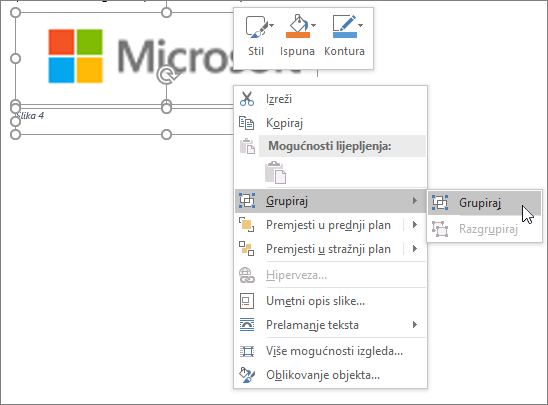
Tekst bi sada trebao teći oko slike i opisa prema očekivanjima, a slika i opis ostaju zajedno ako ih premjestite negdje drugdje na stranici ili u dokumentu.
Napomena: Ako premjestite sliku, trebali biste ažurirati brojeve opisa samo da biste bili sigurni da je numeriranje još uvijek u ispravnom redoslijedu.
Ako umetnete novi opis, Word automatski ažurira brojeve opisa. No ako opis izbrišete ili premjestite, ažuriranje opisa morate započeti ručno.
-
Kliknite bilo gdje u dokumentu, a zatim pritisnite CTRL + A da biste odabrali cijeli dokument.
-
Kliknite desnom tipkom miša, a zatim na izborničkom prečacu odaberite Ažuriraj polje. Svi će se opisi u dokumentu zatim ažurirati.
Savjet: Opise možete ažurirati i tako da odaberete cijeli dokument, a zatim pritisnete F9.
Kada u dokument dodate barem jedan opis, trebali biste vidjeti novi stil u galeriji stilova pod nazivom „Opis”. Da biste promijenili oblikovanje opisa u cijelom dokumentu, samo desnom tipkom miša kliknite taj stil u galeriji i odaberite Izmijeni. Možete postaviti veličinu fonta, boju, vrstu i druge mogućnosti koje će se primijeniti na opise.
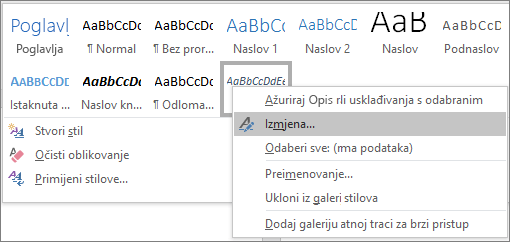
Dodatne informacije o izmjeni stilova u programu Word potražite u članku: Prilagodba stilova u programu Word.
Da biste izbrisali opis, odaberite ga i pritisnite Delete. Kada završite s brisanjem opisa, ažurirajte preostali skup opisa u dokumentu. Pritisnite CTRL + A da biste odabrali sav tekst u dokumentu, a zatim pritisnite F9 da biste sve ažurirali. Time ćete osigurati da su brojevi titlova točni nakon uklanjanja opisa.
Pročitajte i ovo
Imate li pitanje o opisima u programu Word na koje ovdje nismo odgovorili?
Postavite pitanje na forumu s odgovorima o programu Wordu.
Pridonesite poboljšanju programa Word
Imate li kakvih prijedloga za poboljšanje opisa (ili bilo koje druge značajke) programa Word? U tom nam slučaju pošaljite povratne informacije. Dodatne informacije potražite u članku Kako poslati povratne informacije o sustavu Microsoft Office?










