Ponekad će postavljanje obruba oko teksta u dokument biti bolje od umetanja tekstnog okvira ili tablice s jednom ćelijom radi postizanja sličnog izgleda.
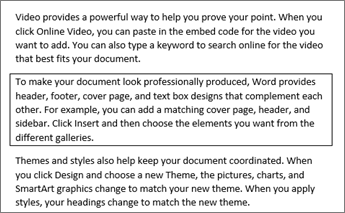
-
Odaberite riječ, redak ili odlomak.
-
Idite na Polazno > Obrubi, a zatim otvorite izbornik s mogućnostima obruba.
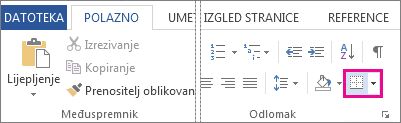
-
Odaberite vrstu obruba koju želite
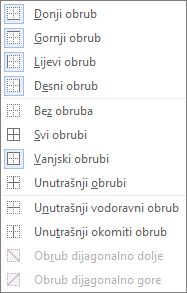
Prilagodba obruba
-
Kada odaberete tekst i pronađete osnovnu vrstu obruba koji želite, ponovno otvorite izbornik Obrubi i odaberite Obrubi i sjenčanje.
-
Odaberite stil, boju i širinu, a zatim primijenite odabir pomoću gumba u odjeljku Pretpregled dijaloškog okvira. Kada pretpregled izgleda onako kako želite, kliknite U redu.
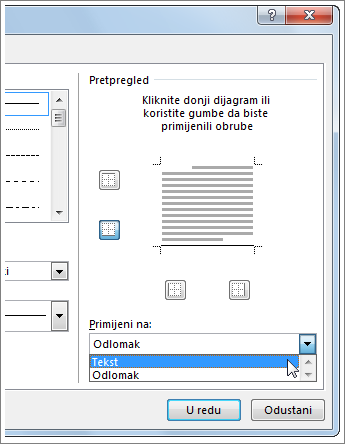
Napomena: Provjerite je li u okviru Primijeni na navedena točna postavka: Tekst ili Odlomak.
Dodatne informacije
Dodavanje, mijenjanje ili brisanje obruba u dokumentima ili na slikama
Obrub možete dodati pojedinačnoj riječi, retku teksta ili cijelom odlomku. Obrube možete učiniti običnim ili elegantnim koliko želite.
Obrub možete dodati i na sliku, obrub oko tablice, dodati obrub na pojedinačnu stranicu.
Dodavanje obruba odabranom tekstu
-
Odaberite riječ, redak ili odlomak.
-
Na kartici Polazno kliknite strelicu pokraj gumba Obrubi .
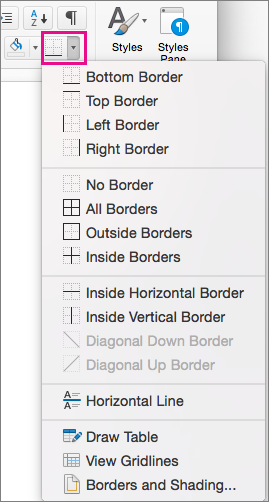
-
U galeriji Obrubi kliknite stil obruba koji želite primijeniti.
Prilagodba obruba teksta
-
Kada odaberete tekst i pronađete osnovnu vrstu obruba koji želite, ponovno kliknite strelicu pokraj gumba Obrubi, a zatim Obrubi i sjenčanje.
-
U dijaloškom okviru Obrubi i sjenčanje promijenite postavke, stil, boju i širinu da biste stvorili željeni stil obruba.
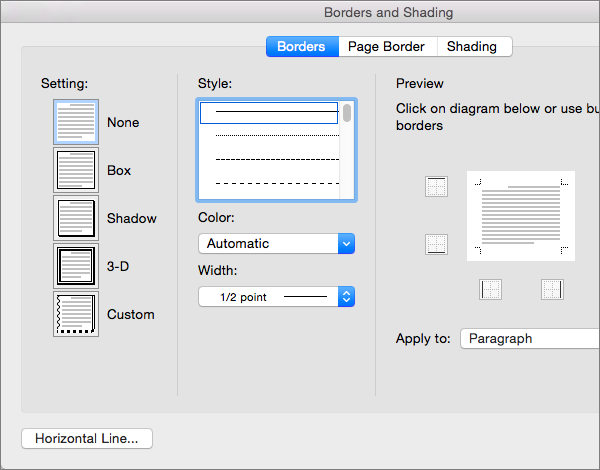
Napomena: Da biste provjerili je li stil obruba ispravno primijenjen, postavite Primijeni natekst ili odlomak. Ako niste odabrali tekst, možete postaviti samo Primijeni naodlomak.
-
Kliknite U redu da biste primijenili odabrane stilove obruba.
Savjet: Područje odabranog teksta možete ispuniti i bojom. U dijaloškom okviru Obrubi i sjenčanje kliknite Sjenčanje da biste odabrali boju i uzorke. Boja koju odaberete na popisu Ispuna ispunjava pravokutno područje; boja koju odaberete na izborniku Boja primjenjuje se na pravokutno područje u uzorku koji odaberete s popisa Stil.
Dodatne informacije
Dodavanje, mijenjanje ili brisanje obruba u dokumentima ili na slikama










