Važno: Ovaj je članak strojno preveden. Pogledajteizjavu o odricanju od odgovornosti. Verziju ovog članka na engleskom potražite ovdje.
Dodavanje tablice na stranicu na web-mjestu i konfigurirati tablice pomoću alata za slični su onima u obradu teksta, kao što su Microsoft Word 2010.
Što vas zanima?
Dodavanje tablice na stranicu
-
Na stranici koju želite dodati tablicu, na vrpci kliknite karticu stranica , a zatim naredbu za Uređivanje .
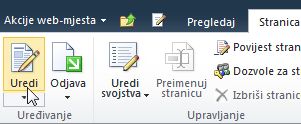
Napomena: Ako je naredba Uređivanje onemogućena, možda nemate dozvole za uređivanje stranice. Obratite se administratoru.
-
Na stranici koju želite dodati tablicu, kliknite karticu Umetanje , a zatim tablice, kliknite.
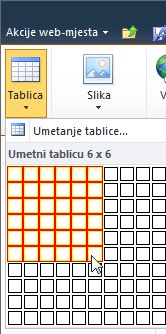
-
S padajućeg izbornika tablica kliknite Umetni tablicu, unesite željeni broj stupaca i redaka u dijaloškom okviru Umetanje tablice i zatim kliknite u redu.
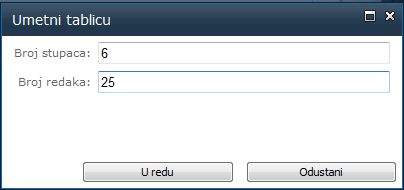
umjesto toga, možete odabrati broj stupaca i redaka koje želite iz rešetke navedenih u tablici padajućeg izbornika. U odjeljku Umetanje tablice, povucite pokazivač miša preko rešetku da biste odabrali broj redaka i stupaca koji želite. -
Kada tablicu dodate na stranicu, njezin dizajn i raspored možete prilagoditi pomoću alata tablice na vrpci. Ako ste zadovoljni s izgledom tablice, kliknite karticu Stranica, a zatim Spremi.
Oblikovanje tablice
Nakon stvaranja tablice, pomoću tabličnih stilova možete oblikovati cijelu tablicu. Postavljajući pokazivač na svaki od unaprijed oblikovanih tabličnih stilova, možete vidjeti kako će tablica izgledati prije nego taj stil zaista primijenite.
Raspored tablice možete prilagoditi i dijeljenjem ili spajanjem ćelija, dodavanjem i brisanjem stupaca ili redaka te promjenom širine i visine tablice.
Korištenje tabličnih stilova za oblikovanje cijele tablice
-
U prikazu za uređivanje kliknite tablicu koju želite oblikovati.
-
U odjeljku Alati za tablice kliknite karticu Dizajn.
-
U grupi Stilovi tablice pokazivač postavite na svaki pojedini stil tablice dok ne pronađete onaj koji želite koristiti.
-
Kliknite stil koji želite primijeniti na tablicu.
-
Ako za prvi ili zadnji redak ili stupac tablice želite prikazati posebno oblikovanje, u grupi Mogućnosti stilova tablice potvrdite okvir pored odgovarajućeg elementa tablice.
-
Odaberite Redak zaglavlja da biste posebno oblikovanje primijenili na prvi redak tablice.
-
Odaberite Prvi stupac da biste posebno oblikovanje primijenili na prvi stupac tablice.
-
Odaberite Redak podnožja da biste posebno oblikovanje primijenili na zadnji redak tablice.
-
Odaberite Zadnji stupac da biste posebno oblikovanje primijenili na zadnji stupac tablice.
-
Promjena veličine tablice
Možete promijeniti visine ili širine tablice ili visinu određeni redak i širinu stupca određenih unutar tablice.
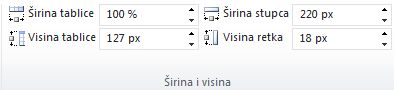
-
Da biste promijenili veličinu tablice, u grupi Širina i visina u odjeljku Alati tablice na kartici Raspored kliknite strelicu gore ili dolje pokraj stavki Širina tablice i Visina tablice sve dok ne postignete željenu veličinu tablice.
-
Da biste promijenili veličinu stupca ili retka, kliknite unutar određenog stupca ili retka kojem želite promijeniti veličinu, a zatim kliknite strelicu gore ili dolje pokraj stavki Širina stupca i Visina retka sve dok ne postignete željenu veličinu odabranog stupca ili retka.
Napomena: Možete promijeniti i širinu i visinu tablice, stupca ili retka upisivanjem % postotak stranice, iza broja ili tako da upišete željenu širinu i visinu u okvir.
Prikaz ili skrivanje crta rešetke
Ako u tablici nisu primijenjeni obrubi, crte rešetke na zaslonu prikazuju granice ćelija tablice. Za razliku od obruba crte rešetke prikazuju se samo na zaslonu, a ne i u načinu prikaza.
-
Da biste prikazali crte rešetke, na kartici Raspored u grupi Tablica kliknite Prikaži crte rešetke.
Dodavanje retka u tablici
-
Kliknite ćeliju koja se nalazi ispod ili iznad mjesta na koje želite dodati redak.
-
U odjeljku Alati tablice na kartici Raspored učinite nešto od sljedećeg:
-
Da biste redak dodali iznad ćelije koju ste kliknuli, u grupi Reci i stupci kliknite Umetni iznad.
-
Da biste dodali redak ispod ćelije koju ste pritisnuli, u grupi retke i stupce , kliknite Umetni ispod.
-
Dodavanje stupca u tablici
-
Kliknite ćeliju koja se nalazi desno ili lijevo od mjesta na koje želite dodati stupac.
-
U odjeljku Alati tablice na kartici Raspored učinite nešto od sljedećeg:
-
Da biste stupac dodali lijevo od ćelije koju ste kliknuli, u grupi Reci i stupci kliknite Umetni slijeva.
-
Da biste stupac dodali desno od ćelije koju ste kliknuli, u grupi Reci i stupci kliknite Umetni zdesna.
-
Spajanje i podjela ćelija
Dvije ćelije u istom retku ili stupcu možete kombinirati u jedinstvenu ćeliju. Da biste, primjerice, stvorili naslov tablice koji se proteže iznad nekoliko stupaca, spojite dvije vodoravne ćelije.
-
Kliknite unutar jedne od ćelija koje želite spojiti.
-
U odjeljku Alati za tablice na kartici raspored u grupi Spajanje odaberite željenu mogućnost. Možete odabrati da biste spojili ćelije ste kliknuli počevši od ćelije iznad, ispod njega ili lijevo ili desno od ga.
Napomena: Više od dvije ćelije ne mogu spojiti odjednom.
Ako ćelije želite podijeliti, kliknite unutar ćelije koju želite podijeliti, pa Razdijeli ćelije, a potom Vodoravno podijeli ili Okomito podijeli.
Brisanje tablice sa stranice
-
Na stranici na kojoj je prikazana tablica na vrpci kliknite karticu Stranica, a zatim naredbu Uredi.
-
Kliknite tablicu koju želite izbrisati.
-
U odjeljku Alati tablice na vrpci kliknite karticu Raspored.
-
U grupi Reci i stupci kliknite Brisanje, a zatim na padajućem izborniku odaberite Izbriši tablicu.










