Ako netko netočno unosi podatke ili mislite da je suradnik možda zbunjen u vezi s unosom podataka, dodajte oznaku. Jednostavan naziv, npr. "Telefon", drugima omogućuje da znaju što staviti u ćeliju, a naljepnice mogu pružiti i složenije upute.
Oznake možete dodati u obrasce i ActiveX kontrole.
Dodavanje oznake (kontrola obrasca)
-
Kliknite Programiranje, zatim Umetni, a potom Natpis


-
Kliknite mjesto radnog lista na kojem želite da se pojavi gornji lijevi kut natpisa.
-
Da biste odredili svojstva kontrole, desnom tipkom miša kliknite kontrolu, a zatim kliknite Oblikovanje kontrole.
-
Kliknite Programiranje , a zatim Umetni, a zatim u odjeljku ActiveX kontrole kliknite Natpis


-
Kliknite mjesto radnog lista na kojem želite da se pojavi gornji lijevi kut natpisa.
-
Kliknite Način dizajna

-
Kliknite mjesto radnog lista na kojem želite da se pojavi gornji lijevi kut natpisa.
-
Da biste odredili svojstva kontrole, kliknite Svojstva

Savjet: Možete i desnom tipkom miša kliknuti oznaku, a zatim kliknuti Svojstva.
Pojavit će se dijaloški okvir Svojstva. Za detaljne informacije o svakom svojstvu odaberite svojstvo, a zatim pritisnite F1 da biste prikazali temu pomoći za Visual Basic. Naziv svojstva možete upisati i u okvir za pretraživanje pomoći za Visual Basic. U ovoj se tablici sažimaju svojstva.
Sažetak svojstava oznake prema funkcionalnoj kategoriji
|
Ako želite navesti |
Koristi ovo svojstvo |
|
Opće: |
|
|
Hoće li se kontrola učitati prilikom otvaranja radne knjige. (Zanemaruje se za ActiveX kontrole.) |
Automatsko učitavanje (Excel) |
|
Može li kontrola primiti fokus i odgovoriti na događaje koje je generirao korisnik. |
Omogućeno (obrazac) |
|
Može li se kontrola uređivati. |
Zaključano (obrazac) |
|
Naziv kontrole. |
Naziv (obrazac) |
|
Način na koji je kontrola priključena na ćelije ispod te ćelije (slobodno plutanje, premještanje, ali ne i veličina ili premještanje i veličina). |
Položaj (Excel) |
|
Može li se kontrola ispisati. |
PrintObject (Excel) |
|
Je li kontrola vidljiva ili skrivena. |
Vidljivo (obrazac) |
|
Tekst: |
|
|
Atributi fonta (podebljano, kurziv, veličina, precrtano, podcrtano i debljina). |
Podebljano, Kurziv, Veličina, Precrtano, Podcrtano, Debljina (obrazac) |
|
Opisni tekst na kontroli koja je identificira ili opisuje. |
Opis (obrazac) |
|
Način poravnanja teksta u kontroli (lijevo, sredina ili desno). |
Poravnanje teksta (obrazac) |
|
Hoće li se sadržaj kontrole automatski prelomiti na kraju retka. |
WordWrap (obrazac) |
|
Veličina i položaj: |
|
|
Prilagođava li se veličina kontrole automatski tako da prikazuje sav sadržaj. |
Automatska veličina (obrazac) |
|
Visina ili širina u točkama. |
Visina, širina (obrazac) |
|
Udaljenost između kontrole i lijevog ili gornjeg ruba radnog lista. |
Lijevo, gore (obrazac) |
|
Oblikovanje: |
|
|
Boja pozadine. |
BackColor (obrazac) |
|
Stil pozadine (prozirno ili neprozirno). |
BackStyle (obrazac) |
|
Boja obruba. |
BorderColor (obrazac) |
|
Vrsta obruba (nema ili jednostruki). |
Stil obruba (obrazac) |
|
Boja prednjeg plana. |
ForeColor (obrazac) |
|
Ima li kontrola sjenu. |
Sjena (Excel) |
|
Vizualni izgled obruba (ravna, podignuta, potopljena, ugnječena ili kvrga). |
SpecialEffect (obrazac) |
|
Slike: |
|
|
Bitmapa koja će se prikazati u kontroli. |
Slika (obrazac) |
|
Mjesto slike u odnosu na opis (lijevo, gore, desno itd.). |
PicturePosition (obrazac) |
|
Tipkovnica i miš: |
|
|
Tipkovni prečac za kontrolu. |
Ubrzivač (obrazac) |
|
Prilagođena ikona miša. |
MouseIcon (obrazac) |
|
Vrsta pokazivača koja se prikazuje kada korisnik postavite miš iznad određenog objekta (na primjer, standard, strelica ili I-zraka). |
MousePointer (obrazac) |
-
Kliknite Programiranje , a zatim Umetni, a zatim u odjeljku ActiveX kontrole kliknite Tekstni okvir


-
Kliknite mjesto radnog lista na kojem želite da se pojavi gornji lijevi kut tekstnog okvira.
-
Da biste uredili ActiveX kontrolu, kliknite Način dizajna

-
Da biste odredili svojstva kontrole, kliknite Svojstva

Savjet: Možete i desnom tipkom miša kliknuti tekstni okvir, a zatim kliknuti Svojstva.
Pojavit će se dijaloški okvir Svojstva. Za detaljne informacije o svakom svojstvu odaberite svojstvo, a zatim pritisnite F1 da biste prikazali temu pomoći za Visual Basic. Naziv svojstva možete upisati i u okvir za pretraživanje pomoći za Visual Basic. U sljedećem su odjeljku sažeta dostupna svojstva.
Sažetak svojstava tekstnog okvira prema funkcionalnoj kategoriji
|
Ako želite navesti |
Koristi ovo svojstvo |
|
Opće: |
|
|
Hoće li se kontrola učitati prilikom otvaranja radne knjige. (Zanemaruje se za ActiveX kontrole.) |
Automatsko učitavanje (Excel) |
|
Može li kontrola primiti fokus i odgovoriti na događaje koje je generirao korisnik. |
Omogućeno (obrazac) |
|
Može li se kontrola uređivati. |
Zaključano (obrazac) |
|
Naziv kontrole. |
Naziv (obrazac) |
|
Način na koji je kontrola priključena na ćelije ispod te ćelije (slobodno plutanje, premještanje, ali ne i veličina ili premještanje i veličina). |
Položaj (Excel) |
|
Može li se kontrola ispisati. |
PrintObject (Excel) |
|
Je li kontrola vidljiva ili skrivena. |
Vidljivo (obrazac) |
|
Tekst: |
|
|
Je li riječ ili znak osnovna jedinica koja se koristi za proširivanje odabira. |
AutoWordSelect (obrazac) |
|
Atributi fonta (podebljano, kurziv, veličina, precrtano, podcrtano i debljina). |
Podebljano, Kurziv, Veličina, Precrtano, Podcrtano, Debljina (obrazac) |
|
Hoće li odabrani tekst ostati istaknut kada kontrola nema fokus. |
HideSelection (obrazac) |
|
Zadani način izvođenja uređivača načina unosa (IME). |
IMEMode (obrazac) |
|
Prilagođava li se veličina kontrole tako da se prikazuju puni ili djelomični reci teksta. |
IntegralHeight (obrazac) |
|
Maksimalan broj znakova koje korisnik može unijeti. |
MaxLength (obrazac) |
|
Podržava li kontrola više redaka teksta. |
Više redaka (obrazac) |
|
Znakovi rezerviranih mjesta, kao što je zvjezdica (*), koji će se prikazivati umjesto stvarnih znakova. |
PasswordChar (obrazac) |
|
Može li korisnik odabrati redak teksta klikom lijevo od teksta. |
SelectionMargin (obrazac) |
|
Tekst u kontroli. |
Tekst (obrazac) |
|
Način poravnanja teksta u kontroli (lijevo, sredina ili desno). |
Poravnanje teksta (obrazac) |
|
Hoće li se sadržaj kontrole automatski prelomiti na kraju retka. |
WordWrap (obrazac) |
|
Podaci i povezivanje: |
|
|
Raspon koji je povezan s vrijednošću kontrole. |
LinkedCell (Excel) |
|
Sadržaj ili stanje kontrole. |
Vrijednost (obrazac) |
|
Veličina i položaj: |
|
|
Prilagođava li se veličina kontrole automatski tako da prikazuje sav sadržaj. |
Automatska veličina (obrazac) |
|
Visina ili širina u točkama. |
Visina, širina (obrazac) |
|
Udaljenost između kontrole i lijevog ili gornjeg ruba radnog lista. |
Lijevo, gore (obrazac) |
|
Oblikovanje: |
|
|
Boja pozadine. |
BackColor (obrazac) |
|
Stil pozadine (prozirno ili neprozirno). |
BackStyle (obrazac) |
|
Boja obruba. |
BorderColor (obrazac) |
|
Vrsta obruba (nema ili jednostruki). |
Stil obruba (obrazac) |
|
Boja prednjeg plana. |
ForeColor (obrazac) |
|
Ima li kontrola sjenu. |
Sjena (Excel) |
|
Vizualni izgled obruba (ravna, podignuta, potopljena, ugnječena ili kvrga). |
SpecialEffect (obrazac) |
|
Hoće li se automatski tabulator pojaviti kada korisnik u kontrolu unesete maksimalne dopuštene znakove. |
AutoTab (obrazac) |
|
Tipkovnica i miš: |
|
|
Je li omogućeno povlačenje i ispuštanje. |
DragBehavior (obrazac) |
|
Ponašanje odabira prilikom unosa kontrole (odaberite sve ili nemojte odabrati). |
EnterFieldBehavior (obrazac) |
|
Efekt pritiskanja tipke ENTER (stvaranje novog retka ili premještanje fokusa). |
EnterKeyBehavior (obrazac) |
|
Prilagođena ikona miša. |
MouseIcon (obrazac) |
|
Vrsta pokazivača koja se prikazuje kada korisnik postavite miš iznad određenog objekta (na primjer, standard, strelica ili I-zraka). |
MousePointer (obrazac) |
|
Jesu li kartice dopuštene u području uređivanja. |
TabKeyBehavior (obrazac) |
|
Specifično za tekstni okvir: |
|
|
Sadrži li kontrola okomite klizače, vodoravne klizače ili oboje. |
Klizači (obrazac) |
-
Kliknite Datoteka, zatim Mogućnosti, a potom Prilagodba vrpce.
-
U odjeljku Glavne kartice potvrdite okvir Programiranje , a zatim kliknite U redu.
Oznaka određuje svrhu ćelije ili tekstnog okvira, prikazuje kratke upute ili daje naslov ili opis. Natpis može prikazati i opisnu sliku. Koristite oznaku za fleksibilni položaj uputa, da biste naglasili tekst, a kada spojene ćelije ili određeno mjesto ćelije nisu praktično rješenje.
Tekstni je okvir pravokutni okvir u kojem možete pregledavati, unositi ili uređivati tekst ili podatke u ćeliji. Tekstni okvir može biti i statični, a korisnici podataka za prikaz mogu samo čitati. Tekstni okvir koristite kao alternativu za unos teksta u ćeliju kada želite prikazati objekt koji slobodno pluta. Tekstni okvir možete koristiti i za prikaz ili prikaz teksta neovisno o granicama redaka i stupaca te očuvanje rasporeda rešetke ili tablice podataka na radnom listu.
Natpis na kontroli obrasca:
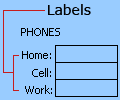
Oznaka ActiveX kontrole:
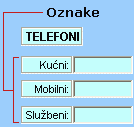
ActiveX kontrola tekstnog okvira:
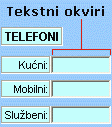
Napomene:
-
Da biste stvorili tekstni okvir sa skupom znakova rezerviranih mjesta koji prihvaća lozinku, koristite svojstvo PasswordChar . Obavezno zaštitite povezanu ćeliju ili drugo mjesto na koje je tekst pohranjen. Koristite jake lozinke koje kombiniraju velika i mala slova, brojeve i simbole, kao što je Y6dh!et5, a ne House27. Lozinke moraju imati 8 ili više znakova; 14 je bolje.
I ne zaboravite lozinku. Ako to učinite, ne možemo vam pomoći da ga dohvatiti. Office nema glavni ključ za otključavanje. Lozinke pohranite na sigurno mjesto dalje od podataka koje štite. -
Da biste stvorili tekstni okvir s više redaka s vodoravnim i okomitim klizačem, postavite Više redaka na True, Automatski veličina i WordWrap na False, Klizači na 3 i LinkedCell na adresu ćelije (npr. D1) koju želite sadržavati. Da biste unijeli novi redak, korisnik mora pritisnuti CTRL + ENTER ili SHIFT + ENTER, čime se generira poseban znak pohranjen u povezanoj ćeliji.










