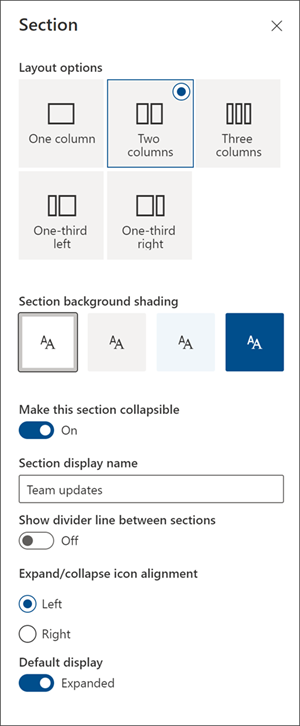Stvaranje atraktivnih i organiziranih rasporeda dodavanjem sekcija sa stupcima na modernim stranicama sustava SharePoint. Da bi se sadržaj prikazao usporedno, u svaku sekciju možete dodati najviše tri stupca. Ako radite na stranici koja je dio komunikacijskog web-mjesta, možete stvoriti stupac koji obuhvaća cijelu stranicu (uključujući njezine rubove) dodavanjem stupca pune širine. Možete i slagati više sekcija s različitim brojem stupaca. Možete čak i dodati okomitu sekciju na desnu stranu koja je odlična za prikaz brzih veza, kontakata, vremenske prognoze, brojača vremena i još mnogo toga.
U sljedećem se primjeru na lijevoj strani nalazi tri sekcije s jednim stupcem i okomita sekcija s desne strane:
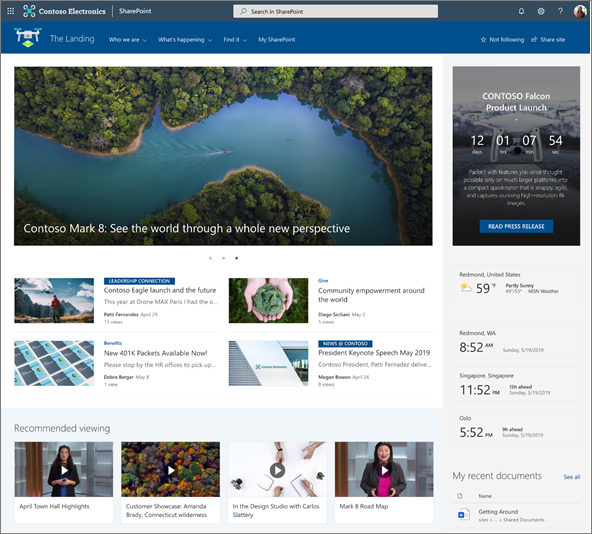
Napomena: Neke se funkcije uvode postupno tvrtkama ili ustanovama koje su se odlučile za program ciljanog izdanja. To znači da vam se ta značajka možda neće prikazati ili da se možda neće podudarati s opisom u člancima pomoći.
Dodavanje rasporeda sekcije na stranicu
-
Idite na stranicu na koju želite dodati stupce.
-
Ako još niste u načinu rada za uređivanje, odaberite Uređivanje u gornjem desnom kutu stranice.
-
Postavite pokazivač miša ispod područja naslova stranice na lijevoj strani ili iznad ili ispod postojećeg web-dijela s krajnjim lijevim dijelom stranice i vidjet ćete crtu s zaokruženim znakom +, ovako s opisom alata na kojem piše Dodaj novu sekciju.
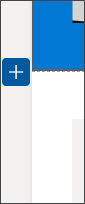
-
Odaberite

-
U odjeljku Raspored sekcije odaberite željeni broj stupaca ili, ako se nalazite na stranici koja je dio komunikacijskog web-mjesta, možete odabrati stupac pune širine da biste se prelili cijelu stranicu (uključujući njezine rubove).
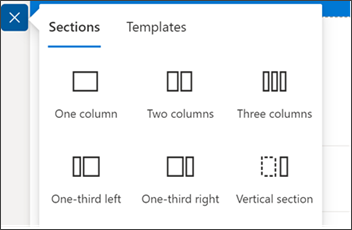
Napomena: Stupac pune širine nije dostupan na stranicama koje su dio timskih web-mjesta. Dostupan je samo na stranicama koje su dio komunikacijskih web-mjesta.
Dodavanje predloška sekcije
Napomena: Dodavanje predloška sekcije trenutno je dostupno samo u sustavu SharePoint u sustavu Microsoft 365. Ta značajka nije dostupna u aplikacijama SharePoint Server 2019 SharePoint Server – pretplatničko izdanje.
-
Idite na stranicu na koju želite dodati predložak sekcije.
-
Ako još niste u načinu rada za uređivanje, odaberite Uređivanje u gornjem desnom kutu stranice.
-
Postavite pokazivač miša ispod područja naslova stranice na lijevoj strani ili iznad ili ispod postojećeg web-dijela s krajnjim lijevim dijelom stranice i vidjet ćete crtu s zaokruženim znakom +, ovako pomoću opisa alata na kojem piše Dodaj novu sekciju:
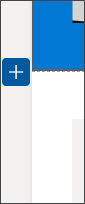
-
Odaberite

-
U oknu koje će se otvoriti odaberite karticu Predlošci.
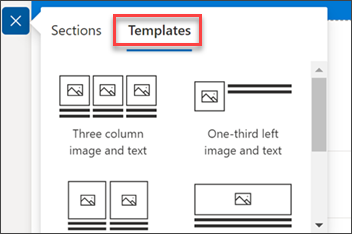
-
Na popisu predložaka odaberite predložak koji najbolje odgovara vašim potrebama.
-
Nakon dodavanja predloška na stranicu umetnite željeni sadržaj u svako polje predloška.
Saznajte više o korištenju predložaka sekcija za stranice sustava SharePoint.
Dodavanje okomite sekcije
Napomena: Dodavanje okomite sekcije trenutno je dostupno samo u sustavu SharePoint u sustavu Microsoft 365. Ta značajka nije dostupna u aplikacijama SharePoint Server 2019 SharePoint Server – pretplatničko izdanje.
-
Idite na stranicu na koju želite dodati okomitu sekciju.
-
Ako još niste u načinu rada za uređivanje, odaberite Uređivanje u gornjem desnom kutu stranice.
-
Postavite pokazivač miša ispod područja naslova stranice na lijevoj strani ili iznad ili ispod postojećeg web-dijela s krajnjim lijevim dijelom stranice i vidjet ćete crtu s zaokruženim znakom +, ovako pomoću opisa alata na kojem piše Dodaj novu sekciju:
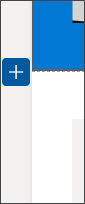
-
Odaberite

-
U odjeljku Raspored sekcije odaberite Okomita sekcija.
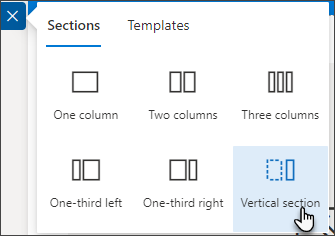
-
U uskom prozoru preglednika okomita sekcija može se premjestiti na dno ili vrh stranice. Odaberite želite li da se okomita sekcija pomakne na vrh ili dno stranice kada je prozor preglednika sažet na manju veličinu tako da odaberete Uređivanje sekcije.
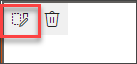
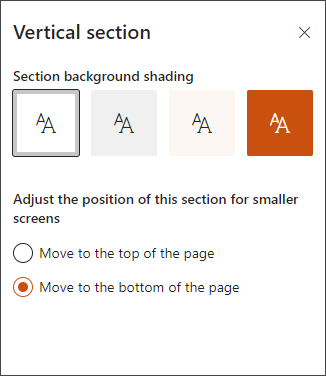
Napomene:
-
Okomite sekcije trenutno su dostupne samo na desnoj strani stranice.
-
Duljina okomitih sekcija prilagođava se na temelju sadržaja na stranici, raste ili se smanjuje s duljinom sadržaja u sekcijama koje nisu okomite.
-
Na istoj stranici ne možete imati stupac pune širine ni okomitu sekciju.
-
U uskom prozoru preglednika okomita sekcija premješta se na dno stranice. Okomita sekcija vratit će se na desnu stranu stranice kada prozor proširite. To se može dogoditi i ako je širina zaslona manja od 1024 px. Pokušajte prilagoditi postavke prikaza u odjeljkuSkaliranje i raspored. Na primjer, na padajućem izborniku u odjeljku Promjena veličine teksta, aplikacija i drugih stavki odaberite vrijednost od 125 % ili manju.
Promjena postojeće sekcije
Napomena: Kada imate sadržaj u dva ili više stupaca, a zatim smanjite broj stupaca, sadržaj u desnoj većini stupaca premjestit će se na sljedeći stupac s lijeve strane. Ako smanjite na jedan stupac, sadržaj u drugom ili trećem stupcu premjestit će se na dno prvog stupca.
-
Idite na stranicu na kojoj želite promijeniti sekciju.
-
Ako još niste u načinu rada za uređivanje, odaberite Uređivanje u gornjem desnom kutu stranice.
-
Svaka sekcija stranice označena je točkastom crtom. Odaberite sekciju u koju želite dodati stupce, a zatim odaberite Uređivanje sekcije s lijeve strane stranice.

-
U alatnom okviru Sekcija na desnoj strani odaberite željeni broj i vrstu stupaca, a ako želite istaknuti sekciju ili učiniti stranicu privlačnijom, odaberite boju pozadine sekcije. Dostupne boje temelje se na temi web-mjesta.
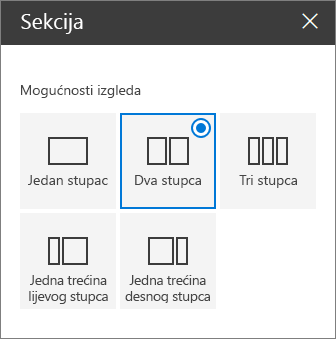
Napomene:
-
Boja pozadine sekcije prikazuje se kroz većinu web-dijelova, kao u tekstnom web-dijelu prikazanom u nastavku (s lijeve strane). Drugi web-dijelovi zadržavaju pozadinu stranice, a ne sekciju. U svrhu pristupačnosti web-dijelovi Popis, Biblioteka dokumenata i Brzi grafikon uvijek će održavati pozadinu stranice (primjer je web-dio Brzi grafikon u nastavku).
-
Web-dijelovi koji će naposljetku omogućiti prikaz pozadine sekcije, ali ne i danas, jesu: aktivnost web-mjesta, razgovori na servisu Yammer, istaknuta mjesta na servisu Yammer, svojstva popisa, svojstva stranice, grupni kalendar, vijesti sa servisa Bing i Microsoft Power Apps. Da biste postigli najbolje rezultate, preporučujemo da ne koristite boju pozadine sekcije za sekcije koje sadrže te web-dijelove.
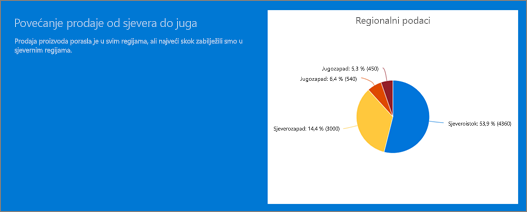
Dodavanje sadržaja u stupac
-
Ako još niste u načinu rada za uređivanje, odaberite Uređivanje u gornjem desnom kutu stranice.
-
Idite na stupac u koji želite dodati sadržaj.
-
Postavite pokazivač miša iznad stupca i odaberite

-
Odaberite web-dio koji želite dodati u stupac, a zatim dodajte sadržaj u web-dio. Saznajte više o korištenju web-dijelova.
Učini sekcije sažimaju
Napomena: Sažimanje sekcija trenutno je dostupno samo u sustavu SharePoint u sustavu Microsoft 365. Ta značajka nije dostupna u aplikacijama SharePoint Server 2019 SharePoint Server – pretplatničko izdanje.
Učinite sekcije sažetima u oknu Oblikovanje sekcije.
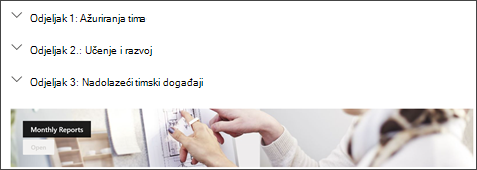
-
Ako još niste u načinu rada za uređivanje, odaberite Uređivanje u gornjem desnom kutu stranice.
-
Odaberite sekciju koju želite sažeti, a zatim odaberite Uređivanje sekcije s lijeve strane stranice.
-
U oknu Oblikovanje sekcije u odjeljku Sažimanje sekcije uključite prekidač.
-
Dodajte zaslonski naziv sekcije da biste prepoznali sekciju, odaberite želite li omogućiti razdjelnik između sekcija tako da uključite ili isključite mogućnost Prikaži crtu razdjelnika između sekcija.
-
Odaberite poravnanje ikone Proširi ili sažmi tako da odaberete Lijevo ili Desno.
-
Za svaki odjeljak odlučite hoće li se zadani zaslon proširiti ili sažeti tako da prebacite prekidač na željenu mogućnost.