Da biste brzo prepoznali niz podataka na grafikonu, u točke podataka na grafikonu možete dodati natpis nad podacima. Po zadanom, natpisi podataka povezani su s vrijednostima na radnom listu i automatski se ažuriraju prilikom promjena tih vrijednosti.
Natpisi nad podacima povećavaju preglednost grafikona jer daju prikaz detalja o podatkovnim nizovima ili pojedinačnim podatkovnim točkama. Da na tortnom grafikonu u nastavku, primjerice, nema natpisa nad podacima, bilo bi teško zaključiti da kava čini 38% ukupne prodaje. Ovisno o tome što na grafikonu želite istaknuti, dodajte natpise jednom nizu, svim nizovima (cijelom grafikonu) ili jednoj podatkovnoj točki.
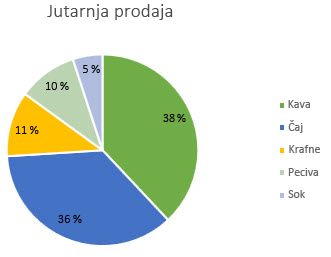
Napomena: Sljedeći se postupci primjenjuju na Office 2013 i novije verzije. Tražite korake sustava Office 2010?
Dodavanje natpisa nad podacima na grafikon
-
Kliknite podatkovni niz ili grafikon. Da biste postavili natpis na jednu podatkovnu točku, najprije kliknite niz, a zatim podatkovnu točku.
-
U gornjem desnom kutu pokraj grafikona kliknite Dodaj element grafikona

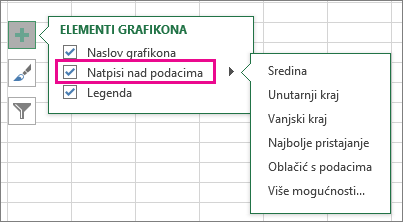
-
Da biste promijenili mjesto, kliknite strelicu, a zatim odaberite neku mogućnost.
-
Ako natpis nad podacima želite prikazati unutar oblika mjehurića s tekstom, kliknite Oblačić s podacima.
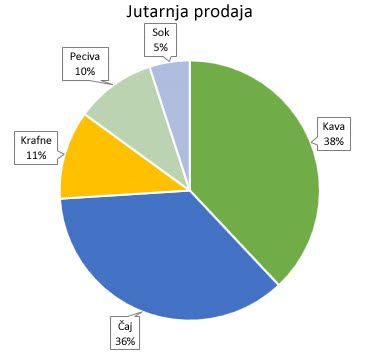
Da bi natpisi nad podacima bili čitkiji, možete ih pomicati unutar podatkovnih točaka ili čak izvan grafikona. Da biste neki natpis nad podacima premjestili, povucite ga na željeno mjesto.
Ako mislite da zbog natpisa grafikon izgleda pretrpano, sve ih možete ukloniti klikom na njih te pritiskom na tipku Delete.
Savjet: Ako tekst unutar natpisa nad podacima nije dovoljno čitak, promijenite veličinu natpisa nad podacima tako da ih kliknete te povučete na željenu veličinu.
Promjena izgleda natpisa nad podacima
-
Da biste prikazali više podataka, desnom tipkom miša kliknite podatkovni niz ili natpis nad podacima, a zatim kliknite Oblikovanje natpisa nad podacima.
-
Kliknite Mogućnosti natpisa te u odjeljku Natpis sadrži odaberite željene mogućnosti.
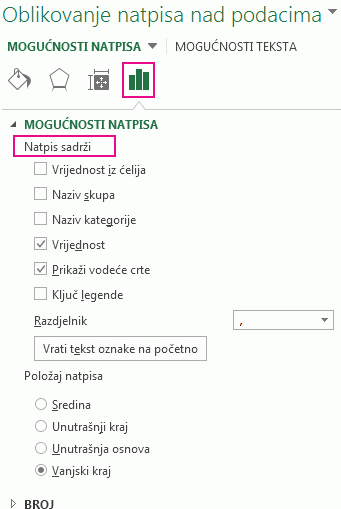
Korištenje vrijednosti ćelija kao natpisa nad podacima
Vrijednosti ćelija možete koristiti kao natpise nad podacima za grafikon.
-
Da biste prikazali više podataka, desnom tipkom miša kliknite podatkovni niz ili natpis nad podacima, a zatim kliknite Oblikovanje natpisa nad podacima.
-
Kliknite Mogućnosti natpisa pa u odjeljku Natpis sadrži potvrdite okvir Vrijednosti iz ćelija.
-
Kada se pojavi dijaloški okvir Raspon natpisa nad podacima, vratite se u proračunsku tablicu i odaberite raspon za koji želite da se vrijednosti ćelija prikazuju kao natpisi nad podacima. Kada to učinite, odabrani će se raspon pojaviti u dijaloškom okviru Raspon natpisa nad podacima. Zatim kliknite U redu.
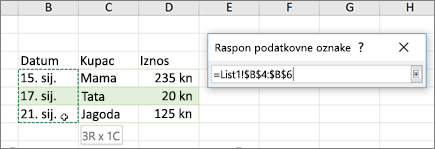
Vrijednosti ćelija sada će se prikazivati kao natpisi nad podacima na grafikonu.
Promjena teksta prikazanog u natpisima nad podacima
-
Kliknite natpis nad podacima s tekstom koji želite promijeniti, a zatim ga ponovno kliknite tako da bude odabran samo taj natpis nad podacima.
-
Odaberite postojeći tekst, a zatim upišite zamjenski tekst.
-
Kliknite izvan natpisa nad podacima.
Savjet: Ako želite dodati komentar o grafikonu ili ako imate samo jedan natpis nad podacima, možete koristiti tekstni okvir.
Uklanjanje natpisa nad podacima s grafikona
-
Kliknite grafikon s kojeg želite ukloniti natpise nad podacima.
Time se prikazuju alati za grafikone s dodavanjem kartica Dizajn i Oblikovanje.
-
Učinite nešto od sljedećeg:
-
Na kartici Dizajn u grupi Rasporedi grafikona kliknite Dodaj element grafikona, odaberite Natpisi nad podacima, a zatim kliknite Ništa.
-
Jedanput kliknite natpis nad podacima da biste odabrali sve natpise nad podacima u nizu podataka ili dva puta da biste odabrali samo jedan natpis nad podacima koji želite izbrisati, a zatim pritisnite DELETE.
-
Desnom tipkom miša kliknite natpis nad podacima, a zatim kliknite Izbriši.
Napomena: Time se uklanjaju svi natpisi nad podacima iz niza podataka.
-
-
Natpise nad podacima možete ukloniti i odmah nakon što ih dodate tako da kliknete Poništi

Dodavanje i uklanjanje natpisa nad podacima na grafikonu u sustavu Office 2010
-
Na grafikonu učinite nešto od sljedećeg:
-
Da biste dodali natpise podataka u sve točke podataka svih nizova podataka, kliknite područje grafikona.
-
Da biste dodali natpis nad podacima svim točkama podataka niza podataka, kliknite jednom da biste odabrali nizove podataka koje želite označite.
-
Da biste dodali natpis nad podacima u jednu točku podataka u nizu podataka, kliknite niz podataka koji sadrži točku podataka koju želite označite, a zatim ponovno kliknite točku podataka.
Prikazat će se Alati za grafikone s dodanim karticama Dizajn, Raspored i Oblikovanje.
-
-
Na kartici Raspored u grupi Natpisi kliknite Natpisi podataka, a zatim kliknite željenu mogućnost prikaza.
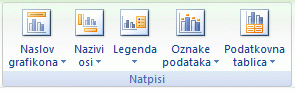
Ovisno o vrsti korištenog grafikona, dostupne su različite mogućnosti natpisa nad podacima.
-
Na grafikonu učinite nešto od sljedećeg:
-
Da biste prikazali dodatne unose natpisa za sve točke podataka niza, jednom kliknite natpis nad podacima da biste odabrali sve natpise nad podacima u nizu podataka.
-
Da biste prikazali dodatne unose natpisa za jednu podatkovnu točku, kliknite natpis nad podacima u točki podataka koju želite promijeniti, a zatim ponovno kliknite natpis nad podacima.
Prikazat će se Alati za grafikone s dodanim karticama Dizajn, Raspored i Oblikovanje.
-
-
Na kartici Oblikovanje u grupi Trenutno odabrano kliknite Oblikuj odabir.
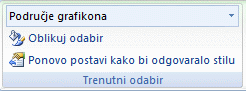
Možete i desnom tipkom miša kliknuti odabranu oznaku ili natpise na grafikonu, a zatim kliknuti Oblikovanje natpisa nad podacima ili Oblikovanje natpisa nad podacima.
-
Kliknite Mogućnosti natpisa ako nije odabrana, a zatim u odjeljku Natpis sadrži potvrdite okvir za stavke natpisa koje želite dodati.
Dostupne mogućnosti natpisa ovise o vrsti grafikona. Na tortnom grafikonu, primjerice, natpisi nad podacima mogu sadržavati postotke i vodeće crte.
-
Da biste promijenili razdjelnik između unosa natpisa nad podacima, odaberite razdjelnik koji želite koristiti ili upišite prilagođeni razdjelnik u okvir Razdjelnik .
-
Da biste prilagodili položaj natpisa tako da bolje prikazuje dodatni tekst, odaberite željenu mogućnost u odjeljku Položaj natpisa.
Ako ste unijeli prilagođeni tekst natpisa, ali želite ponovno prikazati unose natpisa nad podacima koji su ponovno povezani s vrijednostima radnog lista, možete kliknuti Ponovno postavi tekst natpisa.
-
Na grafikonu kliknite natpis nad podacima u točki podataka koju želite promijeniti, a zatim ponovno kliknite natpis nad podacima da biste odabrali samo taj natpis.
-
Kliknite unutar okvira natpisa nad podacima da biste pokrenuli način uređivanja.
-
Učinite nešto od sljedećeg:
-
Da biste unijeli novi tekst, povucite ga da biste odabrali tekst koji želite promijeniti, a zatim upišite željeni tekst.
-
Da biste natpis nad podacima povezali s tekstom ili vrijednostima na radnom listu, povucite da biste odabrali tekst koji želite promijeniti, a zatim učinite sljedeće:
-
Na radnom listu kliknite traka formule, a zatim upišite znak jednakosti (=).
-
Odaberite ćeliju radnog lista koja sadrži podatke ili tekst koje želite prikazati na grafikonu.
U traku formule također možete upisati referencu na ćeliju radnog lista. Uključite znak jednakosti i naziv lista, nakon čega slijedi uskličnik, na primjer: =List1!F2
-
Pritisnite tipku ENTER.
Savjet: Pomoću bilo koje metode možete unijeti postotke – ručno ako znate što su ili povezivanjem s postocima na radnom listu. Postoci se ne izračunavaju na grafikonu, ali možete izračunati postotke na radnom listu pomoću jednadžbe iznos / ukupni postotak = postotak. Ako, primjerice, izračunavate 10 / 100 = 0,1, a zatim vrijednost 0,1 oblikujete kao postotak, broj će se pravilno prikazati kao 10%. Dodatne informacije o izračunavanju postotaka potražite u članku Izračun postotaka.
-
-
Veličina okvira natpisa nad podacima prilagođava se veličini teksta. Ne možete promijeniti veličinu okvira natpisa nad podacima, a tekst se može odrezati ako ne stane u maksimalnu veličinu. Da biste prilagodili više teksta, koristite tekstni okvir. Dodatne informacije potražite u članku Dodavanje tekstnog okvira u grafikon.
Položaj jednog natpisa nad podacima možete promijeniti povlačenjem. Natpise nad podacima možete postaviti i na standardno mjesto u odnosu na njihove podatkovne oznake. Ovisno o vrsti grafikona, možete odabrati neku od raznih mogućnosti pozicioniranja.
-
Na grafikonu učinite nešto od sljedećeg:
-
Da biste promijenili položaj svih natpisa nad podacima za cijeli niz podataka, jednom kliknite natpis nad podacima da biste odabrali niz podataka.
-
Da biste promijenili položaj određenog natpisa nad podacima, dvaput kliknite natpis nad podacima da biste ga odabrali.
Prikazat će se Alati za grafikone s dodanim karticama Dizajn, Raspored i Oblikovanje.
-
-
Na kartici Raspored u grupi Natpisi kliknite Natpisi nad podacima, a zatim željenu mogućnost.
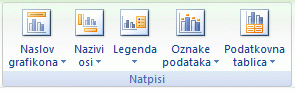
Za dodatne mogućnosti natpisa nad podacima kliknite Dodatne mogućnosti natpisa nad podacima, kliknite Mogućnosti natpisa ako nije odabrana, a zatim odaberite željene mogućnosti.
-
Kliknite grafikon s kojeg želite ukloniti natpise nad podacima.
Prikazat će se Alati za grafikone s dodanim karticama Dizajn, Raspored i Oblikovanje.
-
Napravite nešto od sljedećeg:
-
Na kartici Raspored u grupi Natpisi kliknite Natpisi nad podacima, a zatim Ništa.
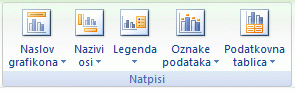
-
Jedanput kliknite natpis nad podacima da biste odabrali sve natpise nad podacima u nizu podataka ili dva puta da biste odabrali samo jedan natpis nad podacima koji želite izbrisati, a zatim pritisnite DELETE.
-
Desnom tipkom miša kliknite natpis nad podacima, a zatim kliknite Izbriši.
Napomena: Time se uklanjaju svi natpisi nad podacima iz niza podataka.
-
-
Natpise nad podacima možete ukloniti i odmah nakon što ih dodate tako da kliknete Poništi

Natpisi nad podacima povećavaju preglednost grafikona jer daju prikaz detalja o podatkovnim nizovima ili pojedinačnim podatkovnim točkama. Da na tortnom grafikonu u nastavku, primjerice, nema natpisa nad podacima, bilo bi teško zaključiti da kava čini 38% ukupne prodaje. Ovisno o tome što na grafikonu želite istaknuti, dodajte natpise jednom nizu, svim nizovima (cijelom grafikonu) ili jednoj podatkovnoj točki.
Dodavanje natpisa nad podacima
Možete dodati natpise nad podacima da biste prikazali vrijednosti točke podataka s lista programa Excel na grafikonu.
-
Ovaj se korak odnosi samo Word za Mac: na izborniku Prikaz kliknite Raspored ispisa.
-
Kliknite grafikon, a zatim karticu Dizajn grafikona.
-
Kliknite Dodaj element grafikona i odaberite Natpisi nad podacima, a zatim odaberite mjesto za mogućnost natpisa nad podacima.
Napomena: Mogućnosti će se razlikovati ovisno o vrsti grafikona.
-
Ako natpis nad podacima želite prikazati unutar oblika mjehurića s tekstom, kliknite Oblačić s podacima.
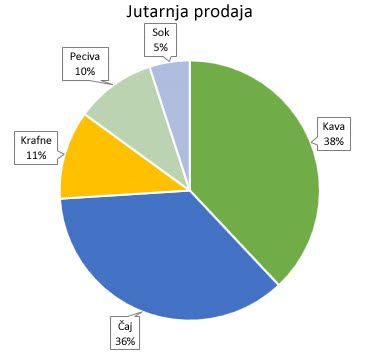
Da bi natpisi nad podacima bili čitkiji, možete ih pomicati unutar podatkovnih točaka ili čak izvan grafikona. Da biste neki natpis nad podacima premjestili, povucite ga na željeno mjesto.
Napomena: Ako tekst unutar natpisa nad podacima nije dovoljno čitak, promijenite veličinu natpisa nad podacima tako da ih kliknete te povučete na željenu veličinu.
Kliknite Dodatne mogućnosti natpisa nad podacima da biste promijenili izgled natpisa nad podacima.
Promjena izgleda natpisa nad podacima
-
Desnom tipkom miša kliknite natpis nad podacima i odaberite Oblikovanje natpisa nad podacima.
-
Kliknite Mogućnosti natpisa pa u odjeljku Natpis sadrži odaberite željene mogućnosti.
Promjena teksta prikazanog u natpisima nad podacima
-
Kliknite natpis nad podacima s tekstom koji želite promijeniti, a zatim ga ponovno kliknite tako da bude odabran samo taj natpis nad podacima.
-
Odaberite postojeći tekst, a zatim upišite zamjenski tekst.
-
Kliknite izvan natpisa nad podacima.
Savjet: Ako želite dodati komentar o grafikonu ili samo jedan natpis nad podacima, možete koristiti tekstni okvir.
Uklanjanje natpisa nad podacima
Ako odlučite da natpisi čine grafikon pretrpanim, možete ih ukloniti tako da kliknete natpise nad podacima, a zatim pritisnete Izbriši.
Napomena: Time se uklanjaju svi natpisi nad podacima iz niza podataka.
Korištenje vrijednosti ćelija kao natpisa nad podacima
Vrijednosti ćelija možete koristiti kao natpise nad podacima za grafikon.
-
Da biste prikazali više podataka, desnom tipkom miša kliknite podatkovni niz ili natpis nad podacima, a zatim kliknite Oblikovanje natpisa nad podacima.
-
Kliknite Mogućnosti natpisa pa u odjeljku Natpis sadrži potvrdite okvir Vrijednosti iz ćelija.
-
Kada se pojavi dijaloški okvir Raspon natpisa nad podacima, vratite se u proračunsku tablicu i odaberite raspon za koji želite da se vrijednosti ćelija prikazuju kao natpisi nad podacima. Kada to učinite, odabrani će se raspon pojaviti u dijaloškom okviru Raspon natpisa nad podacima. Zatim kliknite U redu.
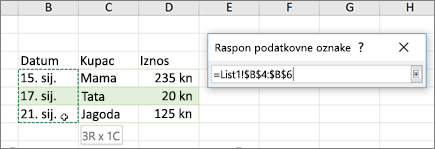
Vrijednosti ćelija sada će se prikazivati kao natpisi nad podacima na grafikonu.
Treba li vam dodatna pomoć?
Uvijek možete postaviti pitanje stručnjaku u tehničkoj zajednici za Excel ili zatražiti podršku u zajednicama.










