Možete dodati knjižne oznake da biste naznačili zanimljive točke u videozapisu ili audioisječku. Knjižne oznake mogu se koristiti za pokretanje animacija ili označavanje određenog mjesta na koje želite prijeći u medijsku datoteku.
Tijekom izlaganja prezentacije knjižna oznaka u medijskoj datoteci omogućuje vam jednostavno pokretanje od te točke i reprodukciju medijskih sadržaja za publiku.
Evo knjižne oznake koja pokazuje gdje obrezati početak audioisječka:
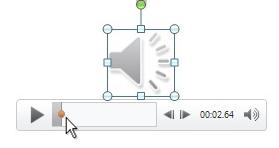
Dodavanje knjižne oznake
-
Na slajdu kliknite videozapis ili audioisječak.
-
U kontrolama audiozapisa ili videozapisa ispod isječka kliknite Reproduciraj.
-
Kada dođete do točke u kojoj želite napraviti rez, kliknite Pauziraj.
Ako trebate precizno podesiti položaj u vremenskoj retku, upotrijebite strelice Premjesti prema natrag i Premjesti prema naprijed:

-
Na vrpci odaberite karticu Reprodukcija , a zatim Dodaj knjižnu oznaku.
-
Po potrebi ponovite korake od 2. do 4. da biste dodali još knjižnih oznaka.
Knjižne oznake prikazuju se kao krugovi u vremenskoj retku: trenutno odabrana knjižna oznaka obojana je žutom bojom, dok su ostale knjižne oznake bijele:

Uklanjanje knjižne oznake
-
U vremenskoj retku odaberite knjižnu oznaku koju želite ukloniti. (Kada je odabrana, boja će biti žuta.)
-
Na vrpci odaberite karticu Reprodukcija , a zatim Ukloni knjižnu oznaku.
Dodavanje knjižne oznake
-
Na slajdu kliknite videozapis ili audioisječak.
-
U kontrolama audiozapisa ili videozapisa ispod isječka kliknite Reproduciraj.
-
Kada dođete do točke u kojoj želite napraviti rez, kliknite Pauziraj.
Ako trebate precizno podesiti položaj u vremenskoj retku, upotrijebite strelice Premjesti prema natrag i Premjesti prema naprijed:

-
Na vrpci u odjeljku Alati za videozapise (ili Alati za zvuk) na kartici Reprodukcija odaberite Dodaj knjižnu oznaku
-
Po potrebi ponovite korake od 2. do 4. da biste dodali još knjižnih oznaka.
Knjižne oznake prikazuju se kao krugovi u vremenskoj retku: trenutno odabrana knjižna oznaka obojana je žutom bojom, dok su ostale knjižne oznake bijele:

Uklanjanje knjižne oznake
-
U vremenskoj retku pronađite i kliknite knjižnu oznaku koju želite ukloniti.
-
Na vrpci odaberite karticu Reprodukcija , a zatim Ukloni knjižnu oznaku.
Dodatne informacije
Pokretanje animacije tako da započne tijekom zvučnog ili videozapisa
Označavanje slajda knjižnom oznakom i povezivanje s njega s nekog drugog mjesta u prezentaciji










