Dodavanje hiperveze na slajd
Najbrži način stvaranja osnovne web-hiperveze na slajdu aplikacije PowerPoint jest pritisnuti Enter nakon unosa adrese na postojeću web-stranicu (npr. http://www.contoso.com).
Možete stvoriti vezu na web-stranicu ili novi dokument ili mjesto u postojećem dokumentu ili pak započeti poruku za neku adresu e-pošte.

48 sekundi
Veza na web-mjesto
-
Odaberite tekst, oblik ili sliku koju želite koristiti kao hipervezu.
-
Odaberite Umetni > vezu > Umetni vezu.
-
Odaberite Postojeća datoteka ili web-stranica pa dodajte sljedeće:
-
Tekst za prikaz: unesite tekst koji će se prikazivati kao hiperveza.
-
Zaslonski opis: unesite tekst koji će se prikazivati kad korisnik nadnese pokazivač nad hipervezu (nije obavezno).
-
Trenutna mapa, Pregledane stranice ili Nedavne datoteke: Odaberite mjesto na koje želite da veza pokazuje.
-
Adresa: ako prethodno još niste odabrali mjesto, umetnite URL web-mjesta na koje želite da veza pokazuje.
Ako veza pokazuje na datoteku na vašem računalu, a premjestite prezentaciju aplikacije PowerPoint na drugo računalo, morat ćete premjestiti i sve povezane datoteke.
-
4. Odaberite U redu.
-
Veza na mjesto u dokumentu, novi dokument ili adresu e-pošte
-
Odaberite tekst, oblik ili sliku koju želite koristiti kao hipervezu.
-
Odaberite Umetanje > Veza > Umetni vezu i odaberite mogućnost:
-
Mjesto u ovom dokumentu: veza na određeni slajd u prezentaciji.
-
Stvaranje novog dokumenta: veza iz vaše prezentacije na drugu prezentaciju.
-
Adresa e-pošte: veza na prikazanu adresu e-pošte radi otvaranja korisnikova programa za e-poštu.
-
-
Popunite odjeljke Tekst za prikaz, Zaslonski opis i na što želite da veza pokazuje.
-
Odaberite U redu.
Promjena boje hiperveze
Možete ako želite promijeniti boju hiperveze. Ako želite promijeniti tekst za prikaz veze, kliknite ga desnom tipkom miša pa odaberite Uredi vezu.
-
Odaberite hipervezu kojoj želite promijeniti boju.
-
Na kartici Početno na vrpci odaberite strelicu dolje uz gumb Boja fonta da biste otvorili izbornik s bojama.
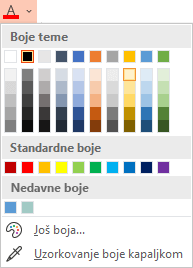
-
Odaberite željenu boju za hipervezu.
Provjerite funkcionira li hiperveza
Kada umetnete vezu, provjerite funkcionira li (u normalnom prikazu) tako da desnom tipkom miša kliknete hipervezu i odaberete Otvori hipervezu.
Prikaz i vraćanje
Okvir Pokaži i vrati zasivljen je ako se ne povežete s prilagođenom projekcijom u prezentaciji.
Ako ste pretplatnik naMicrosoft 365 i želite koristiti značajku kao što je dijaprojekcija i vraćanje, kliknite ovdje da biste pročitali više o povezivanju s drugim slajdom pomoću značajke Zumiranje za PowerPoint i pogledajte značajku "Odaberite da biste se vratili" o kojoj se govori pri kraju tog članka.
Pogledajte i ovo
Uklanjanje podcrtavanja iz teksta hiperveze
Promjena boje teksta hiperveze u cijeloj prezentaciji
Označavanje slajda knjižnom oznakom i povezivanje s njega s nekog drugog mjesta u prezentaciji
Najbrži način stvaranja osnovne web-hiperveze na slajdu aplikacije PowerPoint jest pritisnuti Enter nakon unosa adrese na postojeću web-stranicu (npr. http://www.contoso.com).
Možete stvoriti vezu na web-stanicu, neko drugo mjesto u prezentaciji, otvoriti drugu prezentaciju ili započeti pisanje poruke za neku adresu e-pošte.
Veza na web-stranicu
-
U prikazu Normalno odaberite tekst, oblik ili sliku koju želite koristiti kao hipervezu.
-
Na kartici Umetanje odaberite Veza.
Prikazuje se dijaloški okvir Umetanje hiperveze.
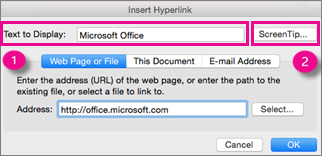
1 – Tekst za prikaz: tekst veze u dokumentu.
2 – Zaslonski opis: tekst koji se pokazuje kad mišem pokažete na tekst veze na slajdu.
-
Unesite web-adresu u okvir Adresa. (npr.: https://www.contoso.com)
Promjena boje hiperveze
-
Odaberite hipervezu kojoj želite promijeniti boju.
-
Na kartici Početno na vrpci odaberite strelicu dolje uz gumb Boja fonta da biste otvorili izbornik s bojama.
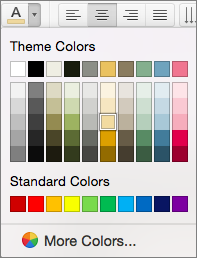
-
Odaberite željenu boju za hipervezu.
Dodavanje veze na slajd u istoj prezentaciji
-
U dijaloškom okviru Umetanje hiperveze kliknite Ovaj dokument.
-
U odjeljku Odaberite mjesto u ovom dokumentu kliknite slajd na koji želite da veza pokazuje.
Veza na drugu prezentaciju
-
U dijaloškom okviru Umetanje hiperveze kliknite Web-stranica ili datoteka.
-
Kliknite Odaberi pa prezentaciju ili datoteku na koju želite da veza pokazuje.
Napomena: PowerPoint za macOS ne može stvoriti vezu na određeni slajd u drugoj prezentaciji.
Veza na adresu e-pošte
-
U dijaloškom okviru Umetanje hiperveze kliknite Adresa e-pošte.
-
U okvir Adresa e-pošte unesite adresu e-pošte na koju želite da veza pokazuje ili u okviru Nedavno korištene adrese e-pošte kliknite adresu e-pošte.
-
U okvir Predmet unesite predmet poruke e-pošte.
Dodatne informacije
Označavanje slajda knjižnom oznakom i povezivanje s njega s nekog drugog mjesta u prezentaciji
-
Istaknite tekst koji želite pretvoriti u hipervezu.
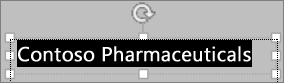
-
Na kartici Umetanje odaberite

Otvara se dijaloški okvir Veza.
-
U okvir Tekst za prikaz unesite tekst koji želite da se vidi na slajdu za hipervezu.
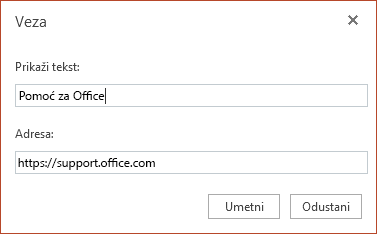
-
Unesite web-adresu u okvir Adresa. (npr.: https://www.contoso.com)
-
Odaberite Umetni.
-
Da biste provjerili hipervezu, na vrpci odaberite karticu Dijaprojekcija, a zatim Reproduciraj od početka.
(Ako ste isključili pojednostavljenu vrpcu, nemate karticu Dijaprojekcija; umjesto toga pomoću kartice Prikaz pokrenite dijaprojekciju.)
Napomene:
-
Hipervezu možete stvoriti i na adresu e-pošte. Umjesto unosa web-adrese u okvir Adresa (četvrti korak iznad), upišite mailto:// nakon čega slijedi cijela adresa e-pošte.
Umetanje hiperveze
-
Na slajdu dodirnite mjesto na koje želite dodati vezu.
-
Na kartici Umetanje na vrpci odaberite Veza.
-
Odaberite Umetni vezu.
Ili: Možete napraviti vezu na nedavno korištenu web-adresu ili nedavno otvorenu datoteku tako da odaberete stavku na popisu Nedavno korištene stavke koji će se pojaviti.
-
U okvir Tekst za prikaz unesite tekst koji će biti hiperveza.
-
U okvir Adresa unesite adresu s koju želite stvoriti vezu. (npr.: https://www.contoso.com)
-
Odaberite Umetni.
Promjena boje hiperveze
|
|
-
Odaberite hipervezu kojoj želite promijeniti boju.
-
Na kartici Početno na vrpci dodirnite gumb Boja fonta da biste otvorili izbornik s bojama.

-
Dodirnite željenu boju za hipervezu.
Umetanje hiperveze
-
Na slajdu dodirnite mjesto na koje želite dodati vezu.
-
Na kartici Umetanje na vrpci odaberite Veza.
-
Odaberite Umetni vezu.
Ili: Možete napraviti vezu na nedavno korištenu web-adresu ili nedavno otvorenu datoteku tako da odaberete stavku na popisu Nedavno korištene stavke koji će se pojaviti.
-
U okvir Tekst za prikaz unesite tekst koji će biti hiperveza.
-
U okvir Adresa unesite adresu s koju želite stvoriti vezu. (npr.: https://www.contoso.com)
-
Odaberite Umetni.
Promjena boje hiperveze
-
Odaberite hipervezu kojoj želite promijeniti boju.
-
Na kartici Početno na vrpci dodirnite strelicu uz gumb Boja fonta da biste otvorili izbornik s bojama.

-
Dodirnite željenu boju za hipervezu.
Umetanje hiperveze
-
Na slajd unesite tekst koji želite pretvoriti u hipervezu.
-
Odaberite tekst.
-
Na kartici Umetanje na vrpci odaberite Veza.
-
Odaberite Umetni vezu.
Ili: Možete napraviti vezu na nedavno otvorenu datoteku tako da je odaberete na popisu Nedavno korištene stavke koji će se pojaviti.
-
U dijaloški okvir koji će se otvoriti, u okvir Adresa, unesite adresu na koju želite da veza pokazuje. (npr.: https://www.contoso.com)
-
Odaberite Umetni.
Promjena boje hiperveze
-
Odaberite hipervezu kojoj želite promijeniti boju.
-
Na kartici Početno na vrpci dodirnite strelicu uz gumb Boja fonta da biste otvorili izbornik s bojama.

-
Dodirnite željenu boju za hipervezu.











