Grafikon toka možete umetnuti u PowerPoint prezentaciju pomoću SmartArt grafika.
-
Na kartici Umetanje kliknite SmartArt.
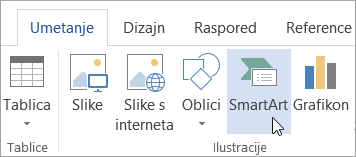
-
U dijaloškom okviru Odabir SmartArt grafike s lijeve strane odaberite kategoriju Postupak.
-
Jednim klikom na dijagram toka u srednjem oknu vidjet ćete njegov naziv i opis u desnom oknu dijaloškog okvira.
-
Odaberite željeni dijagram toka, a zatim kliknite U redu.
-
Kada se grafikon toka doda na slajd, zamijenite rezervirana mjesta [Tekst] koracima u dijagramu toka.
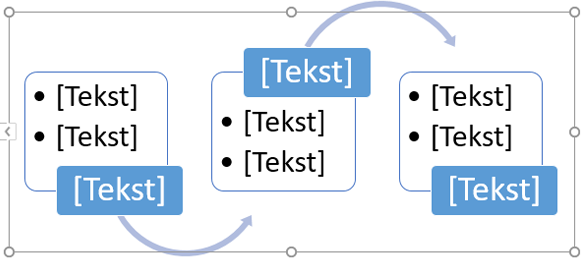
-
Možete i promijeniti boju ili stil SmartArt grafika. Dok je odabran na slajdu, na vrpci kliknite karticu SmartArt dizajn, a zatim Promijeni boje ili otvorite galeriju SmartArt stilova da biste vidjeli mogućnosti koje možete odabrati.
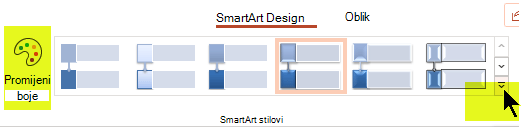
Dodatne informacije o radu s SmartArt grafika potražite u članku Stvaranje SmartArt grafike.
-
Na kartici Umetanje na vrpci kliknite SmartArt, a zatim pokažite na Postupak.

-
Na izborniku kategorija koje će se prikazati pokažite na Postupak , a zatim odaberite raspored.
-
Kada se grafikon toka doda na slajd, zamijenite rezervirana mjesta [Tekst] koracima u dijagramu toka.
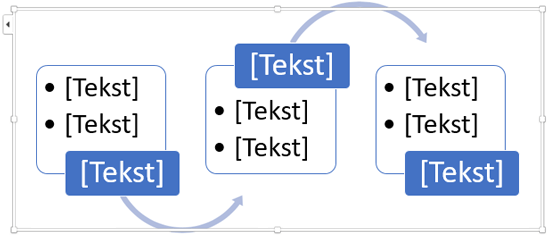
-
Možete i promijeniti boju ili stil SmartArt grafika. Dok je odabran na slajdu, na vrpci kliknite karticu SmartArt dizajn, a zatim Promijeni boje ili otvorite galeriju SmartArt stilova da biste vidjeli mogućnosti koje možete odabrati.
Dodatne informacije o radu s SmartArt grafika potražite u članku Stvaranje SmartArt grafike.
-
Na kartici Umetanje kliknite SmartArt.
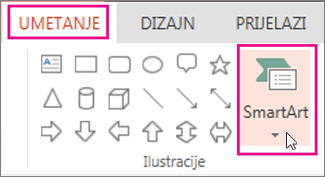
-
Na padajućem izborniku u odjeljku Postupak odaberite dijagram tijeka procesa kao što su Postupak isticanja ili Osnovni postupak zaobilavanja.
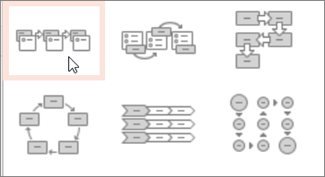
-
Kada se grafikon toka doda na slajd, na lijevom rubu grafikona pojavit će se uređivač teksta. U uređivač upišite tekst grafikona. Tijekom upisa tekst će se pojaviti u grafici:
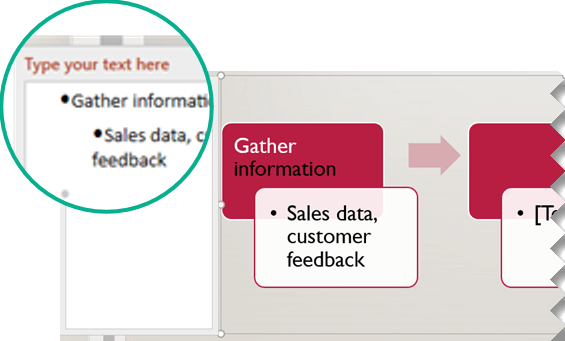
Savjet: Da biste brzo promijenili boje oblika na dijagramu toka , nakartici SmartArt na vrpci kliknite Promijeni boje.
Dodatne informacije o radu s SmartArt grafika potražite u članku Stvaranje SmartArt grafike.










