Dodavanje dijagrama programa Visio u OneNote
Ako svoje poslovne zapise želite čuvati na jednom mjestu ili prikazati snimku podataka, na stranicu u bilježnici programa OneNote možete dodati dijagram programa Visio (naziva se i crtežom). U svijetu knjiga i fascikala taj je način ekvivalentan izradi kopije dijagrama i njezina prilaganja papirnatim bilješkama.
Dijagram programa Visio na stranicu u programu OneNote možete dodati na jedan od sljedećih načina:
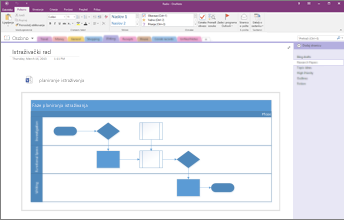
Imajte na umu da se sve promjene unesene u dijagram u programu OneNote neće prikazati u izvornoj datoteci u programu Visio. Slično tome, ako promijenite izvorni dijagram programa Visio, izmjene se neće prikazati u kopiji u programu OneNote.
Prilaganje datoteke programa Visio
Ovaj način upotrijebite ako želite stvoriti kopiju dijagrama i izravno u bilješke, gdje će vam kasnije zatrebati, dodati vezu na nju. Veza će se prikazati u obliku ikone, a kada je dvokliknete, otvorit će se potpuno funkcionalni dijagram programa Visio.
Važno: Imajte na umu da stvarate kopiju izvornog dijagrama programa Visio. Kada promijenite kopiju u programu OneNote, izmjene se neće prikazati u izvorniku. A mijenjanjem izvornika nećete ažurirati kopiju.
-
Odaberite Umetanje > Dijagram > Postojeći crtež programa Visio.
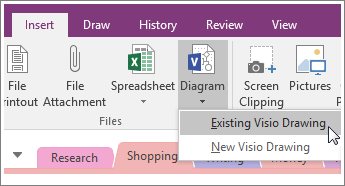
-
Pronađite i kliknite datoteku koju želite dodati, a zatim odaberite Umetni.
-
Odaberite Priloži datoteku.
Na slici u nastavku prikazuje se kako će priloženi dijagram izgledati.
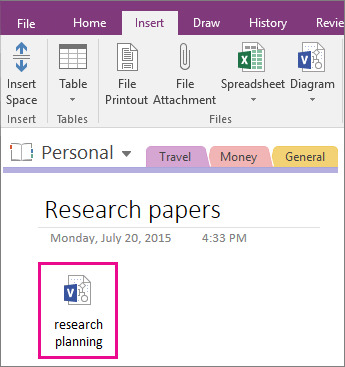
Važno: Ne smijete izbrisati ikonu jer nećete moći otvoriti ili uređivati dijagram.
Ugrađivanje statične slike dijagrama
Na ovaj način stvarate kopiju dijagrama te dodajete vezu na tu kopiju izravno u bilješke zajedno sa statičnom slikom dijagrama. Veza će se prikazati u obliku ikone, a kada je dvokliknete, otvorit će se potpuno funkcionalni dijagram programa Visio. Ako ažurirate povezani dijagram, ugrađena će se slika automatski osvježiti i prikazati izmjene.
Važno: Imajte na umu da stvarate kopiju izvornog dijagrama programa Visio. Kada promijenite kopiju u programu OneNote, izmjene se neće prikazati u izvorniku. A mijenjanjem izvornika nećete ažurirati kopiju.
-
Odaberite Umetanje > Dijagram > Postojeći crtež programa Visio.
-
Pronađite i kliknite datoteku koju želite dodati, a zatim odaberite Umetni.
-
Odaberite Umetanje dijagrama.
Na slici u nastavku prikazuje se kako će ugrađeni crtež izgledati.
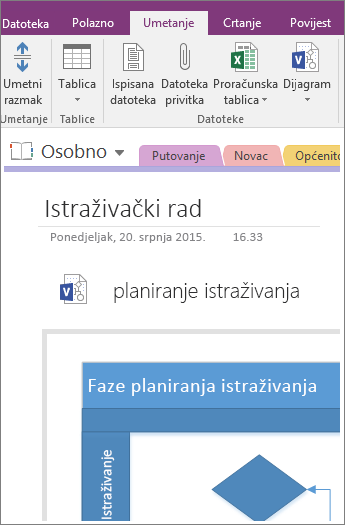
Napomena: Ne smijete izbrisati ikonu jer nećete moći uređivati dijagram.
Stvaranje novog dijagrama
Novi dijagram programa Visio možete stvoriti izravno u bilješkama.
Kao i u slučaju ugrađivanja statične slike postojećeg dijagrama, na ovaj ćete način umetnuti ikonu kojom, kada je dvokliknete, otvarate potpuno funkcionalni dijagram programa Visio, a na stranici ćete pokazati statičnu sliku dijagram. Ako ažurirate povezani dijagram, ugrađena će se slika automatski osvježiti i prikazati izmjene.
-
Odaberite Umetanje > Dijagram > Novi crtež programa Visio.
Na stranici će se prikazati ikona programa Visio zajedno s praznom statičnom slikom dijagrama.
-
Da biste uredili dijagram, dvokliknite ikonu.
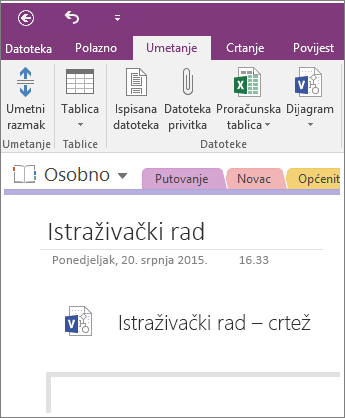
Napomena: Ne smijete izbrisati ikonu jer nećete moći uređivati dijagram.










