Datoteka .gif može biti i dalje slika ili animirana slika. Ako ste animirani GIF, u ovom se članku opisuje kako ga umetnuti na slajd.
Ako imate GIF koji je još uvijek slika, ne može se pretvoriti u animirani GIF.
Animirani GIF (ili meme) možete dodati na slajd programa PowerPoint kao i bilo koju drugu slikovnu datoteku.
Možete umetnuti GIF datoteku koja je pohranjena na tvrdom disku računala ili na servisu OneDrive.
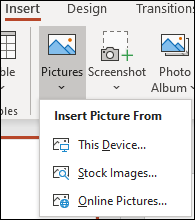
-
Odaberite slajd u koji želite dodati animirani GIF.
-
Na kartici Umetanje na vrpci kliknite Slike.
-
U dijaloškom okviru Umetanje slike iz pomaknite se do mjesta na kojem se nalazi animirani GIF koji želite dodati.
-
Odaberite datoteku, a zatim kliknite Umetni.
-
Da biste reproducirali animaciju, odaberite karticu Dijaprojekcija na vrpci, a zatim u grupi Pokreni dijaprojekciju odaberite Od trenutnog slajda

Pronađite animirane GIF-ove na webu
Možete i pretraživati GIF-ove na webu pomoću mogućnosti Umetanje slike s interneta ili Umetanje isječka crteža, ovisno o verziji programa PowerPoint koju koristite. Na kartici </c2>Umetanje</c0> na vrpci odaberite Umetanje slike s interneta ili Umetanje isječka crteža. U okvir za pretraživanje upišite "animirani gif".
Odredite koliko će se puta animacija vratiti na početak i reproducirati iznova
Animirani GIF-ovi često se ponavljaju u beskraj. To, međutim, možete promijeniti uređivanjem GIF-a prije nego što ga dodate na slajd programa PowerPoint.
Nakon što GIF datoteke spremite na vaše računalo, relativno jednostavan način za uređivanje GIF-a je online uređivač pod nazivom ezgif.com.
-
Idite na GIF frame extractor (ili „Splitter”) na stranici ezgif.com.
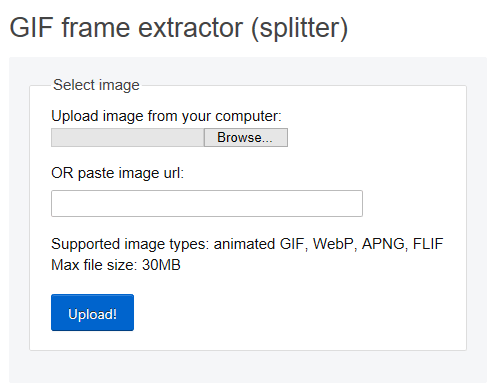
-
U odjeljku Upload image from your computer (Prijenos slike s računala) kliknite gumb Browse (Pregledaj) da biste pronašli GIF datoteku na računalu. Odaberite datoteku pa odaberite gumb Open (Otvori).
-
Kliknite Upload! (Prenesi!)
Animirani će se GIF prikazati na web-stranici, a uz njega i podaci o veličini datoteke te dimenzijama, otprilike kao na ovoj slici:
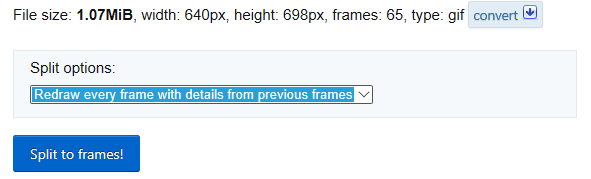
-
Kliknite gumb Split to frames (Podijeli na okvire) ispod animiranog GIF-a.
Nakon nekoliko trenutaka na web-stranici dobit ćete prikaz jednog po jednog okvira.
Ispod tih brojnih okvira (pomaknite se prema dolje po stranici koliko je potrebno) nalazi se gumb Edit animation (Uređivanje animacije).
-
Kliknite Edit animation (Uređivanje animacije).

Ponovno će vam se prikazati skup okvira, a uz svaki okvir stajat će mogućnosti Skip (Preskoči), Copy (Kopiraj) i Delay (Zadrži). Ispod okvira nalazi se još mogućnosti, uključujući i Loop Count (Broj ponavljanja).
-
U odjeljku GIF options (Mogućnosti GIF-a) okvira Loop Count (Broj ponavljanja) upišite broj kojim ćete odrediti koliko će se puta GIF reproducirati.
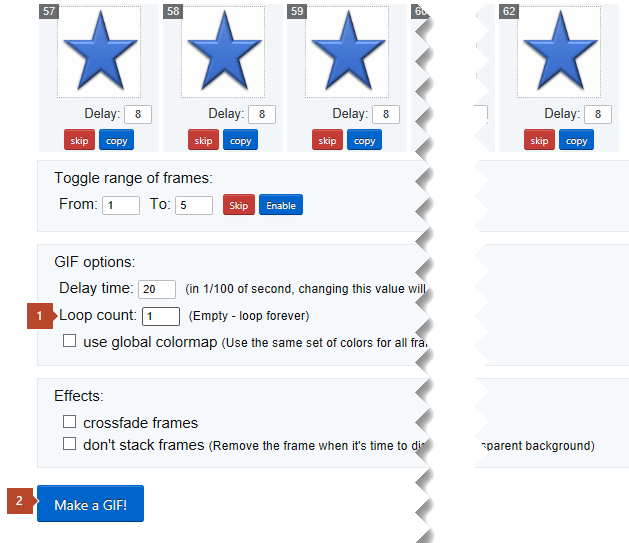
-
Kliknite Make a GIF! (Stvorite GIF!)
-
Nakon nekoliko trenutaka ispod gumba Make a GIF! (Stvorite GIF!) prikazat će se uređeni GIF. Ispod uređenog GIF-a nalazi se red gumba, od kojih se na desnom kraju nalazi save (spremi).
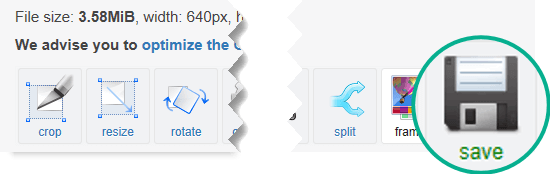
-
Kliknite save (spremi) da biste kopirali uređeni GIF natrag na računalo.
Ovisno o pregledniku, datoteka će se spremiti u mapu Preuzimanja ili ćete moći sami odabrati gdje na računalo želite kopirati GIF datoteku.

Sada uređeni GIF s računala možete umetnuta na slajd u programu PowerPoint.
Dodatne informacije
Animirane GIF datoteke možete dodati na slajd pomoću PowerPoint za web, kao što činite sa slikovnim datotekama, ali GIF se ne prikazuje kada se prezentacija pregledava u dijaprojekciji. PowerPoint za web ne može reproducirati animirane GIF-ove.
Ako je reprodukcija GIF-ova značajka koju želite vidjeti u aplikaciji PowerPoint za web, preporučujemo vam da predložite značajke klikom na Pomoć > povratneinformacije >da imam prijedlog.
Umetanje slike s računala na slajd
-
U dokumentu odaberite mjesto na koje želite umetnuti sliku.
-
Na kartici Umetanje kliknite Slika.
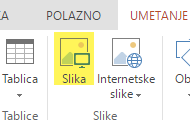
-
Pronađite sliku koju želite umetnuti, zatim je odaberite, a potom kliknite Umetni.
Kada je slika na slajdu, možete promijeniti veličinu i premjestiti je na mjesto na koje želite.










