Kada se aplikacija sustava Microsoft 365 neočekivano zatvori prije spremanja najnovijih promjena, sljedeći put kada otvorite aplikaciju, Oporavak dokumenata automatski će se otvoriti da biste lakše vratili datoteku. UOporavku dokumenata navedene su sve datoteke koje ste otvorili oporavljene u najnovije vrijeme kada ste ih spremili, najnovije vrijeme kada su automatski spremljene (ako se datoteka nalazi na servisu OneDrive ili u sustavu SharePoint Microsoft 365 i pretplatnik ste) ili kada su zadnji put automatski oporavljene.
Da biste vidjeli čitavo okno Oporavka dokumenata, postavite pokazivač miša iznad desnog ruba okna dok se ne prikaže strelica koja pokazuje ulijevo i udesno. Zatim kliknite strelicu i povucite je udesno da biste proširili okno Oporavak dokumenata.
Savjet: Ako ste pretplatnik na Microsoft 365, najsigurniji način rada jest pohrana datoteka na servisu OneDrive ili u sustavu SharePoint i upotreba automatskog spremanja.
Kako odlučiti koje datoteke spremiti?
Ako u oknu Oporavka dokumenata vidite više datoteka, a niste sigurni koje spremiti, potražite datum i vrijeme stvaranja svake datoteke, koji se prikazuju ispod naziva datoteke. Ako vidite veći broj verzija iste datoteke, vjerojatno ćete htjeti otvoriti onu s najnovijim vremenom jer će sadržavati najviše najnovijih izmjena. Možete kliknuti svaku datoteku da biste otvorili dokument i pregledali ga ili pak kliknuti strelicu prema dolje s desne strane bilo koje datoteke u oknu Oporavak dokumenata, a zatim odabrati nešto od sljedećeg, ovisno o mogućnostima koje vidite:
-
Otvori ili Prikaži za pregled datoteke
-
Spremi kao za spremanje datoteke
-
Izbriši za brisanje datoteke
-
Zatvori za zatvaranje datoteke
-
Pokaži popravke za prikaz jesu li detektirane greške na datoteci i popravljene
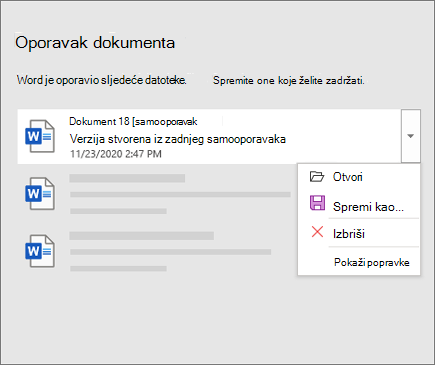
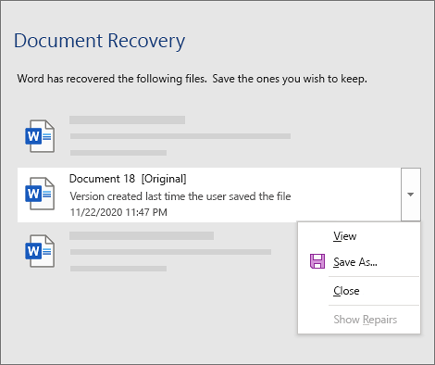
Kada otvorite bilo koju datoteku na popisu, možete nastaviti raditi na njoj ili je spremiti. Kada oporavite sve dokumente koje želite spremiti, kliknite Zatvori, a zatim odaberite jednu od sljedećih mogućnosti:
-
Da, želim kasnije pogledati te datoteke (najsigurnija mogućnost) – Tu mogućnost odaberite ako niste sigurni trebate li podatke u oporavljenim verzijama datoteka.
-
Ne, izbriši te datoteke. Spremio sam datoteke koje su mi potrebne– Tu mogućnost odaberite ako ste sigurni da vam nisu potrebni podaci iz oporavljenih verzija datoteka.
Ako kliknete Zatvori bez pregleda svih oporavljenih datoteka, vidjet ćete mogućnost da ih ponovno prikažete kasnije. Sljedeći put kada otvorite aplikaciju, imat ćete mogućnost spremanja ili uklanjanja tih datoteka samooporavka.
Dodatne informacije
Potrebna vam je pomoć?
-
Postavite pitanje zajednici Microsoft Answers











