Napomena: Ovaj je članak ispunio svoj zadatak i uskoro će se ukloniti. Da bismo spriječili pojavljivanje poruke „Stranica nije pronađena”, uklonit ćemo veze za koje znamo da postoje. Ako ste stvorili veze na tu stranicu, uklonite ih da bi sve funkcioniralo.
U programu PowerPoint možete uljepšati bilješke tekstnim okvirima, WordArt slikama i drugim objektima. Objekti koje dodate u bilješke prikazat će se na stranici ispisane bilješke, ali ne i na zaslonu u normalnom prikazu.
Ako tražite informacije o dodavanju objekata u standardne slajdove programa PowerPoint, pročitajte Dodatne resurse na kraju ovog članka.
Što želite učiniti?
Saznajte više o matrici bilješki, rezerviranim mjestima, stranici s bilješkama i oknu s bilješkama
Preuređivanje rezerviranih mjesta
Dodavanje tekstnog okvira ili WordArt stranica na stranice s bilješkama
Saznajte više o matrici bilješki, rezerviranim mjestima, stranici s bilješkama i oknu s bilješkama
Pomoću kartice Matrica bilježaka Odaberite informacije koje se prikazuju na svim stranicama bilježaka i rasporedite raspored tih podataka.
Osim rezervirana mjesta za zaglavlja i podnožja, Datum i broj stranice slajdova, matrica bilježaka obuhvaća rezervirano mjesto za sliku slajdova i drugo rezervirano mjesto za tekst bilježaka, nazvan rezervirano mjesto za tijelo . Da biste razlikovali rezervirana mjesta, učinite sljedeće:
-
Na kartici Prikaz kliknite Matrica bilježaka.
-
Na kartici Matrica bilježaka u grupi rezervirana mjesta poništite potvrdne okvire da biste vidjeli kako nestaje s stranice s bilješkama. Odaberite je da biste je dodali natrag.
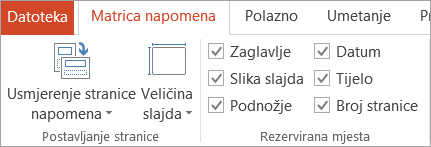
Svaka stranica bilježaka prikazuje sliku slajdova, uz bilješke koje se nalaze uz taj slajdu. Kada ispisujete stranicu bilježaka, ispisujete jednu stranicu za svaki slajdu, kao i dodatni tekst ili slike.
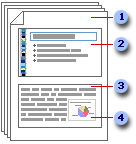
1 Stranice bilježaka obuhvaćaju bilješke i svaki tobogan u prezentaciji.
2 Svaki je slajdom uvršten na vlastitu stranicu bilježaka.
3 Bilješke dolaze uz slajd.
4 Podaci kao što su grafikoni ili slike mogu se dodati na stranice s bilješkama.
U normalnom prikazu pomoću okna s bilješkama unesite i oblikujte tekst dok uređujete slajdu. Na stranici s bilješkama (prikaz > bilješke) možete vidjeti puni učinak bilo kojeg oblikovanja teksta i kontrolirati kako će se bilješke prikazivati kada se ispisuju slajdovima.
Preuređivanje rezerviranih mjesta
Rezervirana mjesta možete premjestiti na drugo mjesto na matrici bilježaka ili promijeniti iz okomito na vodoravno usmjerenje da bi se stranica bilježaka bolje prikazivao. Primjerice, ako imate SmartArt grafiku na slajdu, možda želite promijeniti usmjerenje rezerviranog mjesta za slike slajdova da biste bolje prikazali SmartArt grafiku na stranicama bilježaka.
Premještanje rezerviranih mjesta
-
Na kartici Prikaz kliknite Matrica bilježaka.
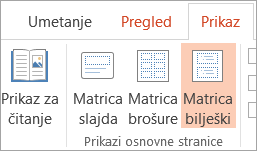
-
Da biste premjestili rezervirano mjesto za tijelo ili sliku slajdova , pokažite na jedan od obruba rezerviranog mjesta. Kada se pokazivač pretvori u

Promjena usmjerenja stranice s bilješkama
-
Na kartici Prikaz kliknite Matrica bilježaka.
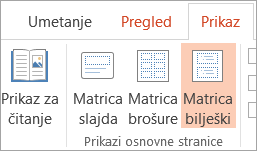
-
Na kartici Matrica bilježaka u grupi Postavljanje stranice kliknite usmjerenje stranice bilježaka, a zatim okomito ili vodoravno.
-
Kada završite s promjenom orijentacije, na kartici Matrica bilježaka u grupi zatvaranje kliknite Zatvori prikaz matrice.
Dodavanje tekstnog okvira ili WordArt stranica na stranice s bilješkama
Možete koristiti tekstni okvir ili WordArt da biste naznačili da je prezentacija skica ili povjerljivo.
Dodavanje tekstnog okvira
-
Na kartici Prikaz kliknite Matrica bilježaka.
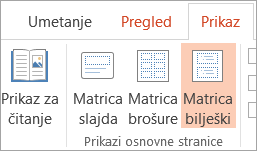
Napomena: Da biste postupak primijenili na samo jednu stranicu bilježaka, umjesto matrice bilježakakliknite stranicu bilježaka .
-
Na kartici Umetanje u grupi tekst kliknite tekstni okvir, zatim u rezerviranom mjestu za tijelo pri dnu stranice s bilješkama, a zatim povucite da biste nacrtali tekstni okvir željene veličine.
-
U tekstni okvir unesite tekst koji želite da se prikazuje na stranicama bilježaka.
-
Da biste odredili mjesto tekstnog okvira, kliknite ga pa ga, kada se pokazivač pretvori u

-
Oblikovanje teksta u tekstnom okviru pomoću mogućnosti oblikovanja u grupi Font na kartici Polazno .
Možete koristiti i mogućnosti u grupi Stilovi oblika da biste sami oblikovali tekstni okvir. Dodatne informacije potražite u članku Dodavanje i brisanje ispuna, konture ili efekata za tekst ili WordArt.
-
Kada postavite i oblikujete tekst i tekstni okvir, na kartici Matrica bilježaka u grupi zatvaranje kliknite Zatvori prikaz matrice.
Moj WordArt
-
Na kartici Prikaz kliknite Matrica bilježaka.
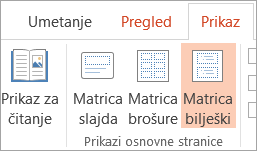
Napomena: Da biste postupak primijenili na samo jednu stranicu bilježaka, umjesto matrice bilježakakliknite stranicu bilježaka .
-
Na kartici Umetanje u grupi Tekst kliknite WordArt, a zatim željeni WordArt stil.

-
Unesite tekst u WordArt koji želite da se prikazuje na stranicama bilježaka.
-
Da biste promijenili položaj WordArt klika, kliknite ga, a zatim kada se pokazivač pretvori u

-
Da biste promijenili izgled WordArtoblika, upotrijebite mogućnosti u grupi WordArt stilovi na kartici Alati za crtanje .
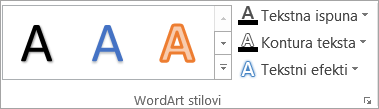
-
Kada ste zadovoljni načinom na koji WordArt izgleda, na kartici Matrica bilježaka u grupi zatvaranje kliknite Zatvori prikaz matrice.
Savjet: Tekstni okvir ili WordArt možete učiniti transparentnijima promjenom ispunom ili konturom.
Dodavanje slike ili oblika u stranice s bilješkama
-
Na kartici Prikaz kliknite Matrica bilježaka.
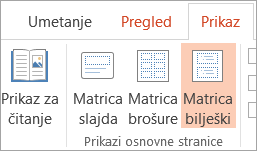
Napomena: Da biste postupak primijenili na samo jednu stranicu bilježaka, umjesto matrice bilježakakliknite stranicu bilježaka .
-
Na kartici Umetanje kliknite slike ili oblici da biste umetnuli željenu stavku.
-
Da biste prilagodili veličinu ili promjenu položaja slike ili oblika, odvucite je na novo mjesto, upotrijebite ručice za promjenu veličine ili je kliknite desnom tipkom miša, a zatim kliknite Veličina i položaj na izbornik prečac.
-
Kada ste zadovoljni načinom na koji slika ili isječak crteža izgleda, na kartici Matrica bilježaka u grupi zatvaranje kliknite Zatvori prikaz matrice.
Savjet: Možete promijeniti svjetlinu, kontrast ili prozirnost slike, promijeniti obrub slike ili dodati efekte pomoću mogućnosti u odjeljku Alati za slikena kartici Oblikovanje .
Promjena fonta teme, boja teme ili efekata teme
tema dokumenta skup je mogućnosti oblikovanja koji obuhvaća skup tema boja, skup tema fontova (uključujući fontove naslova i tijela teksta) te skup tema efekata (uključujući retke i efekte ispunja). Svaka prezentacija koju stvorite pomoću PowerPoint ima temu unutar njega – čak i nove, prazne prezentacije.
Promjena fonta teme
Fontovi teme sadrže font naslova i font teksta tijela. Kada kliknete gumb Fontovi teme 
-
Na kartici Prikaz kliknite Matrica bilježaka.
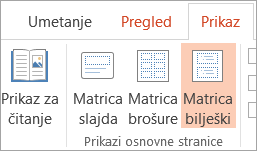
-
Na kartici Matrica bilježaka u grupi Pozadina kliknite fontovi, a zatim kliknite fontove koji se koriste na slajdu ili željenu mogućnost.
-
Na kartici Matrica bilježaka u grupi zatvaranje kliknite Zatvori prikaz matrice.
Promjena boja teme
Boje teme sastoje se od četiri boje teksta i pozadine, šest boja naglasaka te dvije boje hiperveza. Boje na gumbu boje teme 
-
Na kartici Prikaz kliknite Matrica bilježaka.
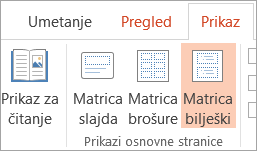
-
Na kartici Matrica bilježaka u grupi Pozadina kliknite boje, a zatim kliknite boje koje se koriste na slajdu ili željenu mogućnost.
-
Na kartici Matrica bilježaka u grupi zatvaranje kliknite Zatvori prikaz matrice.
Promjena efekata teme
Efekti teme skupovi su crta i efekata ispune. Kada kliknete gumb Efekti teme 
-
Na kartici Prikaz kliknite Matrica bilježaka.
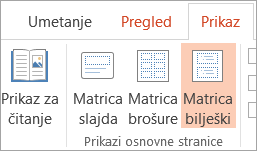
-
Na kartici Matrica bilježaka u grupi Pozadina kliknite efekti.
-
Odaberite učinak koji želite koristiti.
-
Na kartici Matrica bilježaka u grupi zatvaranje kliknite Zatvori prikaz matrice.
Promjena fonta teme
Fontovi teme sadrže font naslova i font teksta tijela. Kada kliknete gumb Fontovi teme 
-
Na kartici Prikaz kliknite Matrica bilježaka.
-
Na kartici Matrica bilježaka u grupi Uređivanje teme kliknite fontovi, a zatim kliknite fontove koji se koriste na slajdu ili željenu mogućnost.
-
Kada završite, na kartici Matrica bilježaka u grupi zatvaranje kliknite Zatvori prikaz matrice.

Promjena boja teme
Boje teme sastoje se od četiri boje teksta i pozadine, šest boja naglasaka te dvije boje hiperveza. Boje na gumbu boje teme 
-
Na kartici Prikaz kliknite Matrica bilježaka.
-
Na kartici Matrica bilježaka u grupi Uređivanje teme kliknite boje, a zatim kliknite boje koje se koriste na slajdu ili željenu mogućnost.
-
Kada završite, na kartici Matrica bilježaka u grupi zatvaranje kliknite Zatvori prikaz matrice.
Promjena efekata teme
Efekti teme skupovi su crta i efekata ispune. Kada kliknete gumb Efekti teme 
-
Na kartici Prikaz kliknite Matrica bilježaka.
-
Na kartici Matrica bilježaka u grupi Uređivanje teme kliknite efekti.
-
Odaberite učinak koji želite koristiti.
-
Kada završite, na kartici Matrica bilježaka u grupi zatvaranje kliknite Zatvori prikaz matrice.










