Savjet: Saznajte više o programu Microsoft Forms ili započnite s radom odmah i stvorite upitnik, test ili anketu. Želite naprednije brendiranje, vrste pitanja i analizu podataka? Isprobajte Dynamics 365 Customer Voice.
Obrazac možete jednostavno izbrisati, oporaviti izbrisani obrazac ili trajno izbrisati obrazac.
Brisanje obrasca
-
Idite Microsoft Forms, prijavite se pomoću osobnog Račun tvrtke ili obrazovne ustanove za Microsoft 365 ili Microsoftova računa (Hotmail, Live ili Outlook.com).
Napomena: Možete se i prijaviti u Office.com, potražiti ikone okruženja Microsoft 365 s lijeve strane, a zatim odabrati Obrasci.
-
Pomaknite se prema dolje do dna stranice i odaberite Svi moji obrasci.
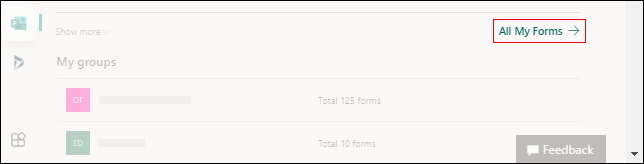
-
Na kartici Svi obrasci pronađite obrazac koji želite izbrisati. U gornjem desnom kutu pločice odaberite Dodatne mogućnosti, a zatim Izbriši.
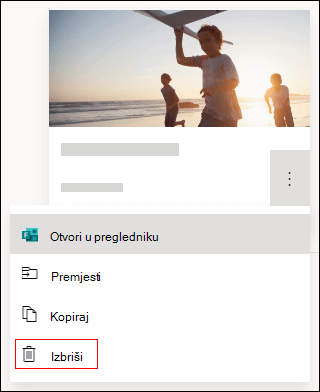
Savjet: Ako ne vidite pločice obrasca, možda se nalazite u "prikazu popisa" umjesto "prikaz pločica". Da biste izbrisali obrazac unutar "prikaza popisa", zadržite pokazivač miša na desnoj strani obrasca, odaberite Dodatne mogućnosti, a zatim Izbriši.
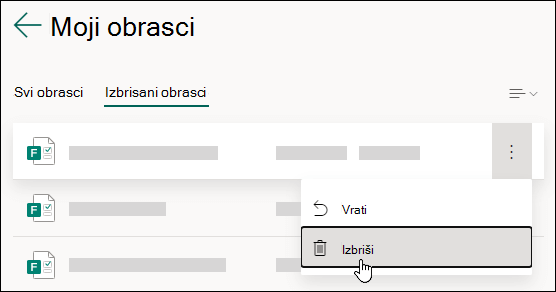
Napomena: Kada se u košu za smeće nalazi obrazac ostaje na neodređeno vrijeme, osim ako ga namjerno izbrišete i iz koša za smeće.
Savjet: Ako ste se prijavili pomoćuRačun tvrtke ili obrazovne ustanove za Microsoft 365, vidjet ćete i mogućnost Premjesti, koja vam omogućuje prijenos vlasništva nad obrascem. Saznajte više.
Oporavak izbrisanog obrasca
-
Idite na karticu Izbrisani obrasci . Ta kartica služi kao koš za smeće.
Napomena: Svaki korisnik obrasca može stvoriti do 200 pojedinačnih obrazaca, koji obuhvaćaju one na kartici Izbrisani obrasci . (Na primjer, 150 obrazaca na Microsoft Forms portalu + 50 obrazaca na kartici Izbrisani obrasci = 200 obrazaca.) Ako imate račun za Forms i račun Dynamics 365 Customer Voice (prijašnjeg Microsoft Forms Pro), 200 obrazaca ograničava oba računa.
-
Na obrascu koji želite izbrisati odaberite Dodatne mogućnosti u donjem desnom kutu pločice obrasca, a zatim kliknite Vrati.
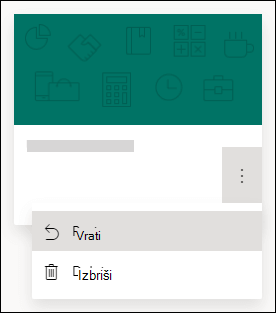
Savjet: Ako ne vidite pločice obrasca, možda se nalazite u "prikazu popisa" umjesto "prikaz pločica". Da biste obrazac vratili unutar "prikaza popisa", zadržite pokazivač miša na desnoj strani obrasca, odaberite Dodatne mogućnosti, a zatim Vrati.
-
Da biste vidjeli oporavljeni obrazac, idite na karticu Svi obrasci .
Trajno brisanje obrasca
-
Idite na karticu Izbrisani obrasci .
-
Na obrascu koji želite izbrisati odaberite Dodatne mogućnosti u donjem desnom kutu pločice obrasca, a zatim odaberite Izbriši.
Napomena: Ako obrazac izbrišete s kartice Izbrisani obrasci, obrazac i svi odgovori trajno će se izbrisati. Nećete moći masovno brisati obrasce. Da biste trajno uklonili sve obrasce s kartice Izbrisani obrasci, morat ćete izbrisati obrasce jedan po jedan.
Ograničenja obrazaca, anketa, pitanja i odgovora
Microsoft Office 365 za obrazovanje
Microsoft 365 Apps za male tvrtke
U.S. Government Community Cloud (GCC), GCC High i DoD okruženja
Osobni Microsoftov račun (Hotmail, Live ili Outlook.com)
Koliko obrazaca/testova mogu stvoriti?
Do 400
Do 400
Do 400
Do 400
Koliko anketa mogu stvoriti?
Do 400
Do 400
Do 400
Do 400
Koliko je pitanja po obrascu/testu dopušteno?
Do 200
Do 200
Do 200
Do 200
Koliko odgovora može primiti obrazac /test?
Do 5000 000
Do 5000 000
GCC: do 5000 000
GCCH + DOD: do 50 000
Do 200 za besplatne račune
Do 1000 za plaćene račune
Ograničenje obrasca obuhvaća one u intervalu za ponovni ciklus. (Na primjer, 350 aktivnih obrazaca na Microsoft Forms portalu + 50 obrazaca u košu za smeće = 400 obrazaca.)
Kada ispitanik dovrši obrazac i pošaljete ga, to se računa kao jedan odgovor (bez obzira na to koliko se pitanja nalazi na obrascu). Ako obrazac, primjerice, sadrži 100 pitanja, a na sva pitanja odgovori točno 12 ispitanika, obrazac će se brojati kao da ste primili 12 odgovora.
Važno: Smjernica "Jedan odgovor po osobi" primjenjuje se samo u kontinuiranom skupu od 50 000 odgovora i ne jamči se za potpuni skup podataka kada postoji više od 50 000 odgovora.
Napomene:
Povratne informacije za Microsoft Forms
Voljeli bismo čuti vaše mišljenje! Za slanje informacija o servisu Microsoft Forms idite na gornji desni kut obrasca i odaberite stavku Još postavki obrasca 










