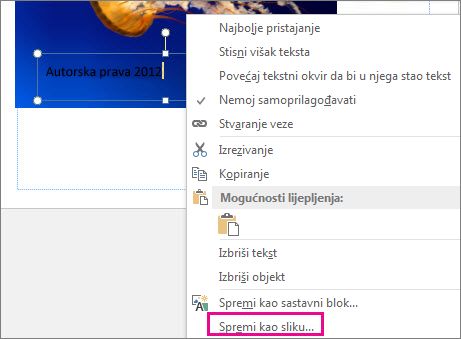Ako fotografije želite označiti svojim imenom ili nekom drugom oznakom koja će ih učiniti prepoznatljivima, na sliku možete dodati vodeni žig.
Možete i ukloniti vodeni žig ili kao vodeni žig koristiti fotografiju.
Ni jedan gumb u programu Publisher ne omogućuje dodavanje vodenih žigova u slike. Umjesto toga stvorit ćete vodeni žig, učiniti ga transparentnim, spremiti vodeni žig i dodati ga na fotografiju.
Kada postavite vodeni žig za prvu fotografiju, pomoću posljednjeg koraka u donjem postupku možete označavati ostale fotografije.
Prvi korak: stvaranje vodenog žiga
Važno: Obavezno spremite kopiju fotografije bez vodenog žiga. Vodeni žig je trajan.
-
U novoj praznoj datoteci programa Publisher kliknite Polazno > Slike.
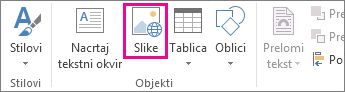
-
Pronađite fotografiju na koju želite dodati vodeni žig, kliknite je, a zatim kliknite Umetni.
-
Kliknite Umetanje > Crtanje tekstnog okvira.

-
Na fotografiji na koju želite umetnuti znak autorskih prava ili neki drugi znak nacrtajte tekstni okvir pa u njega unesite tekst vodenog žiga.
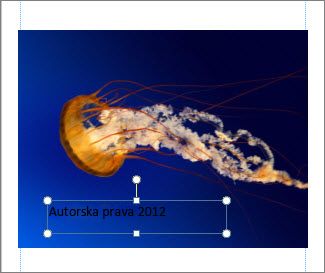
Drugi korak: oblikovanje vodenog žiga
-
Odaberite tekst vodenog žiga, kliknite ga desnom tipkom miša pa promijenite veličinu fonta i boju prema svom ukusu.
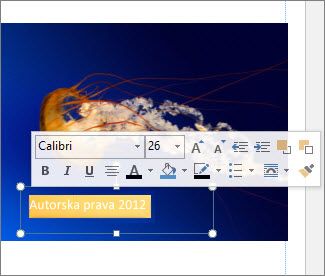
Napomena: Da bi žig izgledao profesionalnije, odaberite tekst pa kliknite Alati za tekstne okvire > Oblikovanje > Kontura teksta > Efekti konture > Tekstna ispuna. Pomaknite klizač prozirnosti da biste promijenili izgled vodenog žiga.
-
Desnom tipkom miša kliknite vodeni žig, zatim kliknite Spremi kao sliku, a potom dodijelite naziv vodenom žigu te ga spremite na mjesto koje često koristite.
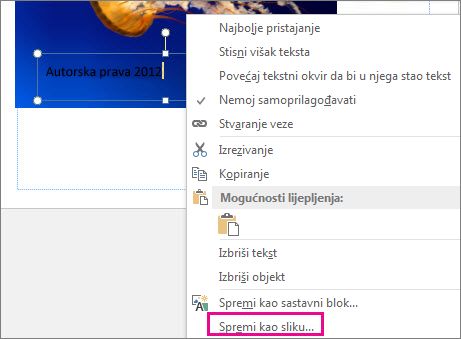
-
Kliknite tekstni okvir pa ga smjestite na željeno mjesto na fotografiji.
Treći korak: spremanje fotografije s vodenim žigom
-
Pritisnite Ctrl+A da biste odabrali tekstni okvir i fotografiju, a zatim kliknite Alati za slike > Oblikovanje >Grupiraj.
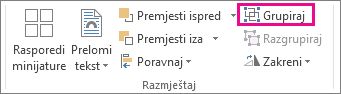
-
Desnom tipkom miša kliknite fotografiju, zatim kliknite Spremi kao sliku te fotografiju s vodenim žigom spremite s novim nazivom.
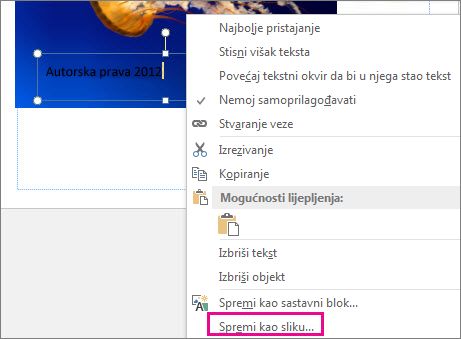
Dodavanje vodenog žiga na druge fotografije
Važno: Obavezno spremite kopiju fotografije bez vodenog žiga. Vodeni žig je trajan.
-
U programu Publisher kliknite Polazno > Slike.
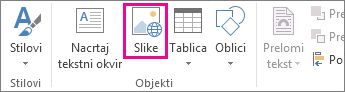
-
Odaberite fotografiju u koju želite dodati vodeni žig, kliknite je, a zatim Umetni.
-
Ponovno kliknite Polazno >Slike da biste pronašli vodeni žig koji ste spremili u drugom koraku pa kliknite Umetni.
-
Kliknite sliku vodenog žiga te je smjestite na željeno mjesto na fotografiji.
-
Pritisnite Ctrl+A da biste odabrali vodeni žig i fotografiju, a zatim kliknite Alati za slike > Oblikovanje > Grupiraj.
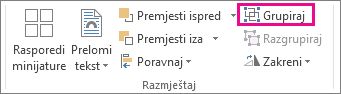
-
Desnom tipkom miša kliknite fotografiju, zatim kliknite Spremi kao sliku te fotografiju s vodenim žigom spremite s novim nazivom.