Dodavanje proračunske tablice programa Excel na stranicu
Ako svoje poslovne zapise želite čuvati na jednom mjestu ili prikazati snimku podataka, na stranicu u bilježnici programa OneNote možete dodati proračunsku tablicu programa Excel (naziva se i radnim listom). U svijetu knjiga i fascikala taj je način ekvivalentan izradi kopije proračunske tablice i njezinog prilaganja papirnatnim bilješkama.
Proračunsku tablicu programa Excel na stranicu u programu OneNote možete dodati na jedan od sljedećih načina:
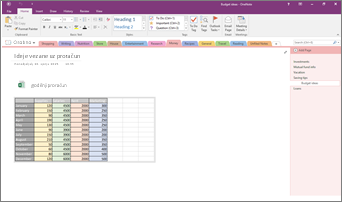
Imajte na umu da se promjene unesene u proračunsku tablicu u programu OneNote neće prikazati u izvornoj datoteci u programu Excel. Slično tome, ako promijenite izvornu proračunsku tablicu programa Excel, izmjene se neće prikazati u kopiji u programu OneNote.
Dodavanje datoteke programa Excel u obliku privitka
Ovaj način upotrijebite ako želite stvoriti kopiju proračunske tablice i izravno u bilješke, gdje će vam kasnije zatrebati, dodati vezu na nju. Veza će se prikazati u obliku ikone, a kada je dvokliknete, otvorit će se potpuno funkcionalna proračunska tablica programa Excel.
Važno: Imajte na umu da stvarate kopiju izvorne proračunske tablice programa Excel. Kada promijenite kopiju u programu OneNote, izmjene se neće prikazati u izvorniku. Mijenjanjem izvornika nećete ažurirati kopiju.
-
Na kartici Umetanje odaberite Proračunska tablica > Postojeća proračunska tablica programa Excel.
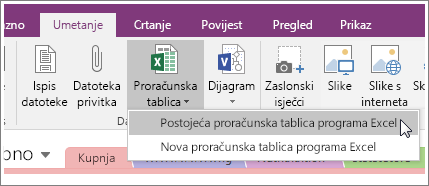
-
Pronađite i kliknite datoteku koju želite dodati, a zatim odaberite Umetni.
-
Odaberite Priloži datoteku.
Evo kako će izgledati priložena proračunska tablica.
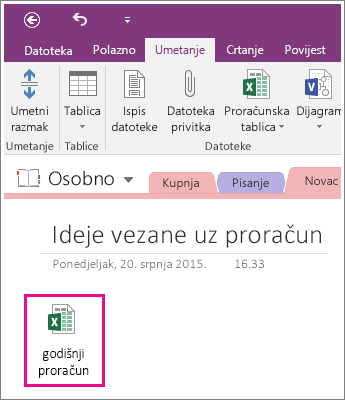
Važno: Ne smijete izbrisati ikonu jer nećete moći uređivati proračunsku tablicu.
Ugrađivanje statične slike proračunske tablice
Na ovaj način stvarate kopiju proračunske tablice te vezu na tu kopiju dodajete izravno u bilješke zajedno sa statičnom slikom proračunske tablice. Veza će se prikazati u obliku ikone, a kada je dvokliknete, otvorit će se potpuno funkcionalna proračunska tablica programa Excel. Ako ažurirate povezanu proračunsku tablicu, ugrađena će se slika automatski osvježiti i prikazati izmjene.
Važno: Imajte na umu da stvarate kopiju izvorne proračunske tablice programa Excel. Kada promijenite kopiju u programu OneNote, izmjene se neće prikazati u izvorniku. Mijenjanjem izvornika nećete ažurirati kopiju.
-
Na kartici Umetanje odaberite Proračunska tablica > Postojeća proračunska tablica programa Excel.
-
Pronađite i kliknite datoteku koju želite dodati, a zatim odaberite Umetni.
-
Odaberite Umetni proračunsku tablicu.
Savjet: Ako želite ugraditi samo tablicu ili grafikon proračunske tablice, odaberite Umetni grafikon ili tablicu.
Evo kako će izgledati ugrađena proračunska tablica.
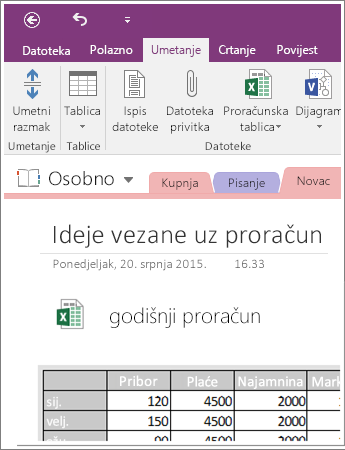
Važno: Ne smijete izbrisati ikonu jer nećete moći uređivati proračunsku tablicu.
Stvaranje nove proračunske tablice
Novu proračunsku tablicu programa Excel možete stvoriti izravno u bilješkama.
Kao i u slučaju ugrađivanja statične slike postojeće proračunske tablice, na ovaj ćete način umetnuti ikonu kojom, kada je dvokliknete, otvarate potpuno funkcionalnu proračunsku tablicu programa Excel, a na stranici ćete pokazati statičnu sliku proračunske tablice. Ako ažurirate povezanu proračunsku tablicu, ugrađena će se slika automatski osvježiti i prikazati izmjene.
-
Na kartici Umetanje odaberite Proračunska tablica > Nova proračunska tablica programa Excel.
Na stranici će se prikazati ikona programa Excel zajedno s praznom statičnom slikom proračunske tablice.
-
Da biste uredili proračunsku tablicu, dvokliknite ikonu.
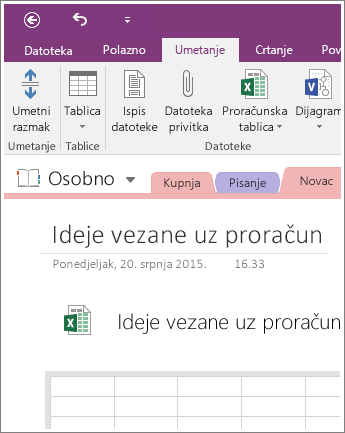
Važno: Ne smijete izbrisati ikonu jer nećete moći uređivati proračunsku tablicu.










