Napomena: Željeli bismo vam pružiti najnoviji sadržaj pomoći što je brže moguće i to na vašem jeziku. Ova je stranica strojno prevedena te može sadržavati gramatičke pogreške ili netočnosti. Naša je namjera da vam ovaj sadržaj bude koristan. Možete li nam pri dnu ove stranice javiti jesu li vam ove informacije bile korisne? Kao referencu možete pogledati i članak na engleskom jeziku .
Digitalni potpis je elektronički ekvivalent vlastoručnog potpisa na potvrdite, usmjeravanje trošak kreditnom karticom ili ugovora, ali je još bolje od pisani potpis. Kada dodate digitalni potpis u obrazac Microsoft Office InfoPath 2007 , potpis je nevažeći ako podaci se promijeni svatko samo vama.
U ovom se članku opisuje kako dodati digitalni potpis je Office InfoPath 2007 obrasca kompatibilan s preglednikom namijenjen je prihvatiti. Budući da dodate digitalni potpis u obrazac za preglednik zahtijeva web-pregledniku koji podržava ActiveX, morate koristiti Windows Internet Explorer da biste izvršili taj zadatak.
Važno: Ako tražite informacije o omogućivanju digitalni potpisi na obrazaca za preglednik dizajner predloška obrasca, pogledajte sljedeće teme:
Ako su ispunjavanje obrasca i Saznajte kako dodati digitalni potpis, prijeđite u ovom se članku za čitanje. Opće informacije o digitalnim potpisima potražite u temi Uvod u digitalne potpise.
Dodaj digitalni potpis u obrazac
Prije nego što dodate digitalni potpis u obrazac, morate imati digitalni certifikat. Digitalni potpis je poput tajnu kod dodijeljene. Vi jedina osoba koje možete dodijeliti kod obrasca, pa je kada to učinite, kod digitalni potpis. (Ne morate zapamtiti složene kod. Vidjet ćete kako se to radi uskoro.)
Digitalni certifikati možda izdala IT odjel u tvrtki ili ustanovi ili morate nabaviti od komercijalne ustanove za izdavanje certifikata kao što su VeriSign. Obratite se IT odjel da biste saznali kako nabaviti certifikat.
Digitalni potpis možete dodati na bilo koji obrazac programa InfoPath koje je dizajniran s digitalnim potpisima omogućena. Da biste utvrdili digitalne potpise omogućena za obrazac, potražite vezu koja vas obavještava da kliknite ovdje da biste se prijavili u ovom se odjeljku.

Napomene:
-
Mogu se prijaviti obrasca kompatibilan s preglednikom na računalu, morate instalirati dva dodaci koje su ActiveX kontrole koje su potrebne za dodavanje potpisa. Ovaj zadatak zahtijeva preglednik koji podržava ActiveX, morate koristiti Windows Internet Explorer prilikom dodavanja potpisa u obrazac za preglednik.
-
U ovom se članku talks o obrascima otvarate u web-pregledniku. Digitalni potpis možete dodati i u obrazac koji otvarate u programu InfoPath, ali se razlikuju od onih koje se ovdje opisuju koraci.
-
Otvorite obrazac, a zatim dodajte potrebne podatke.
Napomena: Kada prvi put pokušate potpisivanje obrasca omogućenim za potpis na računalu, zatražit će se da biste instalirali dva dodaci koje su ActiveX kontrole. Za dodavanje potpisa, potrebne su ti dodaci. Slijedite upute u dijaloškom okviru koji će se prikazati instalirati kontrole. Nakon instalacije kontrolu obrasca će se otvoriti. Da biste mogli potpisati ovaj obrazac, potrebno je aktivirati dva dodaci za Windows Internet Explorer. Informativna traka u dijaloškom okviru kliknite, a zatim Pokreni ActiveX kontrolu da biste aktivirali svaki dodatak.
-
Kada ste spremni za potpisivanje obrasca, kliknite kliknite ovdje da biste se prijavili u ovom se odjeljku.
Napomena: Digitalni potpis primjenjuje se samo jedan odjeljak obrasca, a ne cijeli obrazac. Mogu postojati i dodatni veze za potpisivanje ostale sekcije.
-
Ako se prikaže poruka koja vas obavještava da obrazac sadrži promjene koje moraju obraditi prije potpisivanja, kliknite u redu da biste ga zatvorili.

-
Dijaloški okvir koji će se prikazati prikazuje sliku u obrascu. Pregledajte podatke da biste bili sigurni da obrazac ispravan. Ako se podaci nisu ispravne, kliknite Odustani, ispravite obrazac i zatim kretanje ispočetka na stranici korak 2.
Napomena: Ako taj dijaloški okvir automatski prikazuje, kliknite kliknite ovdje da biste se prijavili u ovom se odjeljku ponovno.
-
Kada točni podaci kliknite Odabir certifikata.
-
Na popisu koji će se prikazati odaberite certifikat koji želite koristiti za potpisivanje obrasca, a zatim u redu.
-
Pomaknite se do dna dijaloškog okvira Potpisnik – web-stranicu , a zatim potvrdite okvir koje ste provjerili sadržaja prije potpisivanja .
-
Kliknite gumb Potpiši .
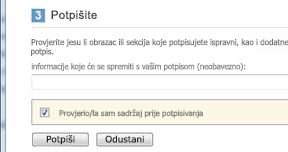
-
Kada uspješno ste se prijavili u obrascu, prikazat će se odjeljak pri dnu obrasca koja vas obavještava da: valjani potpis - potpisao vaše ime, nakon čega slijedi podatke datuma i vremena za kada ste se prijavili u obrascu.
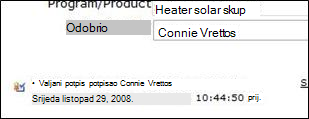
Informacije u odjeljku traje sada je samo za čitanje. Koje ni svi drugi možete promijeniti dok god je pridružen digitalni potpis.
Ako vam je potrebna za promjenu, možete ukloniti digitalni potpis, unesite željene promjene i zatim se ponovno prijavite u odjeljku. Nitko ne možete ukloniti digitalni potpis.










