Demystifying channels in Microsoft Teams
Vodič za produktivnost pun savjeta i trikova za korištenje aplikacije Microsoft Teams od ljudi koji svakodnevno grade i koriste Teams na poslu.
Kanali mogu biti pomalo misteriozni. Svi znamo televizijske kanale, radio kanale i kanale na usluzi YouTube, ali što je Teams kanal?
Evo jednog načina razmišljanja o njima: Kanali se nalaze unutar timova, na sličan način na koji se datoteke nalaze unutar mapa. Kanali su mjesta na kojima se nalaze detalji – gdje se stvari događaju.
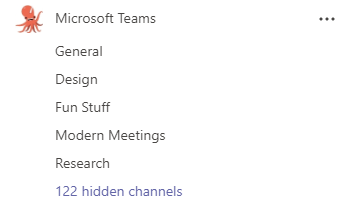
Naš veliki Microsoft Teams tim i neki od njegovih kanala
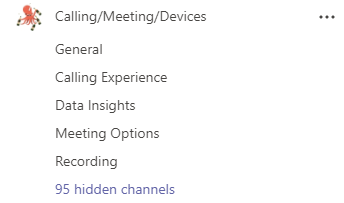
Glavni tim i neki od njegovih kanala
Naš najveći tim, Microsoft Teams, ima kanale za velike teme u našem poslu: Općenito, Dizajn, Zabavne stvari, Moderni sastanci, Istraživanje... i još puno njih. Oni su mjesto gdje ljudi zajednički koriste informacije, dobivaju povratne informacije o radu i planiraju sljedeće korake. Na primjer, kada istraživač završi studiju, objavit će poruku s rezultatima u kanalu Istraživanje. Poruka obično sadrži najvažnije značajke, datoteku sažetka i vezu s pojedinostima o studiji. Onda svatko može govoriti o rezultatima i što oni znače za napredak tima. Kada voditelj programa pregleda rad, objavit će bilješke iz pregleda i sljedeće korake u glavnom kanalu. Svatko može vidjeti tko treba obaviti koji zadatak i potvrditi da ga obavljaju.
Evo nekoliko osnova i praktičnih savjeta koje koristimo:
1. Svaki tim ima kanal Općenito.
Svaki tim, prema zadanim postavkama, ima jedan kanal: Općenito. Uvijek se prikazuje prvi na popisu kanala tima i ne može se izbrisati (svaki tim mora imati barem jedan kanal). Mnogo je varijacija načina na koji se koriste općeniti kanali.
U našem velikom timu Microsoft Teams, kanal Općenito se ne koristi često. Razgovori i druge aktivnosti kanala obično se događaju na specifičnijim kanalima. Tako kanal Općenito u suštini funkcionira kao zapisnik koji bilježi tko se pridružio i napustio aplikaciju Teams, budući da naši poslovni administratori ažuriraju te informacije. U manjim timovima s određenim fokusom, kanal Općenito može biti glavno mjesto gdje se odvijaju razgovori i objavljuju najave. Obje su u redu.
2. Pokažite kanale koje želite, sakrijte one koje ne želite.
Nakon kanala Općenito, kanali su organizirani po abecednom redu. Ne možete mijenjati redoslijed. Kako bismo omogućili upravljanje popisima kanala, prikazujemo kanale koje želimo pobliže pogledati, a skrivamo one koji su manje važni za naš svakodnevni rad. Da biste to učinili, odaberite Dodatne 
Postoje i načini prilagodbe vrste i učestalosti obavijesti koje dobivamo iz kanala – o tome ćemo kasnije govoriti u ovom nizu članaka.
3. Imajte ponavljajuće sastanke u kanalima.
Recite što želite o ponavljajućim sastancima, ali oni su jedan od najzabavnijih i najproduktivnijih dijelova našeg radnog tjedna. Zašto? Prije aplikacije Teams, informacije o sastanku bile su posvuda: dnevni red i relevantne datoteke zajednički su se koristile u pozivnici za sastanak, naknadni razgovor može se dogoditi u e-pošti – ili u više niti poruka e-pošte, s različitim osobama – i ako ste uspjeli napraviti snimku, sretno dok otkrijete gdje da je stavite kako bi svatko mogao imati pristup.
Postavljanje naših ponavljajućih sastanaka u kanalima promijenilo je to. U kanalima svatko može vidjeti sastanke u kontekstu razgovora bez ikakvog dodatnog posla. Prednosti toga? Zajedničke datoteke pohranjuju se u kanal, bilješke i snimke završavaju u prilogu sastanku u kanalu, a nakon toga sve je jednostavnije naći – i osobama koje su sudjelovale i onima koji samo žele vidjeti gdje se stvari nalaze. I nitko ne mora učiniti ništa dodatno da bi to uspjelo.

Pogledajte kako zakazati sastanak u kanala s početkom u 1:25 na videozapisu Upravljanje sastancima.
4. Imenujte kanale kako bi ih korisnici mogli razlikovati.
Kada gledamo popis kanala u timu, mi smo lovci-sakupljači koji se instinktivno kreću. Moramo biti u mogućnosti na prvi pogled reći ako je nešto dovoljno ukusno za slijediti ili ako bismo trebali krenuti dalje. Stoga nećemo pažljivo razmotriti nijanse između „Pozivanja i glasa“, „Pozivanja i sastanaka“ i „Pozivanja“. Ako ne znamo koji je onaj koji želimo, vjerojatno ćemo krenuti dalje – što znači da bismo mogli nešto propustiti. Kada imenujemo kanal, pokušavamo upotrijebiti imena koja jasno opisuju temu i sigurno ćemo spomenuti sve što bi ih moglo razlikovati. Jednostavna, intuitivna imena su najbolja.
Kada gledamo popis kanala u timu, mi smo lovci-sakupljači koji se instinktivno kreću...
Jednostavni, intuitivni nazivi su najbolji.
Naš istraživački tim je vidio klijente koji imaju standardne izglede kanala za projekte koji se ponavljaju kao što su timovi za klijente i timovi za događaje. Na primjer, neki učitelji žele da njihovi razredi imaju isti skup kanala jer su pronašli strukturu koja funkcionira. Pogledajte ovaj za sat matematike sedmog razreda, s različitim kanalima za svaku jedinicu:
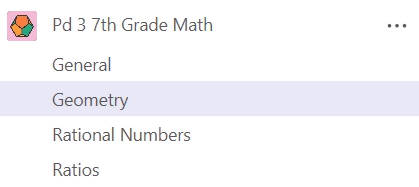
5. Postavite aplikacije u kartice na vrhu kanala.
Bitka za usredotočenost je stvarna. Svi se bore za pozornost. A mi koristimo puno aplikacija uz aplikaciju Teams: OneNote, Excel, PowerBI i druge. Svakog dana imamo gomilu njih otvorenih i konstantno skačemo s jedne na drugu.
Jedan od načina za pojednostaviti to je stavljanjem aplikacija u kartice na vrhu kanala gdje ih koristimo.
Na isti način na koji timove možete smatrati sastavljenim od kanala, kanale možete smatrati sastavljenim od kartica. Svaki kanal ima karticu Objave i karticu Datoteke. Odatle dodajemo puno drugih stvari – Azure DevOps ploču ili PowerBI nadzornu ploču za to područje, Excel radnu knjigu ili OneNote. Sve što je kritična referenca ili koje ljudi u tom kanalu često koriste je kandidat. Na taj način, kada nam je potreban brz pogled na jednu od tih stvari, ne moramo se prebaciti u drugu aplikaciju. Samo kliknemo na karticu na vrhu kanala i tu je, gdje već razgovaramo s kolegama i radimo zajedno na datotekama. Kartice nam pomažu da brzo dobijemo informacije tamo gdje je potrebno, zadržavajući fokus na rad u aplikaciji Teams.
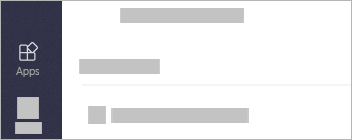
Zanima vas ima li aplikacija Teams kartice za alate koje najviše koristite? Idite na 










