Pomoću web-aplikacije Outlook na webu za tvrtke osobi u svojoj tvrtki ili ustanovi možete dati dozvolu za upravljanje kalendarom. Možete im omogućiti pristup uredniku, što im omogućuje uređivanje kalendara ili prava pristupa ovlaštenika, što im omogućuje ne samo uređivanje kalendara, već i zakazivanje sastanaka i odgovaranje na njih u vaše ime.
Napomena: Ako se upute ne podudaraju s vašim prikazom, možda koristite stariju verziju programa Outlook na webu. Isprobajte upute za klasični Outlook na webu.
Svima u tvrtki ili ustanovi možete omogućiti uređivanje kalendara ili im dodijeliti ulogu delegata. Urednike možete dodijeliti primarnom kalendaru (naziva "Kalendar") ili dodatnim kalendarima koje ste stvorili. Delegate dodijeliti možete samo primarnom kalendaru. Osobama izvan tvrtke ili ustanove ne možete dodijeliti ulogu urednika ni delegata.
-
U aplikaciji Outlook na webu pri dnu stranice odaberite

-
Pri vrhu stranice odaberite Zajedničko korištenje >kalendaru.
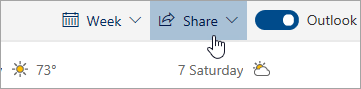
-
Na stranici Zajedničko korištenje i dozvole upišite ime ili adresu e-pošte osobe s kojom želite zajednički koristiti svoj kalendar. Kalendar zajednički možete koristiti s više osoba, no iz aplikacije Outlook na webu odjednom možete dodati samo jednu osobu.
-
Kada dodate osobu kojoj želite omogućiti upravljanje kalendarom, odaberite padajući izbornik pokraj njezina imena pa odaberite razinu pristupa koju joj želite dodijeliti.
-
Odaberite Može uređivati da biste toj osobi dali dozvolu za unos promjena u vaš kalendar.
-
Odaberite Delegat da biste toj osobi dali istu dozvolu koju ima urednik, ali i dozvolu za primanje zahtjeva za sastanak i odgovora u vaše ime.
Napomena: Kada delegat u vaše ime odgovori na pozivnicu na sastanak, nećete vidjeti odgovor na pozivnicu u ulaznoj pošti kada koristite Outlook na webu. Sastanci koji su prihvaćeni ili uvjetno prihvaćeni bit će prikazani u kalendaru uz informaciju da ih je prihvatio vaš delegat.
-
Mogućnosti Može vidjeti kad sam zauzet, Može vidjeti naslove i mjesta i Može vidjeti sve detalje drugima omogućuju pregled vašeg kalendara, ali ne i unos promjena. Pristup osobama izvan tvrtke ili ustanove ograničen je na te mogućnosti.
-
-
Kada završite s dodavanjem osobe s kojom želite zajednički koristiti kalendar i odaberete dozvole koje joj želite dodijeliti, odaberite Zajednički koristi. Ako odlučite da trenutno ne želite zajednički koristiti kalendar, odaberite

Osoba s kojom zajednički koristite kalendar dobit će poruku e-pošte s odgovarajućom obavijesti. Kada osoba odabere gumb Prihvati u pozivnici, vaš će se kalendar dodati na njezin popis kalendara.
Napomena: Stavke kalendara s oznakom Privatno su zaštićene. Većina osoba s kojima zajednički koristite kalendar vidjet će vrijeme stavki s oznakom Privatno, ali ne i predmet, mjesto ni druge detalje. To ne vrijedi samo ako potvrdite okvir Dopusti da delegati mogu vidjeti privatne događaje.
Osim mogućnosti uređivača i ovlaštenika, koje drugim korisnicima omogućuju uređivanje kalendara, dostupne su i mogućnosti koje drugim korisnicima omogućuju prikaz kalendara, ali ne i uređivanje kalendara ili njegovo djelovanje kao ovlaštenika u vaše ime.
Napomena: Pristup osobama izvan tvrtke ili ustanove ograničen je na te mogućnosti.
-
U aplikaciji Outlook na webu pri dnu stranice odaberite

-
Pri vrhu stranice odaberite Zajedničko korištenje >kalendaru.
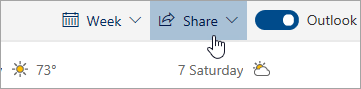
-
Na stranici Zajedničko korištenje i dozvole upišite ime ili adresu e-pošte osobe s kojom želite zajednički koristiti svoj kalendar. Kalendar zajednički možete koristiti s više osoba, no iz aplikacije Outlook na webu odjednom možete dodati samo jednu osobu.
-
Kada dodate osobu kojoj želite omogućiti upravljanje kalendarom, odaberite padajući izbornik pokraj njezina imena pa odaberite razinu pristupa koju joj želite dodijeliti.
-
Odaberite Može vidjeti kada sam zauzet da biste im dali dozvolu da vide samo kada ste zauzeti, ali ne i pojedinosti o stavkama u kalendaru.
-
Odaberite Može pregledavati naslove i mjesta da biste im dali dozvolu da vide kada ste zauzeti te naslove i mjesta stavki u kalendaru.
-
Odaberite Može pregledavati sve pojedinosti da biste im dali dozvolu za prikaz svih detalja o stavkama u kalendaru. drugim korisnicima da bi vam se prikazao kalendar, ali ne i da biste ga mijenjali.
-
-
Kada završite s dodavanjem osobe s kojom želite zajednički koristiti kalendar i odaberete dozvole koje joj želite dodijeliti, odaberite Zajednički koristi. Ako odlučite da trenutno ne želite zajednički koristiti kalendar, odaberite

Kada nekome za svoj kalendar dodijelite pristup delegata, u odjeljku Zajedničko korištenje i dozvole vidjet ćete dodatnu mogućnost koja vam omogućuje da odaberete način na koji će zahtjevi za sastanak i odgovori biti obrađeni. Ako imate više delegata, ta će se mogućnost primjenjivati na sve.
Da biste postavili te mogućnosti:
-
U aplikaciji Outlook na webu pri dnu stranice odaberite

-
Pri vrhu stranice odaberite Zajedničko korištenje >kalendaru.
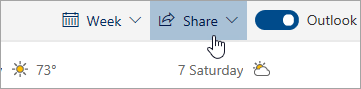
-
U odjeljku Delegati pokraj mogućnosti Pošalji pozivnice i odgovore osobi odaberite neku od sljedećih mogućnosti:
-
Samo delegat Zahtjevi za sastanak i odgovori na sastanak šalju se samo vašim delegatima.
-
Delegiraj i pošalji mi kopiju Zahtjevi za sastanak i odgovori šalju se vama i vašim ovlaštenicima. Samo ovlaštenici vide mogućnost prihvaćanja ili odbijanja zahtjeva za sastanak, a obavijest poslana vama prikazat će se kao uobičajena poruka e-pošte. I dalje možete odgovoriti na sastanak tako da otvorite stavku kalendara i odgovorite.
-
I delegat i ja Zahtjevi za sastanke i odgovori šalju se i vama i vašim delegatima. Na pozivnicu za sastanak možete odgovoriti i vi i delegati.
-
Pomoću postavki u dijaloškom okviru Zajedničko korištenje i dozvole delegatima možete dati dozvole za pregled detalja o stavkama koje su označene kao privatne.
-
U aplikaciji Outlook na webu pri dnu stranice odaberite

-
Pri vrhu stranice odaberite Zajedničko korištenje >kalendaru.
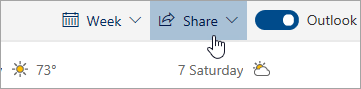
-
Pokraj delegata kojemu želite dati dozvolu za pregled privatnih obaveza potvrdite okvir Dopusti da delegati mogu vidjeti privatne događaje.
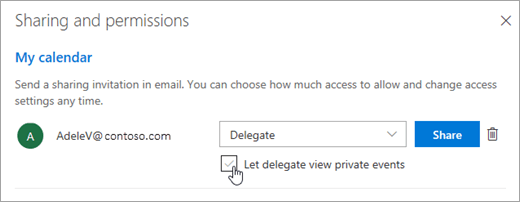
Poznati problem
Vaš ovlaštenik možda neće moći otvoriti kalendar ako su ispunjena oba sljedeća uvjeta:
-
Vaš delegat pristupa zajedničkom kalendaru pomoću starog modela zajedničkog korištenja kalendara
-
Vaš kalendar sadrži privatni niz sastanaka uz iznimku.
Kada se to dogodi, ikona zajedničkog kalendara delegata prikazuje se s uskličnikom (!). Da biste zaobišli taj problem, koristite jedan od sljedećih načina:
-
Ponovno zajedničko korištenje kalendara radi korištenja novog modela zajedničkog korištenja kalendara pomoću koraka u odjeljku Nadogradnja postojećeg zajedničkog kalendara na novi model zajedničkog korištenja kalendara u sustavu Microsoft 365
-
Neka ovlaštenik izbriše i ponovno otvori kalendar pomoću koraka u odjeljku Nadogradnja postojećeg zajedničkog kalendara na novi model zajedničkog korištenja kalendara u sustavu Microsoft 365
-
Neka ovlaštenik pregledava kalendar pomoću programa Outlook za stolna računala umjesto programa Outlook na webu
-
Dodijelite delegatu dozvolu za prikaz privatnih stavki
-
Uklanjanje privatnog niza sastanaka
Ako želite prekinuti zajedničko korištenje kalendara s nekom osobom, uklonite dozvole za tu osobu u aplikaciji Outlook na webu.
-
U aplikaciji Outlook na webu pri dnu stranice odaberite

-
Pri vrhu stranice odaberite Zajedničko korištenje, a zatim kalendar čije zajedničko korištenje želite prekinuti.
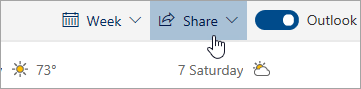
Primarni se kalendar po zadanome naziva „Kalendar”. Ako stvorite dodatne kalendare, umjesto zadanog možete koristiti jedan od tih kalendara. Ne možete ukloniti dozvole za zajedničko korištenje s kalendara drugih osoba.
-
Odaberite

Osoba je uklonjena s popisa osoba koje imaju pristup Vašem kalendaru. Ako se osoba nalazi u vašoj tvrtki ili ustanovi, vaš će se kalendar ukloniti s popisa kalendara. Ako je osoba izvan vaše tvrtke ili ustanove, njezin primjerak kalendara neće se ukloniti, ali se više neće sinkronizirati s vašim kalendarom ni primati ažuriranja.
Upute za klasični Outlook na webu
Svima u tvrtki ili ustanovi možete omogućiti uređivanje kalendara ili im dodijeliti ulogu delegata. Urednike možete dodijeliti primarnom kalendaru (naziva "Kalendar") ili dodatnim kalendarima koje ste stvorili. Delegate dodijeliti možete samo primarnom kalendaru. Osobama izvan tvrtke ili ustanove ne možete dodijeliti ulogu urednika ni delegata.
-
Pri vrhu stranice odaberite pokretač aplikacija

-
Na navigacijskoj traci kliknite Zajedničko korištenje > Kalendar.
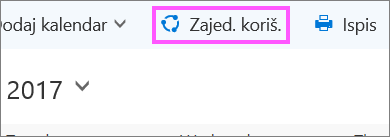
-
U dijaloški okvir Zajedničko korištenje ovog kalendara upišite ime ili adresu e-pošte osobe s kojom želite zajednički koristiti kalendar. Taj okvir funkcionira isto kao i okvir Primatelj u poruci e-pošte. Kalendar zajednički možete koristiti s više osoba, no iz aplikacije Outlook na webu odjednom možete dodati samo jednu osobu.
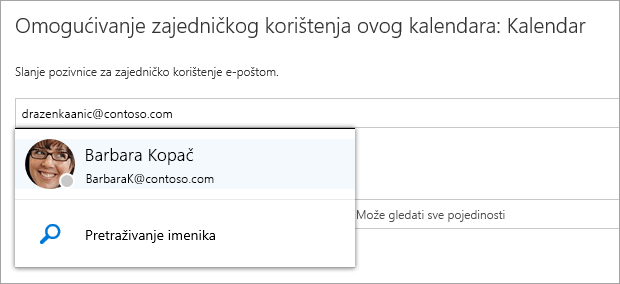
-
Kada dodate osobu kojoj želite omogućiti upravljanje kalendarom, odaberite padajući okvir pokraj njezina imena pa odaberite razinu pristupa koju joj želite dodijeliti.
-
Odaberite Može uređivati da biste toj osobi dali dozvolu za unos promjena u vaš kalendar.
-
Odaberite Delegat da biste toj osobi dali istu dozvolu koju ima urednik, ali i dozvolu za primanje zahtjeva i odgovora u vaše ime.
-
Mogućnosti Može vidjeti kad sam zauzet, Može vidjeti naslove i mjesta i Može vidjeti sve detalje drugima omogućuju samo pregled vašeg kalendara, ne i unos promjena.
-
-
Kada završite s dodavanjem osobe s kojom želite zajednički koristiti kalendar i odaberete dozvole koje joj želite dodijeliti, odaberite Zajednički koristi. Ako odlučite da više ne želite zajednički koristiti kalendar, odaberite Ukloni

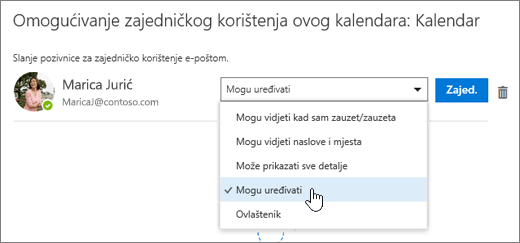
Osoba s kojom zajednički koristite kalendar dobit će poruku e-pošte s odgovarajućom obavijesti. Kada osoba odabere gumb Prihvati u pozivnici, na njezin popis kalendara dodat će se vaš kalendar.
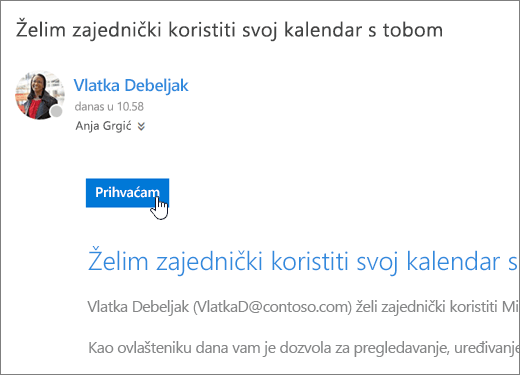
Napomene:
-
Stavke kalendara s oznakom Privatno su zaštićene. Većina osoba s kojima zajednički koristite kalendar vidjet će vrijeme stavki s oznakom Privatno, ali ne i predmet, mjesto ni druge detalje. To ne vrijedi samo ako delegatu date dozvolu za pregled detalja o stavkama s oznakom Privatno.
-
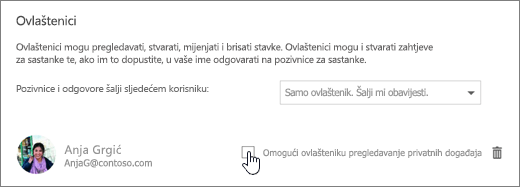
Kada nekome za svoj kalendar dodijelite pristup delegata, u odjeljku Zajedničko korištenje ovog kalendara vidjet ćete dodatnu mogućnost koja vam omogućuje da odaberete način na koji će zahtjevi za sastanak i odgovori biti obrađeni. Ako imate više delegata, ta će se mogućnost primjenjivati na sve.
Da biste postavili te mogućnosti:
-
Pri vrhu stranice odaberite pokretač aplikacija

-
Na navigacijskoj traci kliknite Zajedničko korištenje > Kalendar.
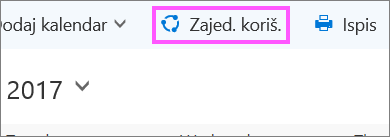
-
U odjeljku Delegati pokraj mogućnosti Pošalji pozivnice i odgovore osobi odaberite neku od sljedećih mogućnosti:
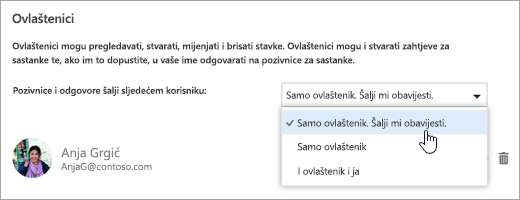
-
Samo delegat. Pošalji mi obavijesti. Zahtjevi za sastanak i odgovori šalju se vama i vašim ovlaštenicima. Samo vaši ovlaštenici vide mogućnost prihvaćanja ili odbijanja zahtjeva za sastanak, a obavijest poslana vama prikazat će se kao uobičajena poruka e-pošte. I dalje možete odgovoriti na sastanak tako da otvorite stavku kalendara i odgovorite.
-
Samo delegat. Zahtjevi za sastanak i odgovori na sastanak šalju se samo vašim delegatima.
-
I delegat i ja. Zahtjevi za sastanak i odgovori na sastanak šalju se vama i vašim delegatima. Na pozivnicu za sastanak možete odgovoriti i vi i delegati.
-
-
Da biste spremili promjene, odaberite Gotovo.
Pomoću postavki u dijaloškom okviru Zajedničko korištenje ovog kalendara delegatima možete dati dozvole za pregled detalja o stavkama koje su označene kao privatne.
-
Pri vrhu stranice odaberite pokretač aplikacija

-
Na navigacijskoj traci kliknite Zajedničko korištenje > Kalendar.
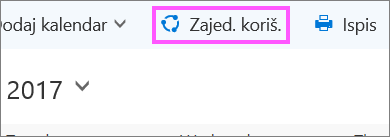
-
Pokraj delegata kojemu želite dati dozvolu za pregled privatnih obaveza potvrdite okvir Dopusti da delegati mogu vidjeti privatne događaje.
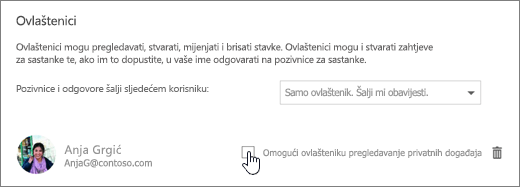
-
Da biste spremili promjene, odaberite Gotovo.
Ako želite prekinuti zajedničko korištenje kalendara s nekom osobom, uklonite dozvole te osobe na servisu Outlook na webu.
-
Pri vrhu stranice odaberite pokretač aplikacija

-
Pri vrhu stranice odaberite Zajedničko korištenje, a zatim kalendar čije zajedničko korištenje želite prekinuti.
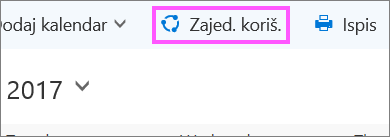
Primarni se kalendar po zadanome naziva „Kalendar”. Ako stvorite dodatne kalendare, umjesto zadanog možete koristiti jedan od tih kalendara. Ne možete ukloniti dozvole za zajedničko korištenje s kalendara drugih osoba.
-
Odaberite osobe kojima želite onemogućiti zajedničko korištenje kalendara i odaberite Ukloni

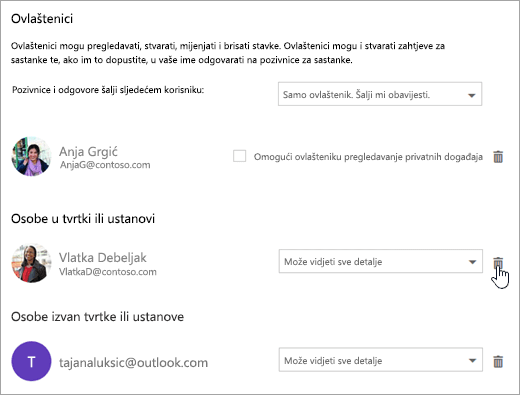
Osoba je uklonjena s popisa osoba koje imaju pristup Vašem kalendaru. Ako je osoba u Vašoj tvrtki ili ustanovi, Vaš će kalendar biti uklonjen s njegova/njezina popisa kalendara. Ako osoba ne pripada Vašoj tvrtki ili ustanovi, njegova/njezina kopija kalendara neće biti uklonjena, ali se više neće sinkronizirati s Vašim kalendarom niti će se ažurirati.
Pogledajte i ovo
Zajedničko korištenje kalendara u programu Outlook na webu za tvrtke
Upravljanje kalendarom druge osobe u aplikaciji Outlook na webu










