Dijeljenje telefonske linije s delegatom u aplikaciji Microsoft Teams
Možete odabrati nekoga u aplikaciji Teams za svog delegata – osobu koja može primati i upućivati pozive u vaše ime. Kada dodate ovlaštenika, u biti zajednički koristite telefonsku liniju s njima da bi mogli vidjeti i zajednički koristiti sve vaše pozive.
Odaberite verziju aplikacije Teams koju koristite na karticama u nastavku.
Dodavanje ovlaštenika ili promjena ovlaštenika
-
Odaberite Postavke i više

-
U odjeljku Delegiranje odaberite Upravljanje ovlaštenicima.
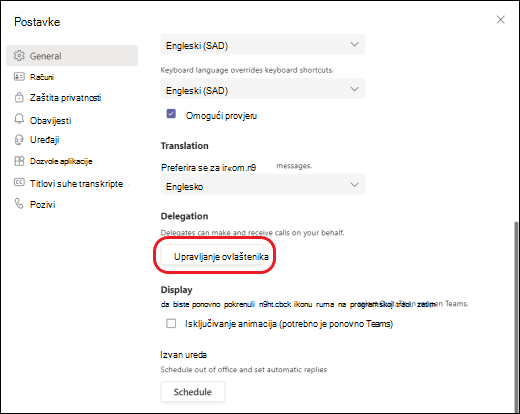
Napomena: Ako u postavkama ne vidite nikakve mogućnosti delegiranja, vjerojatno nemate licencu za Korporacijski glasovni servis Business Voice. Imajte na umu i da može potrajati do 24 sata da promjene licenci stupe na snagu.
-
Kliknite Ovlaštenici pa upišite ime osobe u okvir Dodaj ovlaštenika .
-
Kada dodate ovlaštenika, moći ćete im dodijeliti različite dozvole. Osim što novom delegatu omogućujete upućivanje i primanje poziva u vaše ime, možete mu omogućiti i promjenu postavki poziva i ovlaštenika, primanje zadržanih poziva i pridruživanje aktivnim pozivima. Odaberite dozvole koje im želite dodijeliti, a zatim kliknite Spremi.
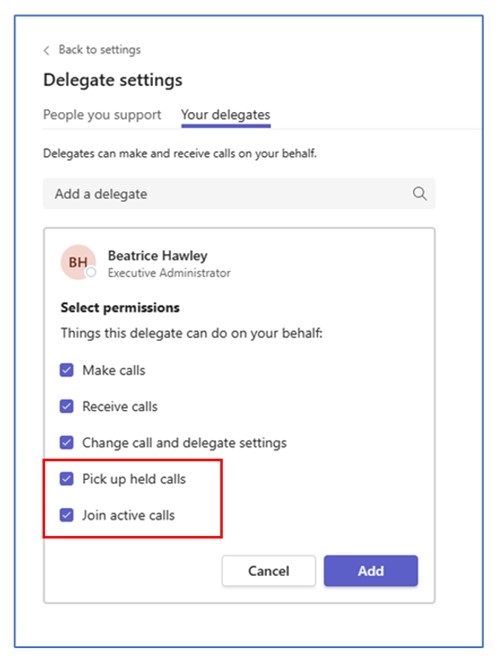
-
Vaš delegat primit će obavijest o novom statusu.
Novi delegat sada će se pojaviti na popisu ovlaštenika, a taj će popis biti zadani odabir u mogućnostima prosljeđivanja poziva i istodobnog zvonjenja .
-
Idite na Postavke > pozivi. U odjeljku Proslijedi moje pozive vidjet ćete mogućnost Moji ovlaštenici kao zadanu mogućnost Proslijedi na.
-
Ponovno otvorite Postavke > Pozivi . U odjeljku Pozivi nazovi me vidjet ćete Moji ovlaštenici kao mogućnost na izborniku Također nazovi .
Napomene:
-
Ovlaštenici mogu vidjeti kada ste u pozivu i s kime je.
-
Sve pozive koje uputite ili primate vi ili u vaše ime možete staviti na čekanje ili nastaviti vi ili vaši ovlaštenici.
-
Upućivati i primati pozive kao ovlaštenik
Kada vas dodate kao ovlaštenika, možete upućivati i primati pozive u nečije ime.
-
Idite na (ili pokrenite) razgovor jedan-na-jedan s osobom koju želite nazvati.
-
Ili unesite broj na tipkovnici i odaberite Pozovi

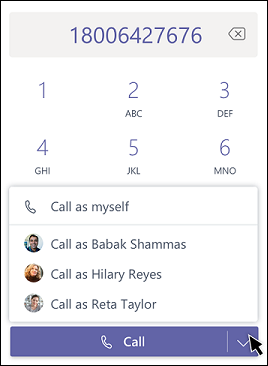
Imajte na umu da bilo koji ovlaštenik (osoba koja vas je dodijelila kao ovlaštenika) uvijek može vidjeti pozive koje upućivati i primati u njihovo ime.
Stavljanje poziva na čekanje kao ovlaštenika
Ovlaštenici mogu i staviti pozive na čekanje. Samo odaberite Dodatne akcije 
Svi u pozivu bit će obaviješteni da su stavili na čekanje, a vi ili osoba koju ste vi ili vaš ovlaštenik mogli nastaviti poziv klikom na Nastavi. Ovlaštenici tu dozvolu mogu isključiti tako da u postavkama Delegata poništite odabir mogućnosti Nastavi zadržane pozive.
Napomena: Glazba na čekanju treba biti uključena za Čekanje na zajedničkoj liniji.
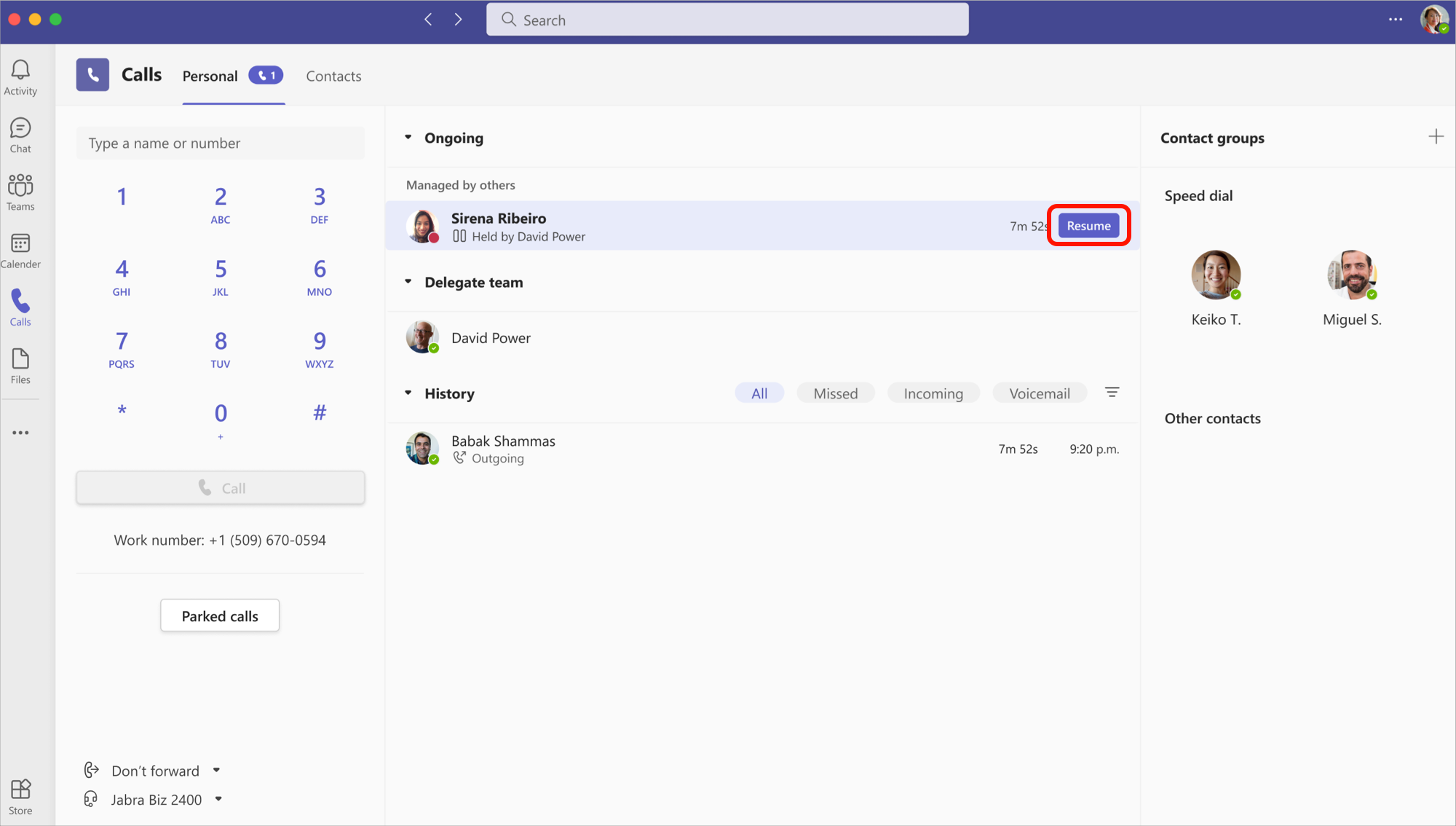
Pridruživanje aktivnim pozivima kao ovlaštenik ili ovlaštenik
Svi s odgovarajućim dozvolama mogu se pridružiti aktivnom pozivu.
-
Idite na Pozivi

-
Odaberite Pridruži se da biste se uključili u poziv.
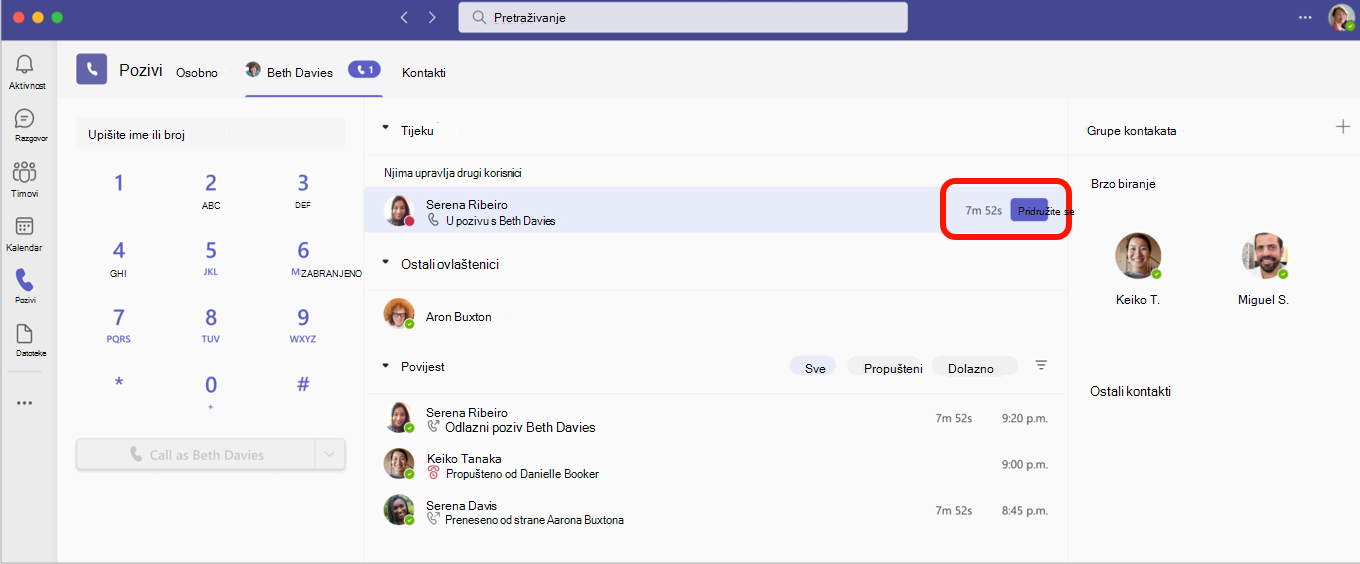
Napomena: Uključivanje u poziv u tijeku bit će konferencijski poziv, a kontrole poziva, kao što je prijenos poziva, bit će uklonjene.
Povijest poziva
Za delegata povijest poziva prikazat će se kao i uvijek, vidjet ćete pozive koje ste uveli i primili u zajedničkom retku.
Kao ovlaštenik u povijesti poziva vidjet ćete pozive koje ste uveli i primili u ime delegata.
Promjena postavki poziva ovlaštenika i ovlaštenika
Kao ovlaštenik možete pregledavati i uređivati postavke poziva i ovlaštenika u ime druge osobe.
-
Idite na Postavke i

-
U odjeljku Delegiranje odaberite Upravljanje ovlaštenicima.
-
Idite Osobe podršku. Ovdje ćete vidjeti popis osoba za koje ste ovlaštenik. Postavite pokazivač miša na bilo koje ime na popisu i odaberite Dodatne

-
Odaberite Prikaz dozvola za uređivanje dozvola bilo kojeg drugog ovlaštenika, Promjena ovlaštenika radi dodavanja ili uklanjanja ovlaštenika ili Promjena postavki poziva radi prilagodbe postavki poziva delegata.
Dodavanje ovlaštenika ili promjena dozvola ovlaštenika
-
Idite na Postavke i više



-
U odjeljku Upravljanje ovlaštenicima odaberite Dodaj ovlaštenika.
Napomena: Ako u postavkama ne vidite nikakve mogućnosti delegiranja, vjerojatno nemate licencu za Korporacijski glasovni servis Business Voice. Imajte na umu i da može potrajati do 24 sata da promjene licenci stupe na snagu.
-
U okvir za pretraživanje upišite naziv željenog delegata i na padajućem izborniku odaberite njegovo ime.
-
Kada dodate ovlaštenika, moći ćete im dodijeliti različite dozvole. Potvrdite okvire pokraj dozvola koje želite da imaju.
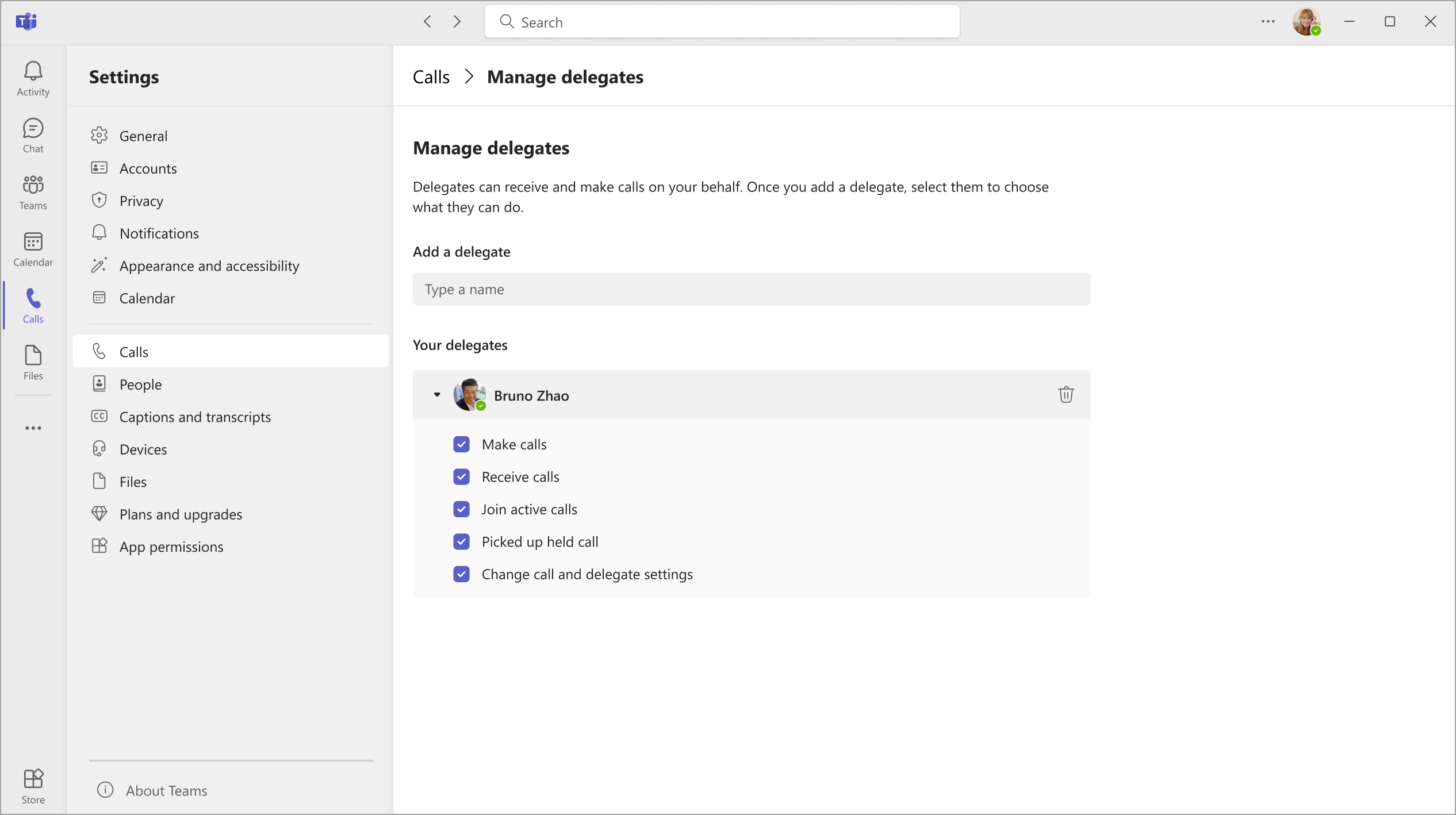
-
Vaš delegat primit će obavijest o novom statusu.
-
Novi delegat sada će se pojaviti na popisu ovlaštenika, a taj će popis biti odabir u mogućnostima prosljeđivanja poziva i istodobnog zvonjenja . Vratite se na glavnu stranicu

Napomene:
-
Ovlaštenici mogu vidjeti kada ste u pozivu i s kime je.
-
Sve pozive koje uputite ili primate vi ili u vaše ime možete staviti na čekanje ili nastaviti vi ili vaši ovlaštenici.
-
Provjera postavki promjena poziva i ovlaštenika omogućit će delegatu da vidi te dozvole za druge ovlaštenike i mijenja ih.
Upućivati i primati pozive kao ovlaštenik
Kada vas dodate kao ovlaštenika, možete upućivati i primati pozive u nečije ime.
-
Idite na (ili pokrenite) razgovor jedan-na-jedan s osobom koju želite nazvati.
-
Ili unesite broj na tipkovnici i odaberite Pozovi

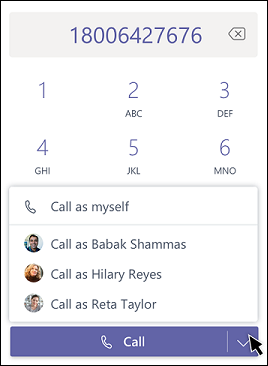
Imajte na umu da bilo koji ovlaštenik (osoba koja vas je dodijelila kao ovlaštenika) uvijek može vidjeti pozive koje upućivati i primati u njihovo ime.
Stavljanje poziva na čekanje kao ovlaštenika
Ovlaštenici mogu i staviti pozive na čekanje. Samo odaberite Dodatne akcije 
Svi u pozivu bit će obaviješteni da su stavili na čekanje, a vi ili osoba koju ste vi ili vaš ovlaštenik mogli nastaviti poziv klikom na Nastavi. Ovlaštenici tu dozvolu mogu isključiti tako da u postavkama Delegata poništite odabir mogućnosti Nastavi zadržane pozive.
Napomena: Glazba na čekanju treba biti uključena za Čekanje na zajedničkoj liniji.
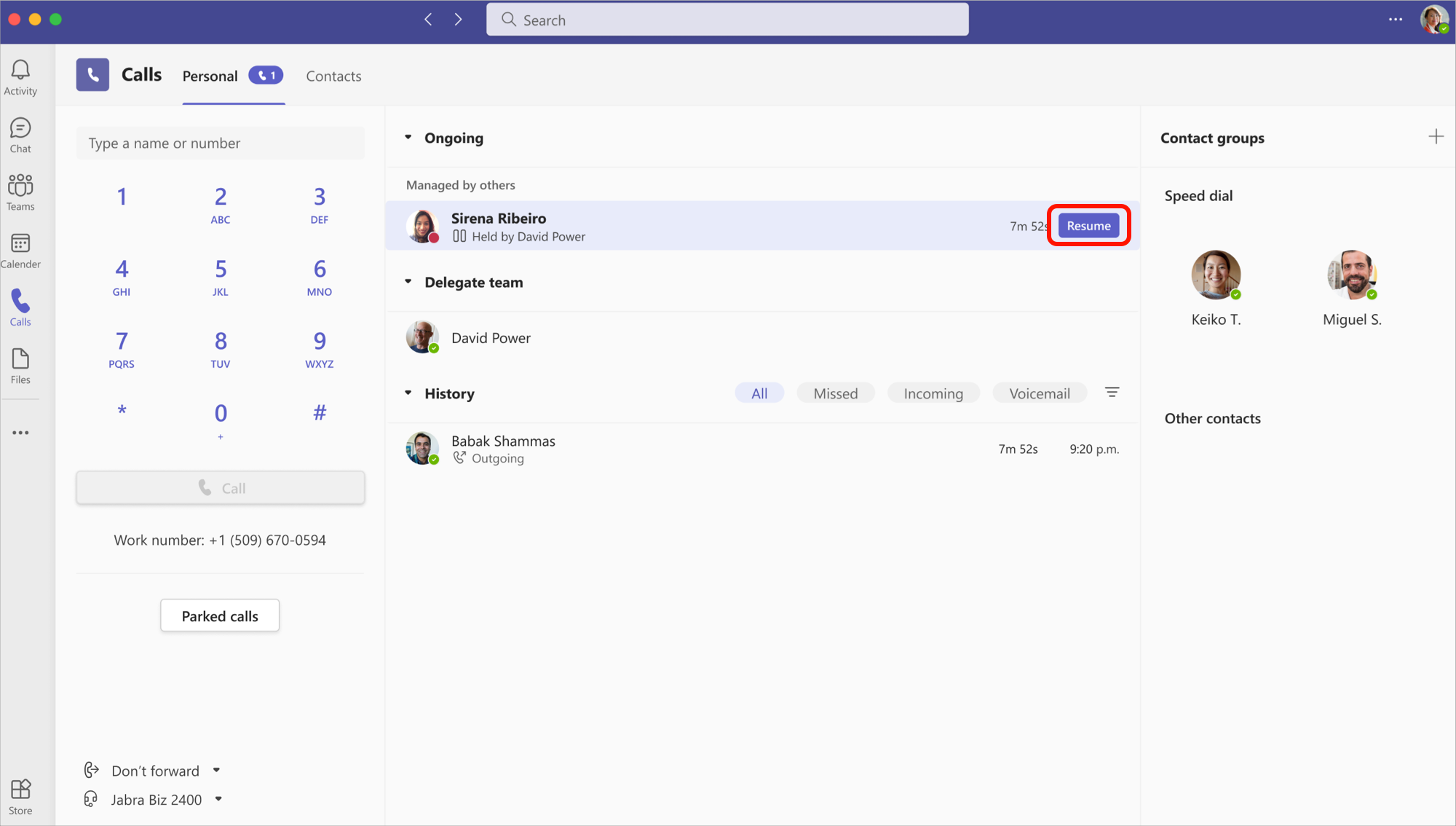
Pridruživanje aktivnim pozivima kao ovlaštenik ili ovlaštenik
Svi s odgovarajućim dozvolama mogu se pridružiti aktivnom pozivu.
-
Idite na Pozivi

-
Odaberite Pridruži se da biste se uključili u poziv.
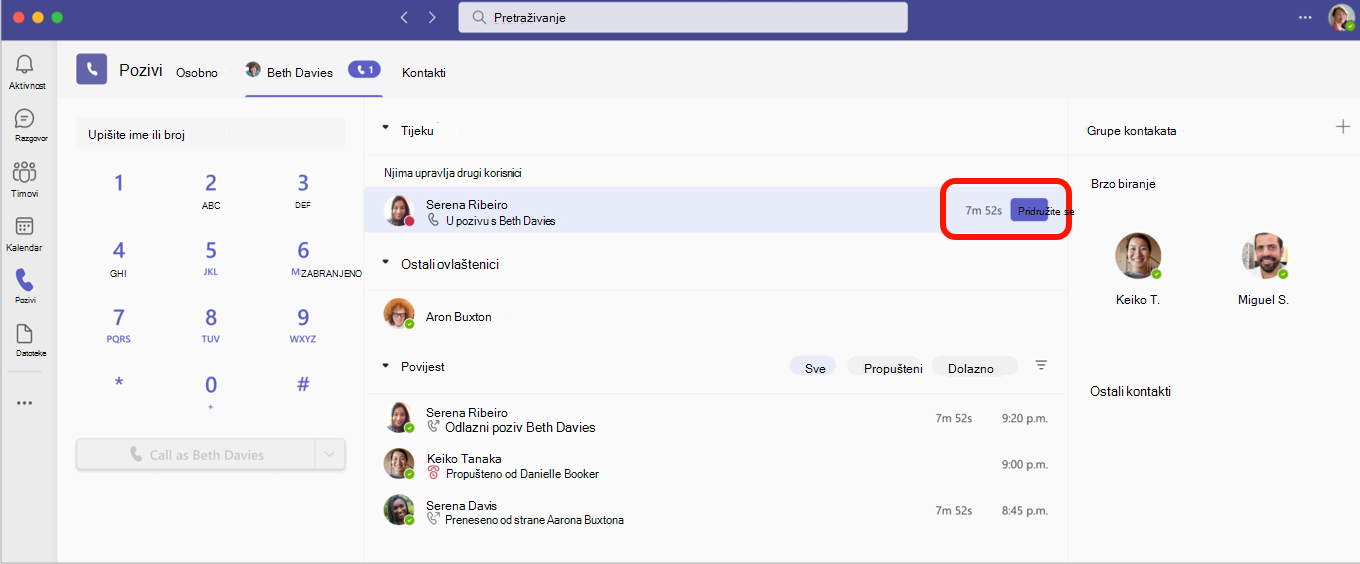
Napomena: Uključivanje u poziv u tijeku bit će konferencijski poziv, a kontrole poziva, kao što je prijenos poziva, bit će uklonjene.
Povijest poziva
Za delegata povijest poziva prikazat će se kao i uvijek, vidjet ćete pozive koje ste uveli i primili u zajedničkom retku.
Kao ovlaštenik u povijesti poziva vidjet ćete pozive koje ste uveli i primili u ime delegata.
Promjena postavki poziva ovlaštenika i ovlaštenika
Kao ovlaštenik možete pregledavati i uređivati postavke poziva i ovlaštenika u ime druge osobe.
-
Idite na Postavke i više



-
U odjeljku Upravljanje ovlaštenicima odaberite Uređivanje.
-
Idite Osobe podršku. Ovdje ćete vidjeti popis osoba za koje ste ovlaštenik. Postavite pokazivač miša na bilo koje ime na popisu i odaberite Dodatne

-
Odaberite Prikaz dozvola za uređivanje dozvola bilo kojeg drugog ovlaštenika, Promjena ovlaštenika radi dodavanja ili uklanjanja ovlaštenika ili Promjena postavki poziva radi prilagodbe postavki poziva delegata.










