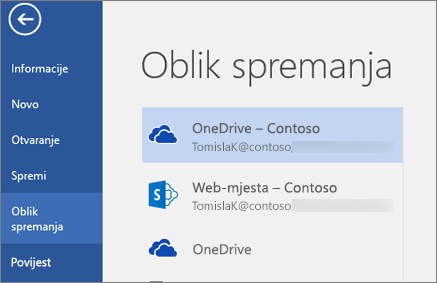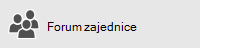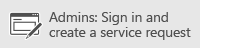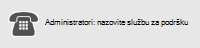Pogreške prilikom sinkronizacije mogu se pojaviti iz nekoliko razloga s OneDrive za rad ili školovanje. Mnoge se pogreške mogu ispraviti pomoću mogućnosti popravka na izborniku OneDrive koji možete vidjeti iz područja obavijesti na programskoj traci.
Napomena: Ovaj se članak odnosi samo na prethodni OneDrive za tvrtke ili obrazovne ustanoveaplikacija za sinkronizaciju (groove.exe). U većini slučajeva preporučujemo korištenje novije aplikacije za sinkronizaciju servisa OneDrive (onedrive.exe). Koja aplikacija servisa OneDrive?
Počnite tako da desnom tipkom miša kliknete ikonu OneDrive izbornika 
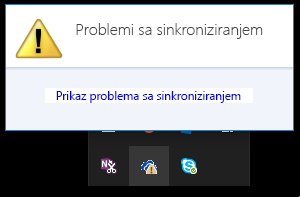
Otvorit će se dijaloški okvir s pogreškom u kojem su opisani svi trenutni problemi sa sinkronizacijom i navedeni prijedlozi za njihovo rješavanje. Ponekad ćete možda poželjeti odjedanput izbrisati sve pogreške sa sinkronizacijom ili će vam se pak prikazati sljedeća pogreška:
"Prilikom pokušaja sinkroniziranja biblioteke dokumenata pojavila se pogreška"
U oba slučaja umjesto da ispravljate sve pogreške sa sinkronizacijom jednu po jednu, možete pokrenuti Popravak.
Napomena: Postoji mnogo razloga zašto sinkronizacija neće uspjeti. Ako se problem nije riješio na taj način, pogledajte veze u odjeljku I dalje imate problema sa sinkronizacijom? ovog članka.
-
U području obavijesti na programskoj traci desnom tipkom miša kliknite ili pritisnite i držite ikonu izbornika OneDrive

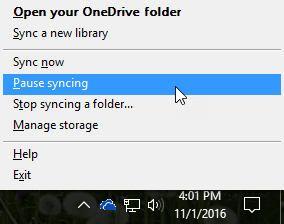
-
U dijaloškom okviru kliknite Popravak.
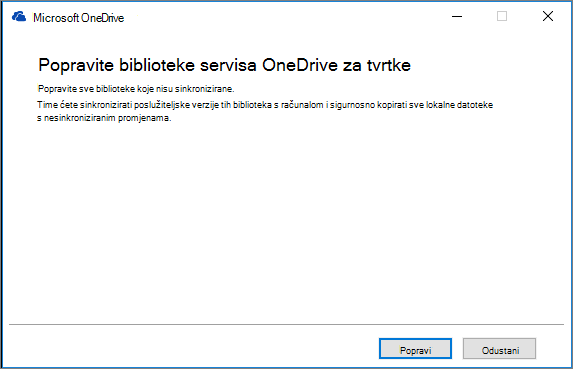
Popravak prikazuje tijek rada dok se sve veze za sinkronizaciju ne vrate na izvorne postavke.
-
Kliknite Završi.
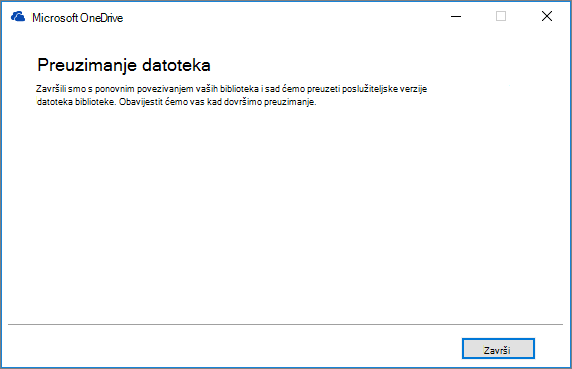
Važno: Dok se izvršava funkcija Popravak nemojte ponovno pokretati računalo. Ako je za računalo zakazano automatsko ponovno pokretanje u određeno vrijeme, odgodite to dok ne budete sigurni da je funkcija Popravak izvršena.
Ako popravak veze za sinkronizaciju ne riješi problem, pročitajte članak "drugi način: uklanjanje predmemorije za OneDrive " u članku iz Microsoftove baze znanja: "pojavila se pogreška prilikom pokušaja sinkronizacije ove biblioteke dokumenata" u servisu OneDrive za tvrtke
Funkcija Popravak učinit će sljedeće:
-
prekinut će veze sa svim bibliotekama u kojima je bilo problema sa sinkronizacijom
-
ponovno će uspostaviti vezu sa svim tim bibliotekama. To znači da će funkcija Popravak preuzeti i sinkronizirati verzije biblioteka koje se trenutno nalaze na poslužitelju kao da ih prvi put sinkronizirate.
-
Stvara arhivsku kopiju bilo koje datoteke koja je imala nesinkronizirane promjene i smješta te datoteke u mapu biblioteke u odjeljku C:\users\username \OneDrive arhives\.username
Ako promijenite mjesto pohrane sinkroniziranih mapa, mapa arhiviranja može se zvati \OneDrive – nesinkronizirane promjene \ kada se prikazuju u eksploreru. U obliku CMD ili DOS upita, mapa se naziva ODBA. U toj mapi OneDrive stvara podmape s trenutnim datumom i vremenom kao naziv mape, kao što je \ 2016-02-16 15-03-09 \ za pohranu datoteka koje se ne mogu sinkronizirati.
Kada pokrenete Popravak, on će sinkronizirati mapu s datotekama koje ne uzrokuju probleme i ostale datoteke premjestiti u arhivu. Popravak stvara arhivske kopije u slučaju da ste imali ažuriranja koja nije moguće sinkronizirati s poslužiteljem prije pokretanja značajke Popravak. Time se jamči da nećete izgubiti lokalna ažuriranja. Verzije dokumenata u mapi biblioteke arhiva možete usporediti s ponovno povezanom mapom da biste bili sigurni da imate verziju koju želite.
Kada završite s popravkom, ikona obavijesti koja označava probleme sa sinkronizacijom trebala bi nestati. Ako nije, kliknite ikonu OneDrive obavijesti 
Naredba popravak prikazat će se na izborniku OneDrive samo ako nailazite na pogreške prilikom sinkronizacije.
Ako nailazite na pogreške prilikom sinkronizacije, ali i dalje ne vidite naredbu popravak , možda ćete morati ažurirati aplikaciju za sinkronizaciju OneDrive.
Postoje brojni razlozi zbog kojih se OneDrive ne može sinkronizirati, od znakova koji nisu valjani u nazivima datoteka do datuma sinkronizacije. Evo nekoliko veza koje će vam pomoći pri otklanjanju poteškoća s OneDrive sinkronizacijom:
-
Upute za postavljanje servisa OneDrive za tvrtke i sinkronizaciju potražite u članku Sinkronizacija datoteka sa servisom OneDrive u sustavu Windows .
-
Ponekad je bolje prekinuti i ponovno uspostaviti vezu za sinkronizaciju. Pogledajte sljedeće postupke za prekid i ponovno pokretanje sinkronizacije biblioteke.
Prije rješavanja problema sa sinkronizacijom potrebno je zaustaviti sinkronizaciju svih mapa.
Kada zaustavite sinkroniziranje mape, prekinut će se veza mape s bibliotekom. Sve će se datoteke zadržati u prethodno sinkroniziranoj mapi. Biblioteku možete opet sinkronizirati s računalom u bilo kojem trenutku. Kada ponovno pokrenete sinkronizaciju biblioteke, na računalu će se stvoriti nova mapa. Ako koristi isti naziv, na kraj naziva dodat će se broj, na primjer 1, 2 itd.
-
Desnom tipkom miša kliknite ikonu OneDrive

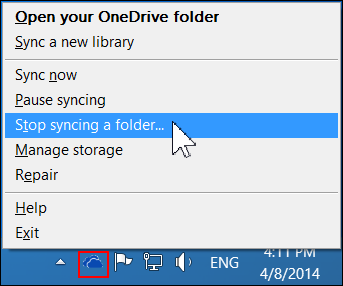
Napomena: Ako

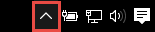
-
Odaberite mapu čije sinkroniziranje želite zaustaviti, a zatim kliknite Prestani sinkronizirati.
-
Kliknite a ako želite trajno prekinuti sinkroniziranje mape, a zatim kliknite U redu.
Možete ponovno pokrenuti sinkronizaciju biblioteke. Kada ponovno pokrenete sinkronizaciju biblioteke, na računalu će se stvoriti nova mapa. Ako koristi isti naziv, na kraj naziva dodat će se broj, na primjer 1, 2 itd.
-
Prijavite se u Office 365 ili na web-mjesto sustava SharePoint tvrtke ili ustanove pomoću računa tvrtke ili obrazovne ustanove.
-
Pri vrhu stranice odaberite OneDrive . Ili odaberite pokretača aplikacija

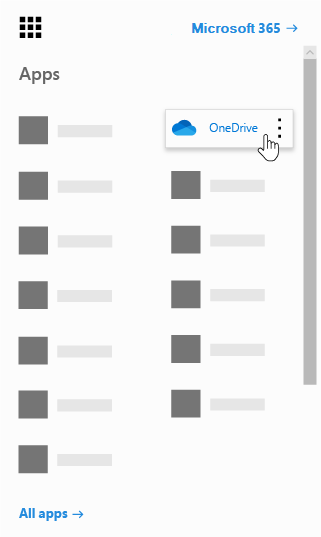
-
Odaberite gumb Sinkroniziraj.
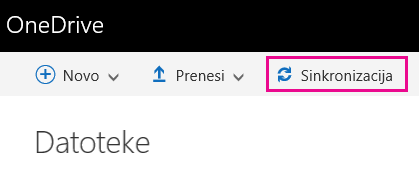
Napomena: Ako se gumb Sinkroniziraj ne prikaže, odaberite karticu Biblioteka, a zatim Sinkroniziraj u grupi Povezivanje i izvoz. (Možda ćete morati kliknuti postavke


-
Kad se to od vas zatraži, kliknite Odmah sinkroniziraj da biste pokrenuli čarobnjak za sinkronizaciju aplikacija. Čarobnjak automatski unosi naziv i web-adresu vašeg servisa OneDrive.
-
U čarobnjaku odaberite Sinkroniziraj odmah da biste pokrenuli sinkroniziranje.
U čarobnjaku možete kliknuti Pokaži moje datoteke… da biste otvorili mapu servisa OneDrive u eksploreru za datoteke. Mapa će biti navedena u favoritima kao OneDrive – NazivTvrtke ili kao OneDrive @ NazivTvrtke.
U eksploreru za datoteke može se prikazati ovo:
Ili ovo:
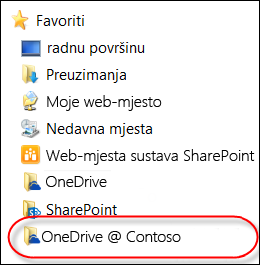
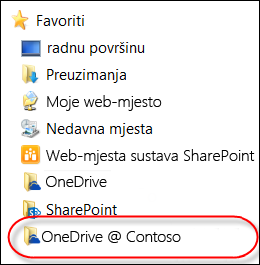
Kada otvarate ili spremate dokument sustava Microsoft 365, zaslon izgleda slično sljedećem: