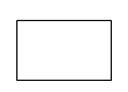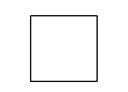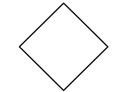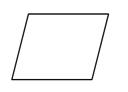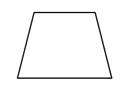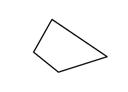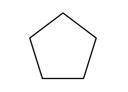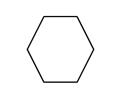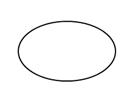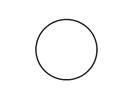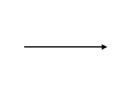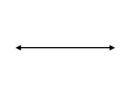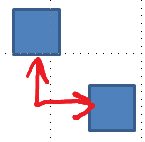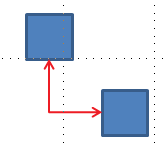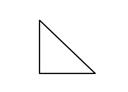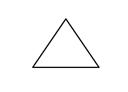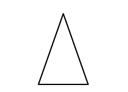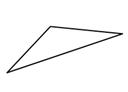Na uređaju s omogućenim dodirom crtajte prstom, digitalnom olovkom ili mišem.
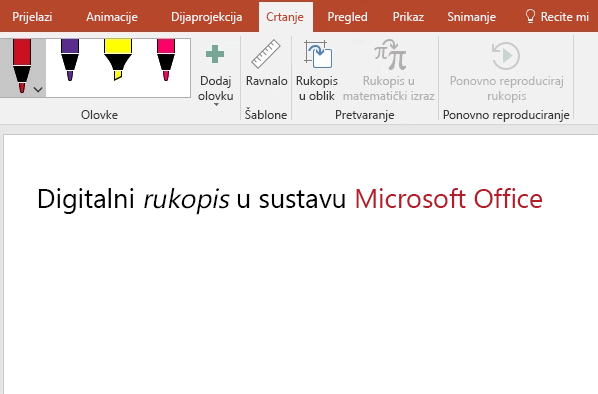
Dostupne značajke rukopisa ovise o vrsti uređaja koji koristite i verziji Office koju koristite.
Započnite odabirom verzije programa Office:
- Koju verziju sustava Office za Windows koristite?
- Microsoft 365
- Office 2019
- Office 2016, 2013
 |
Ako je uređaj omogućen za dodir, kartica Crtanje automatski je uključena. U suprotnom je uključite tako da odaberete Mogućnosti > datoteka > prilagodba vrpce > crtanje. |
Pisanje, crtanje ili isticanje teksta
Novi skup olovki prilagodljiv je i prenosiv. Vi definirate olovke koje želite koristiti, a one će biti dostupne u programima Word, Excel i PowerPoint.
-
Na kartici Crtanje na vrpci dodirnite olovku da biste je odabrali.

U Word, da biste crtali rukopisom, morate biti u rasporedu Ispis. Ako je kartica Crtanje zasivljena tako da ne možete odabrati olovku, idite na karticu Prikaz i odaberite Raspored ispisa.
U Outlook najprije dodirnite tijelo poruke i umetnite područje crtanja

-
Ponovno dodirnite olovku da biste otvorili izbornik za mogućnosti Debljina i Boja. Odaberite željenu veličinu i boju.
-
Postoji pet postavki debljine olovke od 0,25 mm do 3,5 mm. Odaberite debljinu ili pomoću znaka plusa ili minusa povećajte ili smanjite debljinu olovke.
-
Na izborniku je dostupno šesnaest punih boja, a više ih je dostupno ako dodirnite mogućnost Dodatne boje.
-
Dostupno je i osam efekata: Duga, Galaksija, Lava, Ocean, Rose Gold, Gold, Silver i Bronze.
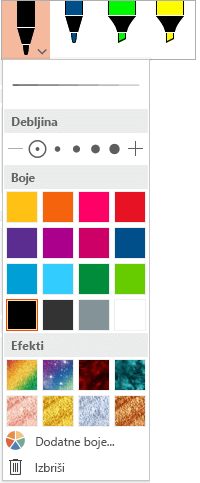
-
-
Dostupna je i tekstura olovke:
Kada crtate pomoću teksture Olovka dok koristite podržanu digitalnu elektroničku olovku, možete naginjati elektroničku olovku da biste dobili efekt "sjenčanja", baš kao što biste dobili s pravom olovkom.
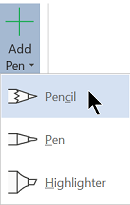
-
Počnite pisati ili crtati po dodirnom zaslonu.
Kada nacrtate rukopisni oblik, ponaša se kao bilo koji oblik s kojim ste radili u Office. Možete odabrati oblik, a zatim ga pomaknuti ili kopirati, promijeniti njegovu boju, zaokrenuti njegov položaj i još mnogo toga.
-
Da biste zaustavili rukopis i odabrali primjedbe, pritisnite tipku Esc.
Pretvaranje rukopisa u tekst ili oblike
Word ili Excel: pročitajte članak Pretvaranje rukopisa u oblike u sustavu Office
PowerPoint: pročitajte članak Pretvaranje rukopisa u tekst ili oblike u PowerPoint za Microsoft 365.
Dodatne značajke
Odaberite naslov u nastavku da biste ga otvorili i pogledali detaljne upute.
-
U odjeljku Crtanje > Alati dodirnite Gumica
(U PowerPoint za Microsoft 365 možete odabrati neku od različitih veličina gumica. Word tri mogućnosti gumice. Dodirnite strelicu prema dolje na gumbu Gumica da biste odabrali željenu gumicu.)
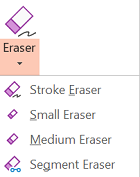
-
Pomoću olovke ili prsta povucite gumicu preko rukopisa koji želite izbrisati.
Uz brisač segmenata u programu PowerPoint možete jednostavno dodirnuti segment rukopisa ili povući brisač preko njega da biste ga uklonili (nije potrebno precizno prelaziti preko cijelog segmenta). Povlačenje brisača preko segmenata jednostavan je način brisanja većeg broja segmenata odjednom.
Neke aktivne olovke, kao što je olovka za Surface, imaju gumicu koju možete koristiti i za brisanje digitalnog rukopisa.
Sve aplikacije obuhvaćaju alat za crtanje 
Tu je i alat za odabir rukopisa, odabir lasom, 

Odnosi se samo na Word, PowerPoint i Excel:
Da biste odabrali dio crteža ili riječi napisanih rukopisom, upotrijebite alat za odabir lasom . (Ovaj alat ne može odabrati objekte koji nisu rukopisni , to jest, oblike, slike itd.)
-
U odjeljku Alati > crtanje na vrpci dodirnite Odabir lasom


-
Olovkom ili prstom povucite krug oko dijela crteža ili riječi koju želite odabrati. Oko njega se prikazuje blijedo isprekidano područje odabira, a kada završite, dio koji ste lasom odabrali. Zatim možete manipulirati tim objektom kako želite: premjestiti ga, promijeniti njegovu boju i tako dalje.
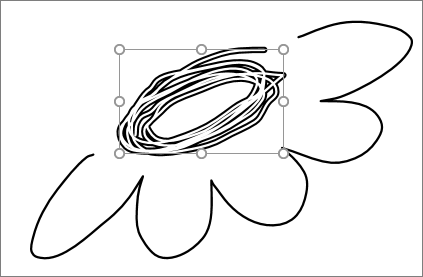
U programima Excel i PowerPoint digitalnom olovkom možete odabrati određeno područje, a da ni ne dodirnete alat za odabir na vrpci. Pomoću gumba podržane digitalne olovke lasom odaberite tintu bez potrebe za korištenjem vrpce. Nakon toga olovkom možete premjestiti rukopisni objekt, promijeniti mu veličinu ili ga zakrenuti.
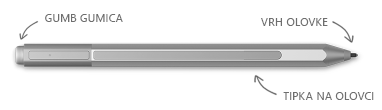
-
Na izborniku Datoteka odaberite Mogućnosti, a zatim odaberite Dodatno.
-
U odjeljku Olovka potvrdite okvir uz mogućnost Upotrijebi olovku radi odabira i interakcije sa sadržajem prema zadanim postavkama.
Ta se postavka odnosi samo na aplikaciju u kojoj je stvarate, pa, primjerice, automatsku rukopisu možete uključiti u Visio i isključiti u Word.
|
Naziv značajke |
Opis |
Pročitajte članak |
|---|---|---|
|
Uređivač rukopisa |
Upotrijebite dodir ili digitalnu olovku uz digitalni rukopis sustava Windows da biste uređivali dokumente
|
|
|
Pretvaranje rukopisa u tekst ili oblik |
Pretvaranje rukopisnog crteža u standardni tekst ili standardni Office grafički oblik
|
|
|
Pretvaranje rukopisa u oblik |
Pretvaranje prostoručnog crteža u standardni Office grafički oblik
|
|
|
Pretvaranje rukopisa u matematičke izraze |
Upotrijebite dodir ili digitalnu olovku da biste napisali složenu matematičku jednadžbu i zatim je pretvorili u tekst
|
|
|
Ponovna reprodukcija rukopisa |
Ponovno reproducirajte niz akcija rukopisa na slajdu
|
|
|
Ravnalo |
Crtajte ravne linije pomoću rukopisa ili pak poravnajte skup objekata
|
|
|
Crtanje rukopisom u bilježnici |
Ručno pisanje bilježaka i crtanje ili skiciranje slika |
|
|
Podrška za jezike |
Pogledajte koje jezike podržavaju pretvorba rukopisa Editor (u Word ) i pretvornik rukopisa u tekst (u PowerPoint ) |
 |
Ako je uređaj omogućen za dodir, kartica Crtanje automatski je uključena. U suprotnom je uključite tako da odaberete Mogućnosti > datoteka > prilagodba vrpce > crtanje. |
Pisanje, crtanje ili isticanje teksta
Novi skup olovki prilagodljiv je i prenosiv. Vi definirate olovke koje želite koristiti, a one će biti dostupne u programima Word, Excel i PowerPoint.
-
Na kartici Crtanje na vrpci dodirnite olovku da biste je odabrali.
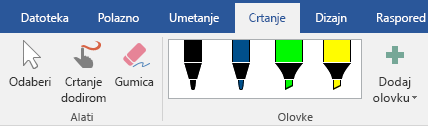
U Word, da biste crtali rukopisom, morate biti u rasporedu Ispis. Ako je kartica Crtanje zasivljena tako da ne možete odabrati olovku, idite na karticu Prikaz i odaberite Raspored ispisa.
-
Ponovno dodirnite olovku da biste otvorili izbornik za mogućnosti Debljina i Boja. Odaberite željenu veličinu i boju.
-
Postoji pet postavki debljine olovke od 0,25 mm do 3,5 mm. Odaberite debljinu ili pomoću znaka plusa ili minusa povećajte ili smanjite debljinu olovke.
-
Na izborniku je dostupno šesnaest punih boja, a više ih je dostupno ako dodirnite mogućnost Dodatne boje.
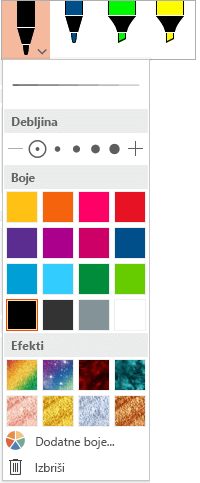
-
-
Dostupna je i tekstura olovke:
Kada crtate pomoću teksture Olovka dok koristite podržanu digitalnu elektroničku olovku, možete naginjati elektroničku olovku da biste dobili efekt "sjenčanja", baš kao što biste dobili s pravom olovkom.
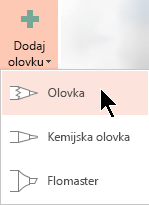
-
Počnite pisati ili crtati po dodirnom zaslonu.
Kada nacrtate rukopisni oblik, ponaša se kao bilo koji oblik s kojim ste radili u Office. Možete odabrati oblik, a zatim ga pomaknuti ili kopirati, promijeniti njegovu boju, zaokrenuti njegov položaj i još mnogo toga.
-
Da biste prestali unositi rukom i odabrali svoje primjedbe radi izmjene ili pomicanja, odaberite Odabir

Pretvaranje rukopisa u tekst ili oblike
Pročitajte članak Pretvaranje rukopisa u tekst ili oblike u PowerPoint za Microsoft 365.
Dodatne značajke
Odaberite naslov u nastavku da biste ga otvorili i pogledali detaljne upute.
-
U odjeljku Crtanje > Alati dodirnite Gumica
(U PowerPoint za Microsoft 365 možete odabrati jednu od četiri gumice. Dodirnite strelicu prema dolje na gumbu Gumica da biste odabrali željenu gumicu.)
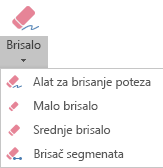
-
Pomoću olovke ili prsta povucite gumicu preko rukopisa koji želite izbrisati.
Uz brisač segmenata u programu PowerPoint možete jednostavno dodirnuti segment rukopisa ili povući brisač preko njega da biste ga uklonili (nije potrebno precizno prelaziti preko cijelog segmenta). Povlačenje brisača preko segmenata jednostavan je način brisanja većeg broja segmenata odjednom.
Neke aktivne olovke, kao što je olovka za Surface, imaju gumicu koju možete koristiti i za brisanje digitalnog rukopisa.
Kada crtate rukopisom, pomoću mogućnosti Zaustavi rukopis 

PowerPoint i Excel alat za odabir rukopisa , odabir lasom, 
Primjenljivo samo na PowerPoint i Excel:
Da biste odabrali dio crteža ili riječi napisanih rukopisom, upotrijebite alat za odabir lasom . (Ovaj alat ne može odabrati objekte koji nisu rukopisni , to jest, oblike, slike itd.)
-
U odjeljku Crtanje > Alati na vrpci dodirnite Odabir lasom

-
Olovkom ili prstom povucite krug oko dijela crteža ili riječi koju želite odabrati. Oko njega se prikazuje blijedo isprekidano područje odabira, a kada završite, dio koji ste lasom odabrali. Zatim možete manipulirati tim objektom kako želite: premjestiti ga, promijeniti njegovu boju i tako dalje.
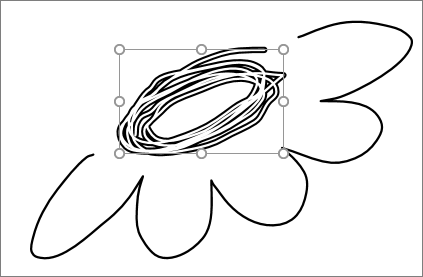
U programima Excel i PowerPoint digitalnom olovkom možete odabrati određeno područje, a da ni ne dodirnete alat za odabir na vrpci. Pomoću gumba podržane digitalne olovke lasom odaberite tintu bez potrebe za korištenjem vrpce. Nakon toga olovkom možete premjestiti rukopisni objekt, promijeniti mu veličinu ili ga zakrenuti.
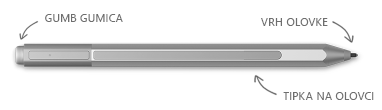
-
Odaberite Mogućnosti > datoteka > Dodatno.
-
U odjeljku Olovka potvrdite okvir uz mogućnost Upotrijebi olovku radi odabira i interakcije sa sadržajem prema zadanim postavkama.
Ta se postavka odnosi samo na aplikaciju u kojoj je stvorite. Tako, primjerice, automatsku rukopisu možete uključiti u Visio i isključiti u Word.
|
Naziv značajke |
Opis |
Pročitajte članak |
|---|---|---|
|
Uređivač rukopisa |
Upotrijebite dodir ili digitalnu olovku uz digitalni rukopis sustava Windows da biste uređivali dokumente
|
|
|
Pretvaranje rukopisa u oblik |
Pretvaranje prostoručnog crteža u standardni Office grafički oblik
|
|
|
Pretvaranje rukopisa u matematičke izraze |
Upotrijebite dodir ili digitalnu olovku da biste napisali složenu matematičku jednadžbu i zatim je pretvorili u tekst
|
|
|
Ravnalo |
Crtajte ravne linije pomoću rukopisa ili pak poravnajte skup objekata
|
Pronalaženje alata za crtanje
Idite na karticu Pregled i odaberite Započni rukopis da biste prikazali kartice Rukopisni alati i Olovke.
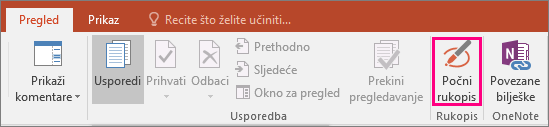
Pisanje ili crtanje
-
U odjeljku Rukopisni alati > Olovke odaberite Olovka.
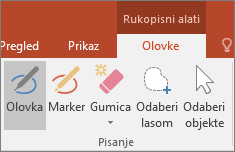
-
Da biste promijenili boju tinte i širinu poteza, pokažite na željenu boju i širinu (0,35 – 0,5 mm).
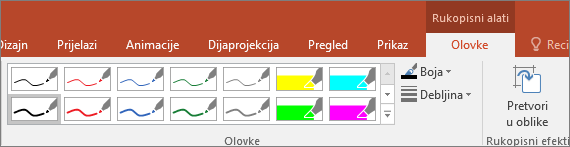
-
Počnite pisati ili crtati po dodirnom zaslonu.
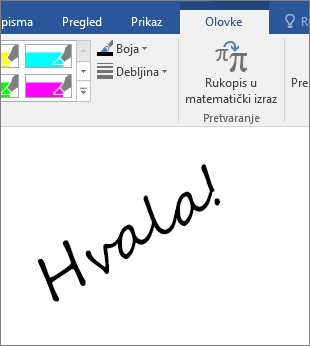
Isticanje teksta
-
U odjeljku Rukopisni alati na kartici Olovke kliknite Alat za isticanje pa odaberite boju isticanja.

-
Pokažite i povucite olovkom ili prstom preko teksta koji želite istaknuti.
U programima Excel, Word i Outlook možete isticati tekst, no PowerPoint ne podržava tu mogućnost.
Brisanje cijele rukom pisane riječi ili cijelog prostoručnog crteža
-
U odjeljku Rukopisni alati na kartici Olovke kliknite strelicu ispod mogućnosti Gumica pa odaberite veličinu gumice.
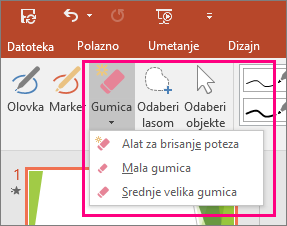
-
Olovkom ili prstom odaberite riječ ili prostoručni crtež koji želite izbrisati.
Crtanje u programu OneNote
Ako koristite značajku OneNote želite crtati, pročitajte sljedeće članke:


Dodatne značajke u programu PowerPoint
Odabir dijelova prostoručnog crteža ili rukom napisanih riječi (samo u programu PowerPoint)
Da biste odabrali dio crteža ili neke pisane riječi, upotrijebite alat lasom . (Laso alat ne može se koristiti za odabir objekata koji nisu rukopisni (oblici, slike itd.).
-
U odjeljku Rukopisni alati na kartici Olovke kliknite Odaberi lasom.
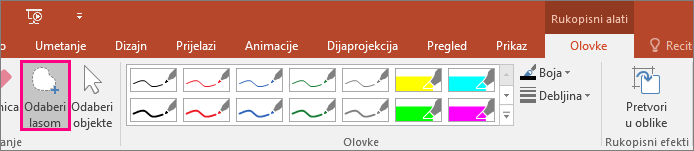
-
Olovkom ili prstom povucite krug oko dijela crteža ili riječi koju želite odabrati. Oko njega će se pojaviti blijedo isprekidano područje odabira, a kada završite, dio koji ste lasom odabrali.
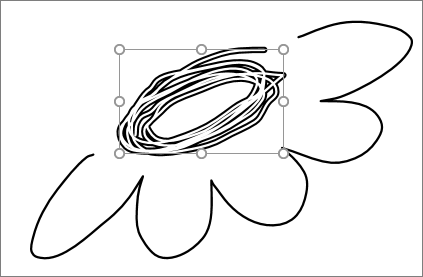
Brisanje dijelova prostoručnog crteža ili rukom napisanih riječi (samo u programu PowerPoint)
-
U odjeljku Rukopisni alati na kartici Olovke kliknite strelicu ispod mogućnosti Gumica pa odaberite veličinu gumice.
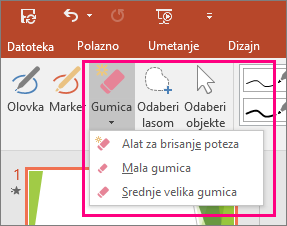
-
Olovkom ili prstom odaberite dijelove prostoručnog crteža ili teksta koje želite izbrisati.
Pretvorba prostoručnih crteža u oblike (samo u programu PowerPoint)
Prostoručne crteže na dodirnom zaslonu možete pretvoriti u uobičajene oblike.
-
U odjeljku Rukopisni alati > Olovke odaberite Pretvori u oblike.
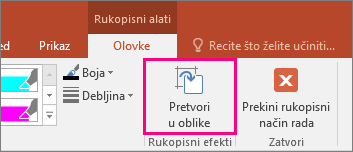
-
Olovkom ili prstom nacrtajte oblik na slajdu, a PowerPoint će crtež automatski pretvoriti u najsličniji oblik.
Da biste prestali pretvarati oblike, ponovno kliknite Pretvori u oblike.
Koje oblike PowerPoint može pretvoriti?
Kada prostoručno nacrtate crtež, PowerPoint ga može pretvoriti u najsličniji oblik.
|
Prostoručni crtež |
Odgovarajući oblik |
|---|---|
|
Četverokut
|
Četverokut
|
|
Kvadrat
|
Pravokutnik jednakih stranica
|
|
Romb
|
Romb
|
|
Paralelogram
|
Paralelogram
|
|
Trapez
|
Trapez
|
|
Trapezoid
|
Nepravilan oblik zatvoren četirima stranicama
|
|
Pravilni peterokut
|
Peterokut jednakih stranica
|
|
Pravilni šesterokut
|
Šesterokut jednakih stranica
|
|
Ellipse
|
Ellipse
|
|
Krug
|
Elipsa jednake visine i širine
|
|
Jednosmjerna strelica
|
Arrow
|
|
Dvosmjerna strelica
|
Dvostrana strelica
|
|
Strelice koje povezuju dva oblika
|
Povezne strelice
|
|
Pravokutni trokut
|
Trokut s pravim kutom
|
|
Jednakostranični trokut
|
Trokut jednakih stranica
|
|
Jednakokračni trokut
|
Trokut s dvije iste stranice
|
|
Nepravilni trokut
|
Nepravilan prostoručno nacrtan oblik zatvoren trima stranicama. |
Dodatne informacije o korištenju sustava Office na uređajima s dodirnim zaslonom i sustavom Windows potražite u sljedećim člancima:
Pisanje, crtanje ili isticanje teksta
|
|
-
Na kartici Crtanje na vrpci dodirnite olovku da biste je odabrali.
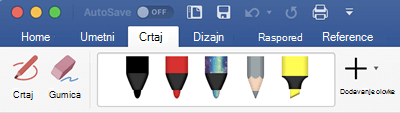
-
Ponovno dodirnite olovku da biste otvorili izbornik za mogućnosti Debljina i Boja. Odaberite željenu veličinu i boju.
-
Postoji pet postavki debljine olovke od 0,25 mm do 3,5 mm. Odaberite debljinu da bi olovka podebljala ili tanja.
-
Na izborniku je dostupno šesnaest punih boja, a više ih je dostupno ako dodirnite mogućnost Dodatne boje.
-
Dostupno je i osam efekata: Duga, Galaksija, Lava, Ocean, Rose Gold, Gold, Silver i Bronze.
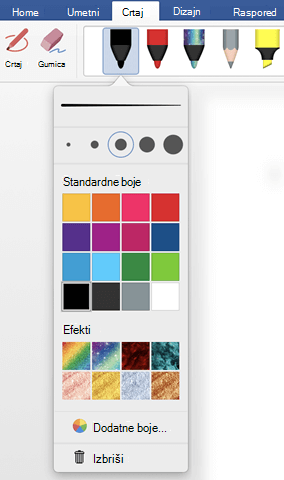
-
-
Dostupna je i tekstura olovke:
Kada crtate pomoću teksture Olovka dok koristite podržanu digitalnu elektroničku olovku, možete naginjati elektroničku olovku da biste dobili efekt "sjenčanja", baš kao što biste dobili s pravom olovkom.
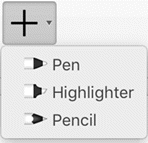
-
Kada nacrtate rukopisni oblik, ponaša se kao bilo koji oblik s kojim ste radili u Office. Možete odabrati oblik, a zatim ga pomaknuti ili kopirati, promijeniti njegovu boju, zaokrenuti njegov položaj i još mnogo toga.
-
Da biste zaustavili rukopis i odabrali primjedbe, pritisnite tipku Esc.
Crtanje dodirom s podlogom
Umjesto crtanja rukopisa mišem, možete crtati po podlogi prstom. Dodatne informacije potražite u članku Korištenje podloge za crtanje dodirom .
Brisanje rukopisa
-
U odjeljku Crtanje > Alati dodirnite Gumica
(U PowerPoint za Microsoft 365 za Mac možete odabrati neku od različitih veličina gumica. Word tri mogućnosti gumice (verzija 16.28 ili novija). Dodirnite strelicu prema dolje na gumbu Gumica da biste odabrali željenu gumicu.)
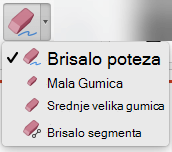
-
Mišem, olovkom ili prstom povucite gumicu preko rukopisa koji želite ukloniti.
Dodatni postupci
Odaberite naslov u nastavku da biste ga otvorili i pogledali detaljne upute.
PowerPoint i Excel alat za odabir rukopisa , odabir lasom, 
Primjenljivo samo na PowerPoint i Excel:
Da biste odabrali dio crteža ili riječi napisanih rukopisom, upotrijebite alat za odabir lasom . (Ovaj alat ne može odabrati objekte koji nisu rukopisni , to jest, oblike, slike itd.)
-
U odjeljku Crtanje > Alati na vrpci dodirnite Odabir lasom

-
Mišem, olovkom ili prstom povucite da biste nacrtali krug oko dijela crteža ili riječi koji želite odabrati. Oko njega se prikazuje blijedo isprekidano područje odabira, a kada završite, dio koji ste lasom odabrali. Zatim možete manipulirati tim objektom kako želite: premjestiti ga, promijeniti njegovu boju i tako dalje.
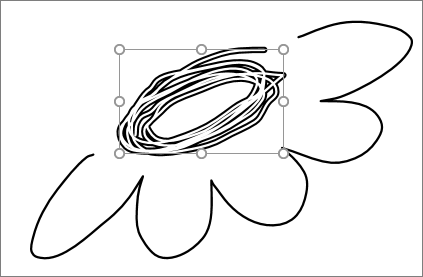
-
Na izborniku PowerPoint, Word ili Excel odaberite Preference > Alati za stvaranje i jezičnu provjeru > Općenito.
-
U odjeljku Olovka poništite okvir pokraj mogućnosti Koristi olovku za odabir i interakciju sa sadržajem po zadanom.
Ta se postavka odnosi samo na trenutnu aplikaciju. Tako, primjerice, automatsku rukopisu možete uključiti u Excel i isključiti u Word.
Osnovni rukopisni alati
Word za iOS, Excel za iOS i PowerPoint za iOS isporučuju se s osnovnim mogućnostima rukopisa na kartici Crtanje: alatom za odabir, alatom za crtanje dodirom, gumom za brisanje poteza, olovkama, više boja rukopisa i mogućnostima debljine rukopisa:


Crtanje ili pisanje
Crtanje mišem ili dodirom (ili "Rukopisni način") po zadanom je uključeno kada koristite mobilni uređaj. Samo dodirnite karticu Crtanje, odaberite olovku 
Da biste promijenili postavke na olovci, učinite sljedeće:
-
Ponovno dodirnite da biste otvorili izbornik s mogućnostima debljine i boje olovke. Odaberite željenu veličinu i boju:
-
Postoji pet postavki debljine olovke od 0,25 mm do 3,5 mm. Odaberite debljinu ili pomoću znaka plusa ili minusa povećajte ili smanjite debljinu olovke.
-
Na izborniku su dostupne šesnaest jednobojnih boja, a više dostupno kada dodirnete Više boja rukopisa.
-
(samo Microsoft 365 pretplatnicima) Dostupno je i osam efekata: Duga, Galaksija, Lava, Ocean, Rose Gold, Gold, Silver i Bronze.
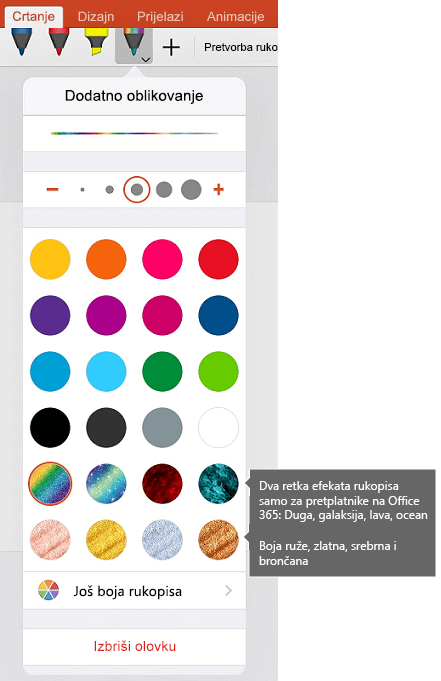
Sada je dostupna tekstura olovke:
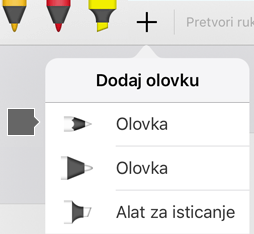
Olovka Apple osjetljiva je na pritisak, što vam omogućuje prilagođavanje debljine crte. Ta je olovka osjetljiva i na naginjanje, pa možete stvarati sjene baš kao i kada nagnete grafitnu olovku.
-
-
Počnite pisati ili crtati po dodirnom zaslonu.
Kada nacrtate rukopisni oblik, ponaša se kao bilo koji oblik s kojim ste radili u Office. Možete odabrati oblik, a zatim ga pomaknuti ili kopirati, promijeniti njegovu boju, zaokrenuti njegov položaj i još mnogo toga.
-
Da biste zaustavili rukopis i odabrali primjedbe, da biste ih izmijenili ili premjestili, isključite mogućnost Crtanje dodirom na kartici Crtanje. Isključivanjem te značajke nećete ni slučajno označiti rukopis kada ruka dodirne zaslon.
Pogledajte videozapis s pregledom značajki rukopisa na uređajima iPhone i iPad:

2:47
Odabir
Na uređaju sa sustavom iOS rukopisni je način rada uključen kada odaberete olovku ili alat za isticanje na kartici Crtanje. U suprotnom se nalazite u načinu rada za odabir i možete dodirnuti objekt da biste ga odabrali.
(Ako koristite Apple Pencil na uređaju iPad Pro, način rada odabir možete postaviti kao zadani tako da otvorite postavke aplikacije.)
PowerPoint i Excel imaju alat za odabir rukopisa, odabir lasom, 
Da biste odabrali dio crteža ili riječi napisanih rukom u programu PowerPoint ili Excel, upotrijebite alat za odabir lasom:
-
Na kartici Crtanje na vrpci dodirnite Odaberi lasom

-
Olovkom ili prstom povucite krug oko dijela crteža ili riječi koje želite odabrati.
Blijedo isprekidano područje odabira prikazuje se dok povlačite, a kada završite, dio koji ste lasom odabrali. Zatim možete manipulirati tim objektom kako želite: premjestiti ga, kopirati, izbrisati i tako dalje.
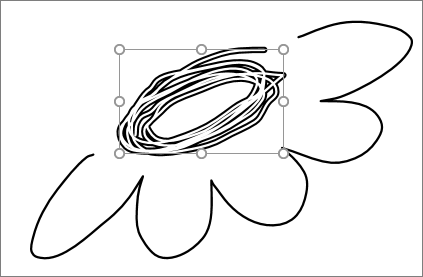
Brisanje
-
Na kartici Crtanje dodirnite Gumica
Word s tri gumice – gumicu za brisanje poteza, malu gumicu ili srednje gumicu. Dodirnite strelicu dolje na gumbu Gumica da biste odabrali željenu gumicu.
PowerPoint ima ta tri gumice i još jednu: pomoću brisača segmenata možete jednostavno dodirnuti segment rukopisa ili povući preko njega da biste ga uklonili (umjesto da morate temeljito izbrisati cijeli segment). Povlačenje brisača preko segmenata jednostavan je način brisanja većeg broja segmenata odjednom.
-
Povucite gumicu preko rukopisa koji želite izbrisati.
Promjena alata pomoću nove olovke Apple Pencil
|
|
Office za iOS podržava olovku Apple Pencil druge generacije i njezinu gestu dvostrukog dodira. Gesta dvostrukog dodira po zadanom se s trenutnog alata prebacuje na gumicu, ali postavke sustava na uređaju omogućuju vam odabir drugačijeg ponašanja za tu gestu. Ta je značajka dostupnaMicrosoft 365 pretplatnicima na Word, Excel i PowerPoint iPad verzije 2.22.19020201 i novije.
Isključivanje automatskog rukopisa
-
Otvorite aplikaciju Postavke na početnom zaslonu uređaja sa sustavom iOS.
-
Pomičite se po popisu aplikacija pri dnu stranice Postavke da biste pronašli aplikaciju za Microsoft 365, a zatim dodirnite da biste otvorili postavke.
-
U postavkama aplikacije na desnoj strani, pri dnu u odjeljku Crtanje i dodavanje primjedbi , prebacite tipku Apple Pencil Always Draws Ink.
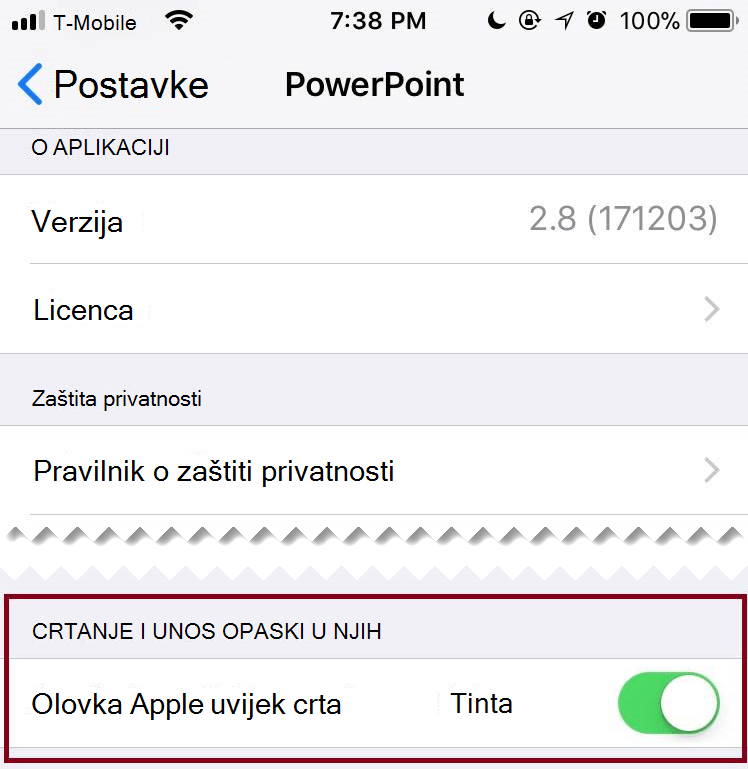
Dodatne informacije potražite u članku Isključivanje automatskog rukopisa u sustavu iOS.
Pretvaranje prostoručnih crteža u standardne oblike u programu PowerPoint
U programu PowerPoint prostoručne crteže na dodirnom zaslonu možete na sljedeći način pretvoriti u uobičajene oblike:
-
Provjerite je li uključena mogućnost Crtanje mišem

-
Dodirnite Rukopis u oblike

-
Olovkom ili prstom nacrtajte oblik na slajdu. Kada završite s crtanjem, PowerPoint crtež automatski pretvara u oblik koji najviše izgleda.
Da biste prestali pretvarati oblike, ponovno dodirnite Pretvaranje rukopisa u oblike.
Osnovni rukopisni alati
Word za Android, Excel za Android i PowerPoint za Android dolaze s osnovnim rukopisnim mogućnostima na kartici Crtanje: alatom za odabir, alatom za crtanje dodirom, gumicom za brisanje poteza, olovkama, bojama rukopisa i kotačem boja te mogućnostima debljine rukopisa:

Crtanje ili pisanje
Crtanje mišem ili dodirom (ili "Rukopisni način") po zadanom je uključeno kada koristite mobilni uređaj. Samo dodirnite karticu Crtanje, odaberite olovku 
Odabir
Na uređaju sa sustavom Android rukopisni je način rada uključen kada odaberete olovku ili alat za isticanje na kartici Crtanje. U suprotnom se nalazite u načinu rada za odabir i možete dodirnuti objekt da biste ga odabrali.
PowerPoint i Excel imaju alat za odabir rukopisa, odabir lasom, 
Da biste odabrali dio crteža ili riječi napisanih rukom u programu PowerPoint ili Excel, upotrijebite alat za odabir lasom.
-
Na kartici Crtanje na vrpci dodirnite Odaberi lasom

-
Olovkom ili prstom povucite krug oko dijela crteža ili riječi koje želite odabrati.
Blijedo isprekidano područje odabira prikazuje se dok povlačite, a kada završite, dio koji ste lasom odabrali. Zatim možete manipulirati tim objektom kako želite: premjestiti ga, kopirati, izbrisati i tako dalje.
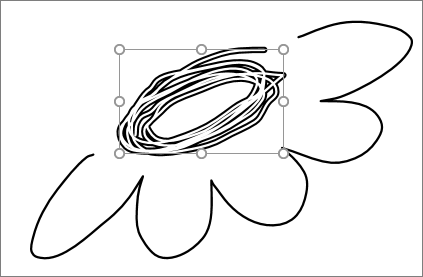
Brisanje
-
Na kartici Crtanje dodirnite Gumica
(U PowerPoint možete odabrati jednu od tri gumice – gumicu za brisanje poteza ili malu ili srednju gumicu. Dodirnite strelicu prema dolje na gumbu Gumica da biste odabrali željenu gumicu.)
-
Povucite gumicu preko rukopisa koji želite izbrisati.
Neke aktivne olovke, kao što je olovka za Surface, imaju gumicu koju možete koristiti i za brisanje digitalnog rukopisa, a da ne morate odabrati gumicu na vrpci.
Pretvaranje prostoručnih crteža u standardne oblike u programu PowerPoint
U programu PowerPoint prostoručne crteže na dodirnom zaslonu možete na sljedeći način pretvoriti u uobičajene oblike:
-
Provjerite je li uključena mogućnost Crtanje mišem

-
Dodirnite Rukopis u oblike

-
Olovkom ili prstom nacrtajte oblik na slajdu. Kada završite s crtanjem, PowerPoint crtež automatski pretvara u oblik koji najviše izgleda.
Da biste prestali pretvarati oblike, ponovno dodirnite Pretvaranje rukopisa u oblike.
Dodavanje primjedbi pomoću rukopisa tijekom prikazivanja prezentacije
U PowerPoint na slajd možete dodati oznake rukopisa tijekom izlaganja:
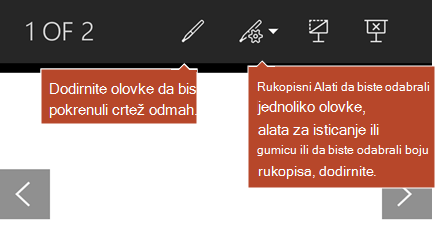
Osnovni rukopisni alati
Word Mobile, Excel Mobile i PowerPoint Mobile isporučuju se s osnovnim mogućnostima rukopisa na kartici Crtanje: alatom za odabir, alatom za crtanje dodirom, gumom za brisanje poteza, olovkama, više boja rukopisa i mogućnostima debljine rukopisa:


Crtanje ili pisanje
Crtanje dodirom (ili "rukopisni način") po zadanom je uključeno kada koristite mobilni uređaj. Samo dodirnite karticu Crtanje, odaberite olovku 
Kartica Crtanje u programima Word Mobile, Excel Mobile i PowerPoint Mobile za Windows 10 slična je verzijama svake aplikacije za stolna računala. Prije korištenja značajki crtanja obavezno ažurirajte na najnoviju verziju programa Windows 10. Da biste to učinili, odaberite gumb Windows u donjem lijevom kutu zaslona, a zatim Postavke > Ažuriranje i sigurnost > Windows Update. Kliknite Provjeri ima li ažuriranja da biste preuzeli najnovija ažuriranja.
Da biste promijenili postavke na olovci, učinite sljedeće:
-
Ponovno dodirnite da biste otvorili izbornik s mogućnostima debljine i boje olovke. Odaberite željenu veličinu i boju:
-
Postoji pet postavki debljine olovke od 0,25 mm do 3,5 mm. Odaberite debljinu ili pomoću znaka plusa ili minusa povećajte ili smanjite debljinu olovke.
-
Na izborniku su dostupne šesnaest jednobojnih boja, a više dostupno kada dodirnete Više boja rukopisa.
-
Dostupno je i osam efekata: Duga, Galaksija, Lava, Ocean, Rose Gold, Gold, Silver i Bronze.
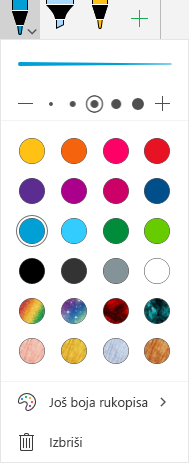
-
-
Počnite pisati ili crtati po dodirnom zaslonu.
Kada nacrtate rukopisni oblik, ponaša se kao bilo koji oblik s kojim ste radili u Office. Možete odabrati oblik, a zatim ga pomaknuti ili kopirati, promijeniti njegovu boju, zaokrenuti njegov položaj i još mnogo toga.
-
Da biste zaustavili rukopis i odabrali primjedbe, da biste ih izmijenili ili premjestili, isključite mogućnost Crtanje dodirom na kartici Crtanje. Isključivanjem te značajke nećete ni slučajno označiti rukopis kada ruka dodirne zaslon.
Odaberite
Rukopisni način rada uključen je kada odaberete olovku ili alat za isticanje na kartici Crtanje. U suprotnom se nalazite u načinu rada za odabir i možete dodirnuti objekt da biste ga odabrali.
PowerPoint Mobile i Excel Mobile alat za odabir rukopisa, odabir lasom, 
Da biste odabrali dio crteža ili riječi napisanih rukom u programu PowerPoint ili Excel, učinite sljedeće:
-
Na kartici Crtanje na vrpci dodirnite Odaberi lasom

-
Olovkom ili prstom povucite krug oko dijela crteža ili riječi koje želite odabrati.
Blijedo isprekidano područje odabira prikazuje se dok povlačite, a kada završite, dio koji ste lasom odabrali. Zatim možete manipulirati tim objektom kako želite: premjestiti ga, kopirati, izbrisati i tako dalje.
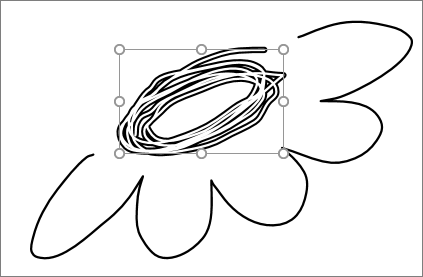
Brisanje
-
Na kartici Crtanje dodirnite Gumica
(U PowerPoint možete odabrati jednu od tri gumice – gumicu za brisanje poteza ili malu ili srednju gumicu. Dodirnite strelicu prema dolje na gumbu Gumica da biste odabrali željenu gumicu.)
-
Povucite gumicu preko rukopisa koji želite izbrisati.
Pretvaranje prostoručnih crteža u standardne oblike u programu PowerPoint
U programu PowerPoint prostoručne crteže na dodirnom zaslonu možete na sljedeći način pretvoriti u uobičajene oblike:
-
Provjerite je li uključena mogućnost Crtanje mišem

-
Dodirnite Rukopis u oblike

-
Olovkom ili prstom nacrtajte oblik na slajdu. Kada završite s crtanjem, PowerPoint crtež automatski pretvara u oblik koji najviše izgleda.
Da biste prestali pretvarati oblike, ponovno dodirnite Pretvaranje rukopisa u oblike.
Otvaranje kartice Crtanje na mobitelima sa sustavom Windows 10 Mobile
Evo kako ćete karticu Crtanje prikazati u programima Word, Excel i PowerPoint na telefonima sa sustavom Windows 10.
-
U donjem desnom kutu zaslona odaberite gumb Dodatno

-
Odaberite karticu Crtanje.
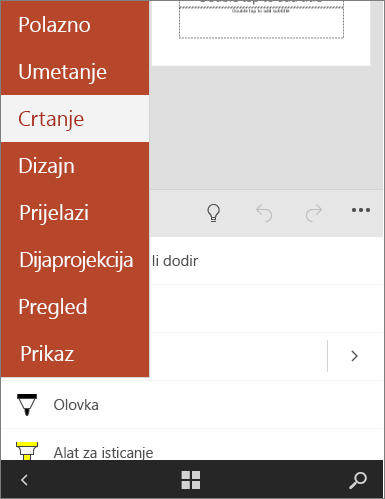
Pisanje, crtanje i isticanje teksta u programu PowerPoint
-
Na kartici Crtanje na vrpci dodirnite olovku da biste je odabrali.
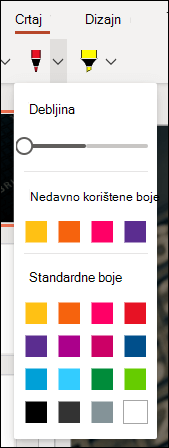
-
Ako želite prilagoditi olovku, dodirnite padajuću strelicu pokraj olovke na vrpci, a zatim odaberite željenu debljinu i boju.
Izbornik Crtanje omogućuje vam da imate dostupne dvije zasebne olovke i alat za isticanje.
Zaustavljanje rukopisa
Kada nacrtate ono što želite, možete zaustaviti rukopis i vratiti se u način rada za odabir pritiskom na tipku Esc.
Brisanje rukopisa
Odaberite gumicu iz galerije olovki na kartici Crtanje, a zatim prijeđite prstom preko rukopisa koji želite izbrisati. To je gumica za brisanje poteza, što znači da će se izbrisati cijeli rukopisni potezi istodobno.
Dodatne informacije
Podržani jezici za pretvorbu rukopisa u tekst
Isključivanje automatskog rukopisa u sustavu Windows ili iOS