Stvaranje i prilagodba vrste sadržaja web-mjesta
Vrste sadržaja web-mjesta olakšavaju pružanje dosljednosti putem web-mjesta. Kao vlasnik web-mjesta stvarate ili prilagođavate vrstu sadržaja s značajkama koje želite, kao što su određeni predložak, specifični metapodaci i tako dalje. Ako, primjerice, korisnik odabere stavku na izborniku Nova stavka ili novi dokument , možete osigurati da se koristi prilagođeni sadržaj.
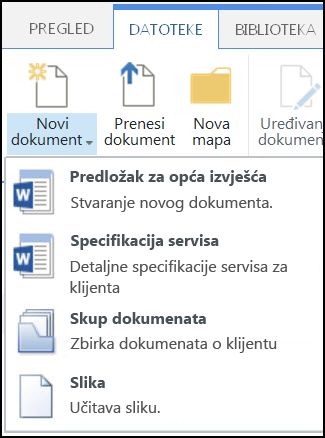
Dodatne informacije o vrstama sadržaja potražite u članku Uvod u vrste sadržaja i objavljivanje vrste sadržaja.
Važno: Da biste stvorili vrste sadržaja web-mjesta za web-mjesto, morate imati potpunu kontrolu za to web-mjesto. Da biste stvorili vrste sadržaja web-mjesta za web-mjesto najviše razine u zbirci web-mjesta, morate biti administrator zbirke web-mjesta.
Da biste stvorili vrstu sadržaja web-mjesta koju korisnici mogu koristiti svugdje na web-mjestu, slijedite ove korake:
Stvaranje vrste sadržaja
-
Otvorite web-mjesto na kojem želite stvoriti vrstu sadržaja web-mjesta.
-
Odaberite postavke

-
U odjeljku galerije web-dizajneraodaberite vrste sadržaja web-mjesta.
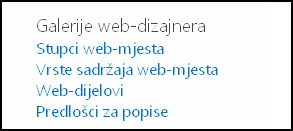
Galerija prikazuje sve postojeće vrste sadržaja web-mjesta grupirani u kategorijama. Onaj koji odaberete postaje nadređena grupa nove vrste sadržaja.
-
U okviru grupa prikaz odaberite grupu koju želite koristiti, a zatim odaberite Stvori.
-
Na stranici novi sadržaj web-mjesta Navedite naziv i opis nove vrste sadržaja.
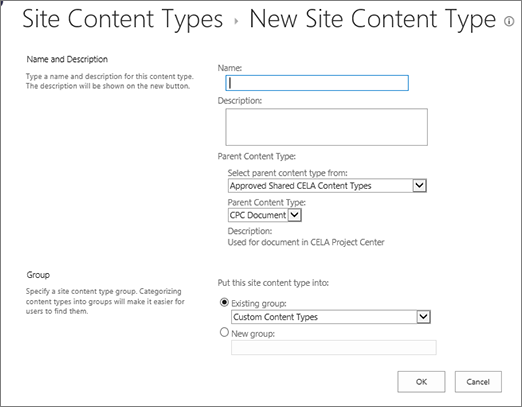
-
U odjeljku nadređena vrsta sadržaja odaberite naziv nadređene grupe, a zatim odaberite nadređenu vrstu sadržaja.
-
U odjeljku grupa odlučite želite li novu vrstu sadržaja unijeti u postojeću grupu ili stvoriti novu grupu.
-
Odaberite U redu.
Kada SharePoint Stvori novu vrstu sadržaja, otvorit će se stranica vrste sadržaja web-mjesta za nju, gdje je možete dodatno prilagoditi.
-
Idite na početnu stranicu web-mjesta koje sadrži vrstu sadržaja koju želite preimenovati.
-
Odaberite postavke

-
U grupi galerije web-dizajnera odaberite vrste sadržaja web-mjesta.
-
Na stranici vrste sadržaja web-mjesta odaberite naziv vrste sadržaja koju želite promijeniti.
-
Na stranici informacije o vrsti sadržaja web-mjesta u odjeljku Postavkeodaberite naziv, Opis i grupiranje.
-
U tekstni okvir naziv u odjeljku naziv i opis promijenite naziv vrste sadržaja.
-
Kada završite, odaberite u redu.
Da biste bili sigurni da dokumenti imaju dosljedan sadržaj na web-mjestu i njegova web-mjesta, možete povezati predložak programa Word, Excel ili PowerPoint s vrstom sadržaja web-mjesta.
Možda ćete, primjerice, zaposlenici koristiti standardni predložak programa Excel prilikom stvaranja tjednog radnog lista. Ako predložak povežete s vrstom sadržaja vremenske tablice, svaki put kada netko koristi vrstu sadržaja vremenske tablice, ispravan će se predložak automatski učitati na radni list.
Korisnicima možete pojednostavniti dodavanjem vrste sadržaja vremenske tablice u biblioteku. Zatim korisnici mogu otvoriti ispravan vremenski list samo odabirom vremenske tablice na izborniku novi dokumenti . Upute za to potražite u članku Dodavanje vrste sadržaja na popis ili u biblioteku.
Da biste predložak povezali s vrstom sadržaja web-mjesta, slijedite ove korake.
-
Otvorite web-mjesto za koje želite pridružiti predložak vrsti sadržaja web-mjesta.
-
Odaberite gumb postavke

-
U odjeljku galerije web-dizajneraodaberite vrste sadržaja web-mjesta.
-
Odaberite naziv vrste sadržaja koju želite promijeniti povezujući predložak programa Word, Excel ili PowerPoint.
-
U odjeljku Postavkeodaberite Dodatne postavke.
-
Unesite mjesto predloška:
-
Ako je predložak spremljen na web-mjestu, odaberite Unesite URL postojećeg predloška dokumenta, a zatim unesite URL za predložak koji želite koristiti.
-
Ako je predložak dokumenta spremljen na lokalnom računalu, odaberite Prenesi novi predložak dokumenta, a zatim odaberite Pregledaj. U dijaloškom okviru Odabir datoteke Pronađite datoteku koju želite koristiti, odaberite je, a zatim odaberite Otvori.
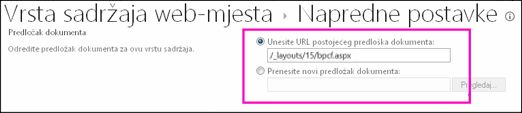
-
-
U odjeljku Ažuriraj sve vrste sadržaja koje nasljeđuju iz ove vrste?odaberite da ako želite ažurirati sve vrste sadržaja koje nasljeđuju od ove vrste sadržaja s predloškom dokumenta.
-
Odaberite U redu.
Stupci u vrsti sadržaja predstavljaju metapodatke. Da biste dodali element metapodataka, dodajte novi stupac.
Primjerice, vaša tvrtka ili ustanova možda želi pratiti određene metapodatke za narudžbenice, kao što su broj računa, broj projekta i voditelj projekta. Ako za te informacije dodate stupce u vrstu sadržaja narudžbenica, SharePoint će zatražiti da informacije osiguraju kada spremaju svoj rad. Osim toga, ako neku vrstu sadržaja dodate na popis ili u biblioteku, možete definirati pregled da biste prikazali stupce.
Napomena: Da biste u vrstu sadržaja dodali stupac, najprije morate odabrati vrstu sadržaja. Ako ne možete odabrati vrste sadržaja koje se prikazuju, web-mjesto nasljeđuje vrste sadržaja na nadređenom web-mjestu. Da biste dodali stupac u vrstu sadržaja, morate ga promijeniti na nadređenom web-mjestu.
-
Idite na web-mjesto za koje želite dodati stupac na vrstu sadržaja web-mjesta.
-
Odaberite postavke

-
U odjeljku galerije web-dizajneraodaberite vrste sadržaja web-mjesta.
-
Odaberite naziv vrste sadržaja u koju želite dodati stupac.
-
U odjeljku Stupciodaberite Dodaj iz postojećih stupaca web-mjesta.
-
U odjeljku Odabir stupaca u odjeljku Odabir stupacaodaberite nadređenu grupu za stupac.
-
U odjeljku Dostupni stupciodaberite naziv stupca koji želite, a zatim odaberite Dodaj.
-
U odjeljku Ažuriranje vrsta sadržaja popisa i web-mjesta odlučite želite li ažurirati sve vrste sadržaja koje nasljeđuju iz ove vrste sadržaja web-mjesta tako da odaberete da ili ne.
Ploča s informacijama o dokumentu dostupna je za Word, Excel i PowerPoint u sustavu Microsoft Office 2010 i novijim verzijama. Ploča s informacijama o dokumentu prikazuje obrazac programa InfoPath u ovim dokumentima u koje možete unijeti informacije o metapodacima na ploči.
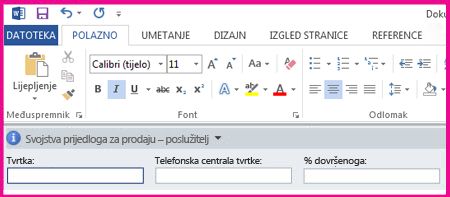
Pretpostavimo, primjerice, da želite biti sigurni da prodavači daju naziv tvrtke i telefonski broj za svaki prijedlog prodaje. Možete stvoriti vrstu sadržaja prijedloga i uključivati naziv tvrtke i telefonski broj na ploči s informacijama o dokumentu. Kada otvore dokument prijedloga, korisnici unose ili ažuriraju potreban naziv i telefonski broj. Kada spremite dokument, sustav SharePoint automatski obnavlja metapodatke spremljene kao stupce u biblioteci dokumenata.
Dodatne informacije o vrstama sadržaja i metapodacima potražite u članku Dodavanje stupaca metapodataka u vrstu sadržaja.
Da biste postavili ploču s informacijama o dokumentu za vrstu sadržaja dokumenta, slijedite ove korake.
-
Otvorite web-mjesto za koje želite promijeniti vrstu sadržaja web-mjesta.
-
Odaberite postavke

-
U odjeljku galerije web-dizajneraodaberite vrste sadržaja web-mjesta.
-
Odaberite naziv vrste sadržaja web-mjesta koju želite promijeniti.
Napomena: Ako nazivi vrsta sadržaja koji se prikazuju nisu hiperveze, ovo web-mjesto nasljeđuje vrste sadržaja web-mjesta s drugog (nadređenog) web-mjesta. Da biste ažurirali vrstu sadržaja web-mjesta, otvorite nadređeno web-mjesto.
-
U odjeljku Postavkeodaberite postavke ploče s informacijama o dokumentu.
-
U odjeljku predložak ploče s informacijama o dokumentu učinite nešto od sljedećeg:
-
Da biste koristili zadani predložak koji prikazuje metapodatke (stupce) koje ste definirali za vrstu sadržaja, odaberite Koristi zadani predložak za aplikacije sustava Microsoft Office.
-
Da biste koristili postojeći prilagođeni predložak, odaberite Koristi postojeći prilagođeni predložak (URL, UNC ili URN), a zatim unesite put do mjesta predloška.
-
Da biste prenijeli postojeći prilagođeni predložak (XSN), odaberite Prenesi postojeći prilagođeni predložak (XSN) koji želite koristiti, a da biste pronašli predložak koji želite koristiti, odaberite Pregledaj.
-
Da biste stvorili prilagođenu ploču u programu InfoPath, odaberite Stvori novi prilagođeni predložak.
Napomena: Ako odaberete tu mogućnost, pokrenut će se InfoPath i prikazat će se zadani predložak koji možete prilagoditi da biste stvorili prilagođenu ploču.
-
-
U odjeljku Prikaz uvijek navedite želite li da dokumenti ove vrste sadržaja automatski pokažu ploču s informacijama.
-
Odaberite U redu.










