Upotrijebite alat rubrike prilikom stvaranja zadatka u aplikaciji Microsoft Teams za razvoj i distribuciju prilagodljivih rubrika koje učenici mogu referenciravati. Kasnije se obratite njima za procjenu učeničkih radova.
Napravite novu rubriku
-
Prijavite se u microsoft365.com.
-
Odaberite Teams.
-
Idite do razrednog tima i odaberite Zadaci.
-
Odaberite Stvori > zadatka.
-
Odaberite Dodaj rubriku > + Dodaj rubriku. To će otvoriti rubriku kreator.
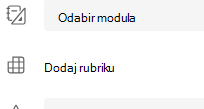
-
Dodajte naslov (obavezno), neobavezni opis i uključite Točke ako želite dodijeliti vrijednosti bodova kriterijima ocjenjivanja.
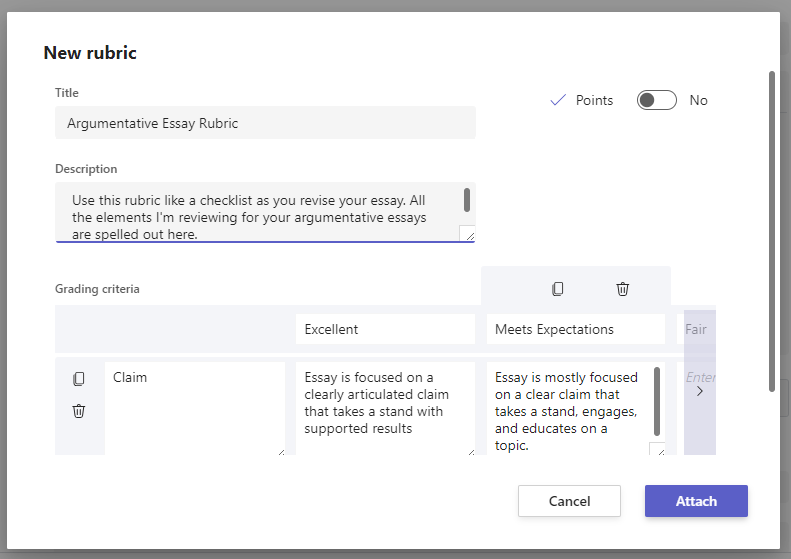
Prilagodite kriterije ocjenjivanja:
Zadane postavke Odlično, Dobro, Pošteno i Loše moguće je urediti tako da odgovaraju vašoj strategiji ocjenjivanja. Ovdje prilagodite točke ako ste ih odlučili dodati.
-
Odaberite Kopiraj redak

-
Odaberite Dodaj redak

-
Odaberite Izbriši redak

Savjet: Ako ste odabrali dodavanje bodova rubrici, u svaki redak možete unijeti različite postotke da biste težiti određene kriterije veće od drugih. Provjerite jesu li svi postoci ukupno 100. Da biste ponovno postavili postotke, odaberite Ravnomjerno ponovno raspodjelujte debljine.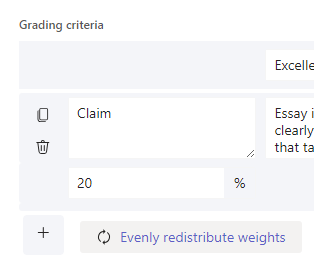
-
Kada završite s prilagodbom rubrike, odaberite Priloži.
-
Dovršite ispunjavanje pojedinosti zadatka, a zatim odaberite Dodijeli da biste ga poslali učenicima. Kada učenici otvore ovaj zadatak, moći će se referirati na rubriku.
Savjet: Pregledajte studentov prikaz zadatka tako da ga otvorite i odaberete Prikaz učenika.
Ponovna upotreba rubrike koju ste već napravili
Svaki put kada stvorite rubriku i priložite ga zadatku, ona će se spremiti na popis rubrika. Da biste ponovno koristili rubriku:
-
Idite do razrednog tima i odaberite Zadaci.
-
Odaberite Stvori > zadatka.
-
Odaberite Dodaj rubriku, na popisu odaberite rubriku, a zatim Dalje.
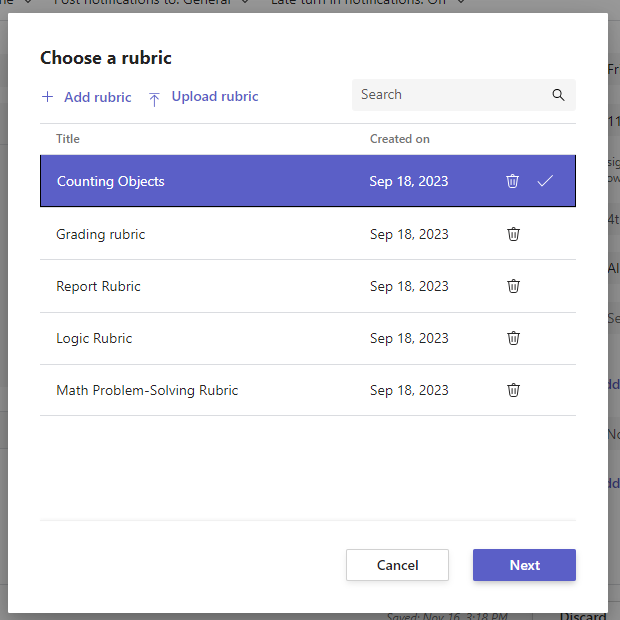
-
Po potrebi uredite.
-
Odaberite Priloži.
Studentski rad pomoću rubrike
-
Dođite do predmeta i odaberite Zadaci.
-
Odaberite zadatak koji pregledavate.
-
Odaberite dokument koji je učenik priložio ispod statusa da biste ga otvorili u prikazu ocjenjivanja na cijelom zaslonu.
-
Odaberite rubriku i otvorit će se na strani studentova dokumenta.
-
Dok pregledavate učenički rad, pomoću padajućeg izbornika ili strelica odaberite kriterije koje procjenjujete.
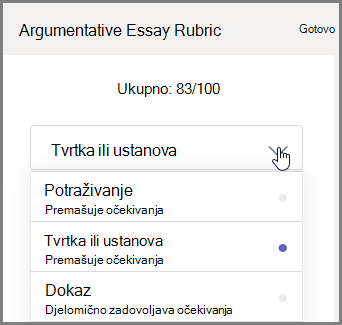
-
Odaberite odgovarajući rezultat koji želite dati učeniku za taj kriterij. Kada ga odaberete, kvadrat za bodovanje postat će plav.
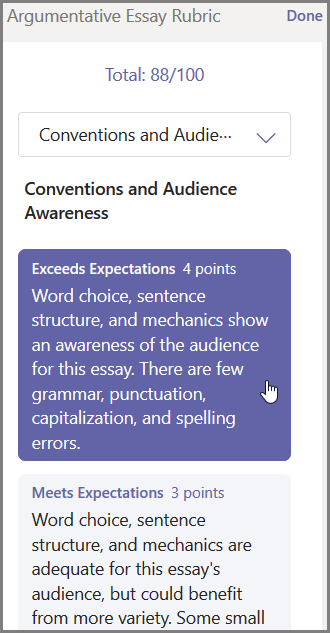
-
Unesite sve personalizirane povratne informacije koje želite upariti s tim kriterijima u okvir za povratne informacije.
Napomena: Rubriku za ocjenjivanja možete i iskočiti ako želite odjednom pogledati cijelu rešetku prilikom odabira.
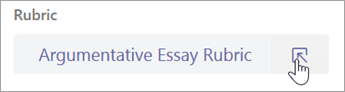
-
Nastavite dok ne prođete kroz rubriku, a zatim odaberite Gotovo.
-
Ako tijekom stvaranja rubrike postavite vrijednosti točaka i ponderiranje, bodovi za zadatak već će se tabulatorirati. Ako želite, ovdje dodajte i dodatne povratne informacije.
-
Odaberite Povratak da biste ovaj rad odmah poslali učeniku ili prijeđite na sljedećeg učenika pomoću strelica da biste nastavili s ocjenjivanjem.
Kada učenik primi vraćeni rad, može otvoriti rubriku i vidjeti kako ste dobili rezultat na poslu, uključujući vaše personalizirane povratne informacije: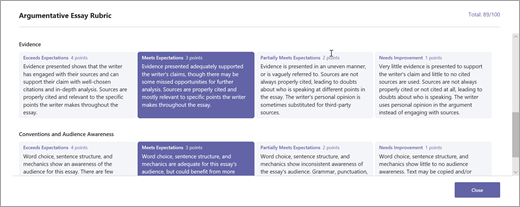
Izbrišite rubriku tako da se više ne prikazuje na popisu rubrika. Time se rubrika neće ukloniti s zadataka na kojima je već priložena.
-
Odaberite Dodaj rubriku u novom ili postojećem nacrtu zadatka.
-
Odaberite x pokraj rubrike koju želite ukloniti.
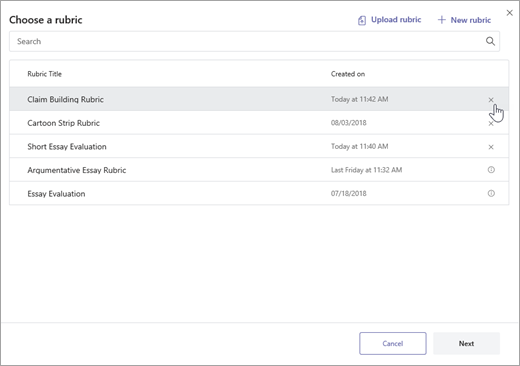
Napomena: Rubrike priložene skici zadataka nije moguće izbrisati.
Podijelite rubrike koje ste stvorili u aplikaciji Microsoft Teams tako da ih preuzmete kao .csv datoteku. Kada se .csv ponovno prenese u Teams, rubrika će zadržati svu izvornu strukturu i sadržaj. Jednostavno se prilagodite za vlastitu upotrebu i priložite zadatku.
Preuzimanje rubrike za zajedničko korištenje
-
Dođite do razreda i odaberite karticu Zadaci.
-
Odaberite zadatak s priloženom rubrikom, a zatim Uredi zadatak.
-
Odaberite rubriku da biste je otvorili.
-
Odaberite Preuzmi .csv i slijedite upute da biste rubricu spremili kao .csv datoteku.
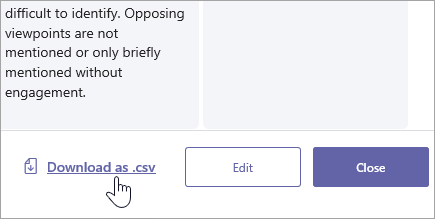
Sada je .csv datoteka postavljena za zajedničko korištenje s drugim nastavnicima. Zajednički koristite s PLC-om ili timom osoblja da biste svima omogućili pristup.
Napomena: Da biste postigli najbolje rezultate, uredite rubrike u aplikaciji Teams umjesto u drugim programima.
Prenesite .csv rubriku u Teams
Slijedite ove korake da biste .csv rubriku koja se zajednički koristi s vama.
Važno: Trebali biste prenositi samo .csv rubrike koje su izvorno preuzete iz aplikacije Teams.
-
Odaberite Dodaj rubriku u novom ili postojećem nacrtu zadatka.
-
Odaberite Prenesi rubriku, odaberite .csv datoteku, a zatim Dalje.
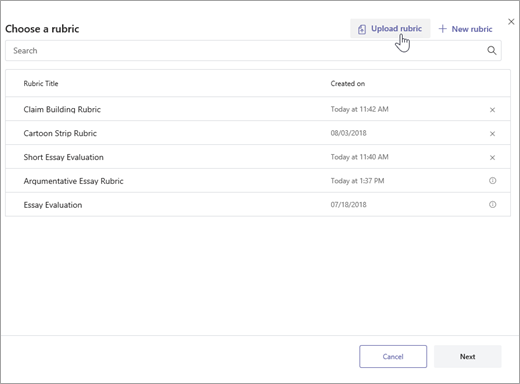
-
Pregledajte rubriku koju ste dodali u prozor za stvaranje rubrike i unesite prilagodbe.
-
Odaberite Priloži da biste ga dodali u zadatak. Moći ćete ponovno koristiti ovu rubriku i za buduće zadatke.










