Ako želite ilustrirati hijerarhijske odnose koji se prikazuju okomito ili vodoravno, možete stvoriti SmartArt grafiku koja koristi hijerarhijski raspored, kao što je Označena hijerarhija. Hijerarhija grafički predstavlja niz naručenih grupiranih osoba ili stvari unutar sustava. Pomoću SmartArt grafike u programima Excel, Outlook, PowerPoint ili Word možete stvoriti hijerarhiju i uvrstiti je u radni list, poruku e-pošte, prezentaciju ili dokument.
Važno: Ako želite stvoriti organizacijski grafikon, stvorite SmartArt grafiku pomoću rasporeda organizacijskog grafikona.
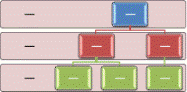
Napomena: Snimke zaslona prikazane u ovom članku snimljene su u sustavu Office 2007. Ako imate neku drugu verziju, prikaz se može neznatno razlikovati, ali ako nije drugačije navedeno, ta je funkcija ista.
-
Na kartici Umetanje u grupi Ilustracije kliknite SmartArt.

-
U galeriji Odabir SmartArt grafike kliknite Hijerarhija, a zatim dvokliknite raspored hijerarhije (kao što je vodoravna hijerarhija).
-
Unesite tekst na jedan od sljedećih načina:
-
U tekstnom oknu kliknite [tekst], a zatim upišite tekst.
-
Kopirajte tekst s nekog drugog mjesta ili iz nekog drugog programa, zatim u tekstnom oknu kliknite [Tekst], a potom zalijepite tekst.
Napomena: Ako se tekstno okno ne vidi, kliknite kontrolu.
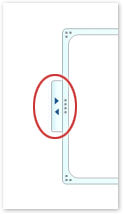
-
Kliknite okvir SmartArt grafike i unesite tekst.
Napomena: Da biste postigli najbolje rezultate, tu mogućnost koristite tek nakon što dodate sve željene okvire.
-
-
Dodavanje okvira
-
Kliknite SmartArt grafiku u koju želite dodati okvir.
-
Kliknite postojeći okvir koji se nalazi najbliže mjestu gdje želite dodati novi okvir.
-
U odjeljku SmartArt alati na kartici Dizajn u grupi Stvaranje grafike kliknite strelicu u odjeljku Dodaj oblik.
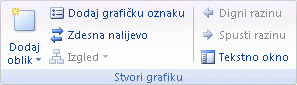
Ako ne vidite kartice Alati za SmartArt ili Dizajn, provjerite jeste li odabrali SmartArt grafiku.
-
Učinite nešto od sljedećeg:
-
Da biste umetnuli okvir na istoj razini, ali iza odabranog okvira, kliknite Dodaj oblik iza.
-
Da biste umetnuli okvir na istoj razini, ali ispred odabranog okvira, kliknite Dodaj oblik ispred.
-
Da biste umetnuli okvir jednu razinu iznad odabranog okvira, kliknite Dodaj oblik iznad.
Novi okvir zauzima položaj odabranog okvira, a odabrani okvir i svi okviri neposredno ispod njega degradirani su za jednu razinu. -
Da biste umetnuli okvir jednu razinu ispod odabranog okvira, kliknite Dodaj oblik ispod.
Novi se okvir dodaje nakon drugog okvira na istoj razini.
-
Brisanje okvira
Da biste izbrisali okvir, kliknite obrub okvira koji želite izbrisati, a zatim pritisnite DELETE.
Napomene:
-
Kada u hijerarhiju morate dodati okvir, eksperimentirajte s dodavanjem okvira prije, nakon, iznad ili ispod odabranog okvira da biste dobili željeni položaj za novi okvir.
-
Iako ne možete automatski povezati dva okvira najviše razine s crtom u rasporedima hijerarhije, kao što je vodoravna hijerarhija, taj izgled možete oponašati dodavanjem okvira u SmartArt grafiku, a zatim crtanjem crte za povezivanje okvira.
-
Da biste dodali okvir iz tekstnog okna:
-
Postavite pokazivač na početak teksta u koji želite dodati okvir.
-
U novi okvir upišite željeni tekst, pritisnite ENTER, a zatim uvucite novi okvir, pritisnite tabulator ili negativnu uvlaku pa pritisnite SHIFT + TAB.
-
Premještanje okvira u hijerarhiji
-
Da biste premjestili okvir, kliknite ga, a zatim povucite okvir na novo mjesto.
-
Da biste okvir premjestili u vrlo malim koracima, držeći pritisnutu tipku CTRL, pritišćite tipke sa strelicama na tipkovnici.
Promjena u drugi raspored hijerarhije
-
Desnom tipkom miša kliknite hijerarhiju koju želite promijeniti, a zatim kliknite Promijeni raspored.
-
Kliknite Hijerarhija, a zatim učinite nešto od sljedećeg:
-
Da biste prikazali hijerarhijske odnose koji se prikazuju odozgo prema dolje i grupirani hijerarhijski, kliknite Označena hijerarhija.
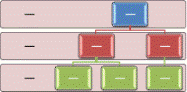
-
Da biste prikazali grupe informacija izgrađenih od vrha prema dnu i hijerarhije unutar svake grupe, kliknite Hijerarhija tablica.
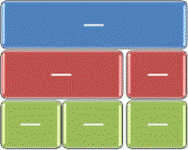
-
Da biste prikazali hijerarhijske odnose koji se prikazuju u svim grupama, kliknite Hijerarhijski popis.
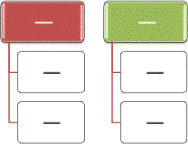
-
Da biste prikazali hijerarhijske odnose koji se prikazuju vodoravno, kliknite Vodoravna hijerarhija.
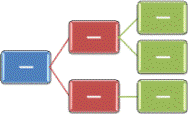
-
Da biste prikazali hijerarhijske odnose koji se prikazuju vodoravno i hijerarhijski označeni, kliknite Vodoravna označena hijerarhija.
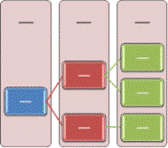
-
Napomena: Raspored SmartArt grafike možete promijeniti i tako da kliknete mogućnost rasporeda u grupi Rasporedi na kartici Dizajn u odjeljku Alati za SmartArt. Kada pokažete na neki raspored, SmartArt grafika mijenja se te se pojavljuje pretpregled s tim rasporedom.
Da biste brzo dodali izgled i uglađeno dizajniranje SmartArt grafike, možete promijeniti boje ili primijeniti SmartArt stil na hijerarhiju. Možete dodati i efekte, kao što su sjaj, meki rubovi ili 3D efekti.
Na oblike u SmartArt grafici možete primijeniti kombinacije boja izvedene iz tema boja.
-
Kliknite SmartArt grafiku čiju boju želite promijeniti.
-
U odjeljku Alati za SmartArt na kartici Dizajn u grupi SmartArt stilovi kliknite Promijeni boje.

Ako ne vidite kartice Alati za SmartArt ili Dizajn, provjerite jeste li odabrali SmartArt grafiku.
-
Kliknite željenu kombinaciju boja.
Savjet: Kada položite pokazivač na minijaturu, vidjet ćete kako se SmartArt grafika pod utjecajem boja mijenja.
-
U SmartArt grafici desnom tipkom miša kliknite obrub crte ili okvira koji želite promijeniti, a zatim kliknite Oblikovanje oblika.
-
Da biste promijenili boju obruba okvira, kliknite Boja crte, zatim Boja

-
Da biste promijenili stil obruba okvira, kliknite Stil crte, a zatim odaberite željene stilove crte.
-
Desnom tipkom miša kliknite obrub okvira, a zatim kliknite Oblikovanje oblika.
-
Kliknite okno Ispuna a zatim Puna ispuna.
-
Kliknite Boja

-
Da biste odredili prozirnost boje pozadine, pomaknite klizač Prozirnost ili unesite broj u okvir pokraj klizača. Postotak prozirnosti možete mijenjati od 0% (potpuno neprozirno, zadana postavka) do 100% (potpuno prozirno).
SmartArt stil kombinacija je raznih efekata, poput stila crta, kosina i 3D efekata, koje možete primijeniti na okvire u SmartArt grafici da biste stvorili jedinstven i profesionalan izgled.
-
Kliknite SmartArt grafiku čiji SmartArt stil želite promijeniti.
-
U odjeljku Alati za SmartArt na kartici Dizajn u grupi SmartArt stilovi kliknite željeni SmartArt stil.

Da biste vidjeli ostale SmartArt stilove, kliknite gumb Još

Ako ne vidite kartice Alati za SmartArt ili Dizajn, provjerite jeste li odabrali SmartArt grafiku.
Ako koristite PowerPoint, možete animirati hijerarhiju da biste istaknuli svaki okvir, svaki ogranak ili hijerarhijsku razinu.
-
Kliknite hijerarhiju SmartArt grafike koju želite animirati.
-
Na kartici Animacije u grupi Animacije kliknite Animiranje , a zatim Jednu po jednu granu.

Napomena: Ako kopirate hijerarhiju na koju je primijenjena animacija na drugi slajd, kopirat će se i animacija.










