Grafikon toka prikazuje uzastopne korake u zadatku ili procesu. Postoji mnogo različitih SmartArt rasporeda pomoću koje možete ilustrirati korake postupka, uključujući rasporede koji mogu sadržavati slike.
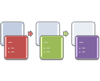
U ovom se članku objašnjava kako stvoriti dijagram toka koji sadrži slike. Pomoću metoda opisanih u ovom članku možete stvoriti ili promijeniti gotovo bilo koju SmartArt grafiku. Isprobajte različite rasporede da biste postigli željene rezultate.
Što želite učiniti?
Stvaranje dijagrama toka sa slikama
-
Na kartici Umetanje u grupi Ilustracije kliknite SmartArt.
-
U galeriji Odabir SmartArt grafike kliknite Proces, a zatim dvokliknite Postupak isticanja slike.
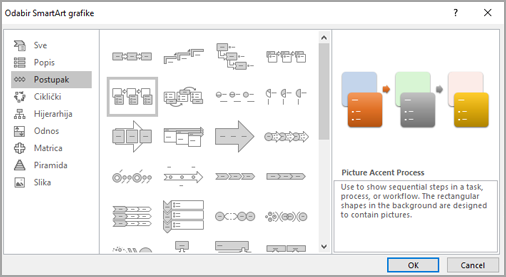
-
Da biste dodali sliku, u okviru u koji je želite dodati kliknite ikonu slike

-
Da biste unijeli tekst, učinite nešto od sljedećeg:
-
U tekstnom oknu kliknite [tekst], a zatim upišite tekst.
Napomena: Ako tekstno okno nije vidljivo, na kartici Dizajn kliknite Tekstno okno.
-
Kopirajte tekst s nekog drugog mjesta ili iz nekog drugog programa, zatim u tekstnom oknu kliknite [Tekst], a potom zalijepite tekst.
-
Kliknite okvir SmartArt grafike i unesite tekst.
Napomena: Da biste postigli najbolje rezultate, tu mogućnost koristite tek nakon što dodate sve željene okvire.
-
Dodavanje i brisanje okvira na dijagramu toka
Dodavanje okvira
-
Kliknite SmartArt grafiku u koju želite dodati okvir.
-
Kliknite postojeći okvir koji se nalazi najbliže mjestu gdje želite dodati novi okvir.
-
Na kartici Dizajn u grupi Stvaranje grafike kliknite strelicu pokraj mogućnosti Dodaj oblik.
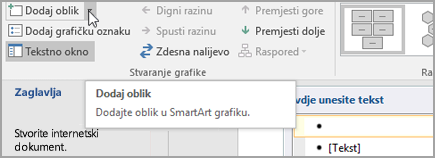
Ako ne vidite karticu Dizajn, provjerite jeste li odabrali SmartArt grafiku.
-
Učinite nešto od sljedećeg:
-
Da biste umetnuli okvir na istoj razini, ali iza odabranog okvira, kliknite Dodaj oblik iza.
-
Da biste umetnuli okvir na istoj razini, ali ispred odabranog okvira, kliknite Dodaj oblik ispred.
-
Kada u dijagram toka morate dodati okvir, eksperimentirajte s dodavanjem okvira prije ili nakon odabranog okvira da biste dobili željeni položaj za novi okvir.
Dodavanje okvira iz tekstnog okna
-
Postavite pokazivač na početak teksta u koji želite dodati okvir.
-
U novi okvir upišite željeni tekst, pritisnite ENTER, a zatim uvucite novi okvir, pritisnite tabulator ili negativnu uvlaku pa pritisnite SHIFT + TAB.
Brisanje okvira
-
Da biste izbrisali okvir, kliknite obrub okvira koji želite izbrisati, a zatim pritisnite DELETE.
Premještanje okvira na dijagramu toka
-
Da biste premjestili okvir, kliknite ga, a zatim ga povucite na novo mjesto.
-
Da biste okvir premjestili u vrlo malim koracima, držeći pritisnutu tipku CTRL, pritišćite tipke sa strelicama na tipkovnici.
Promjena boja dijagrama toka
Da biste brzo dodali izgled i uglađeno dizajniranje SmartArt grafike, možete promijeniti boje ili primijeniti SmartArt stil na dijagram toka. Možete dodati i efekte, kao što su sjaj, meki rubovi ili 3D efekti. A u prezentacijama programa PowerPoint možete animirati dijagram toka.
Primjena boja teme
-
Kliknite SmartArt grafiku čiju boju želite promijeniti.
-
Na kartici Dizajn u grupi SmartArt stilovi kliknite Promijeni boje.
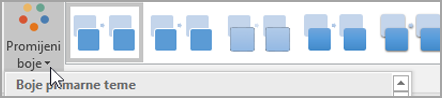
Ako ne vidite karticu Dizajn, provjerite jeste li odabrali SmartArt grafiku.
-
Kliknite željenu kombinaciju boja.
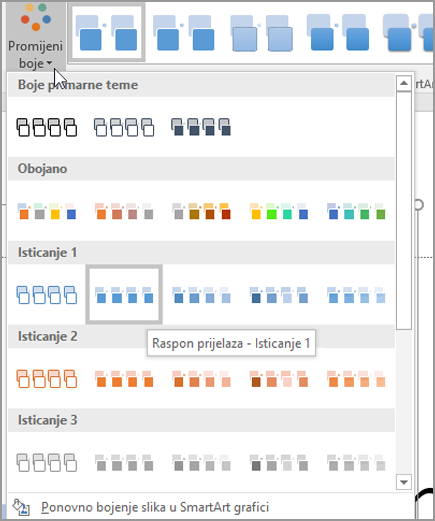
Savjet: Kada položite pokazivač na minijaturu, vidjet ćete kako se SmartArt grafika pod utjecajem boja mijenja.
Promjena stila pozadine ili boje okvira na dijagramu toka
-
U SmartArt grafici desnom tipkom miša kliknite okvir koji želite promijeniti, a zatim kliknite Oblikovanje oblika.
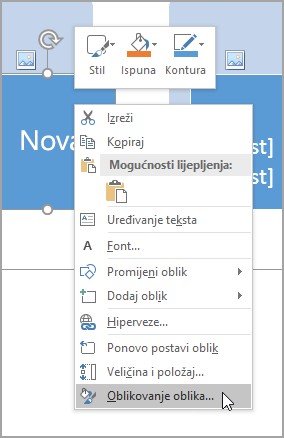
-
Da biste promijenili stil ispune, u oknu Oblikovanje oblika kliknite strelicu pokraj mogućnosti Ispuna da biste proširili popis, a zatim odaberite neku od sljedećih mogućnosti:
-
Bez ispune
-
Puna ispuna
-
Idite u centar za administratore sustava Exchange.
-
Slikovna ili tekstna ispuna
-
Ispuna uzorka
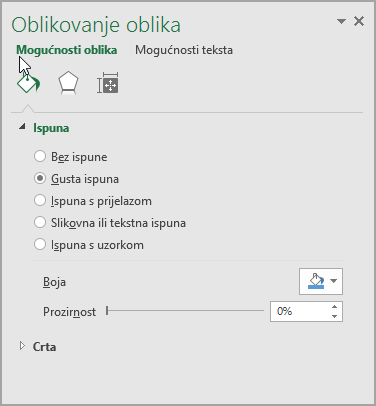
-
-
Kliknite Boja

-
Da biste odredili prozirnost boje pozadine, pomaknite klizač Prozirnost ili unesite broj u okvir pokraj klizača. Postotak prozirnosti možete mijenjati od 0% (potpuno neprozirno, zadana postavka) do 100% (potpuno prozirno).
Promjena stila ili boje obruba okvira
-
U SmartArt grafici desnom tipkom miša kliknite okvir koji želite promijeniti, a zatim kliknite Oblikovanje oblika.
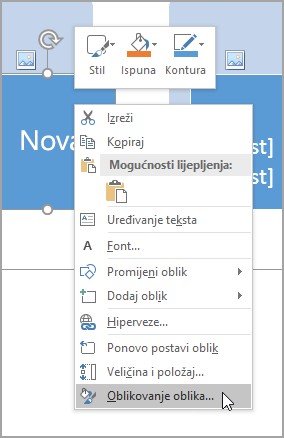
-
Da biste promijenili boju obruba okvira, u oknu Oblikovanje oblika kliknite strelicu pokraj mogućnosti Crta da biste proširili popis, a zatim odaberite neku od sljedećih mogućnosti:
-
Bez crte, pune crte ili prijelaza
-
Color
-
Prozirnost (koristite kontrolu prozirnosti slajda ili unesite postotak)
-
Širina (u pikselima)
-
Vrsta spoja
-
Vrsta crtice
-
Vrsta inicijala
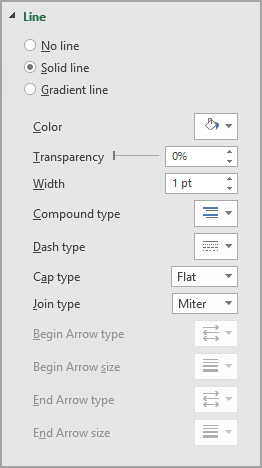
-
Primjena SmartArt stila na dijagram toka
SmartArt stil kombinacija je raznih efekata, poput stila crta, kosina i 3D efekata, koje možete primijeniti na okvire u SmartArt grafici da biste stvorili jedinstven i profesionalan izgled.
-
Kliknite SmartArt grafiku čiji SmartArt stil želite promijeniti.
-
Na kartici Dizajn u grupi SmartArt stilovi kliknite željeni stil.

Da biste vidjeli više SmartArt stilova, kliknite gumb Više

Ako ne vidite karticu Dizajn, provjerite jeste li odabrali SmartArt grafiku.
Napomene:
-
Kada položite pokazivač na minijaturu, vidjet ćete kako se SmartArt grafika pod utjecajem SmartArt stila mijenja.
-
SmartArt grafiku možete prilagoditi i premještanjem okvira, mijenjanje veličine okvira, dodavanjem ispune ili efekta te dodavanjem slike.
-
Animiranje dijagrama toka
Ako koristite PowerPoint, možete animirati dijagram toka da biste istaknuli svaki okvir.
-
Kliknite SmartArt grafiku koju želite animirati.
-
Na kartici Animacije u grupi Animacija kliknite Mogućnosti efekta, a zatim Kliknite Jednu po jednu.
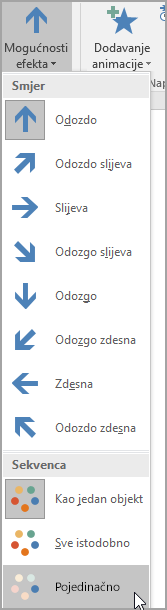
Napomena: Ako kopirate dijagram toka na koji je primijenjena animacija na drugi slajd, kopirat će se i animacija.










