Prvi korak: postavljanje popisa za slanje poruka e-pošte
Popis za slanje poruka e-pošte vaš je izvor podataka. Dodatne informacije potražite u članku Izvori podataka koje možete koristiti za cirkularna pisma.
Savjeti
-
Ako nemate popis za slanje poruka e-pošte, možete ga stvoriti tijekom postupka stvaranja cirkularnih pisama. Prikupite sve popise adresa i dodajte ih u izvor podataka.
-
Ako koristite proračunsku tablicu Excel, oblikujte stupac poštanskih brojeva ili poštanskih brojeva kao tekst da biste sačuvali nule. Dodatne informacije potražite u članku Oblikovanje brojeva, datuma i drugih vrijednosti cirkularnih pisama u programu Excel.
-
Ako želite koristiti kontakte programa Outlook, provjerite je li Outlook postavljen kao zadani program za e-poštu.
Ako je potrebno, pokrenite test na maloj testoj grupi omotnica prije nego što obavite stvarno cirkularno pismo.
-
Idite na Datoteka > Novi > prazan dokument.
-
Idite na Skupna pisma > omotnice.

-
U okvir Adresa isporuke upišite oglednu adresu da biste provjerili kako omotnica izgleda prilikom ispisa.
-
Upišite adresu u okvir Povratna adresa.
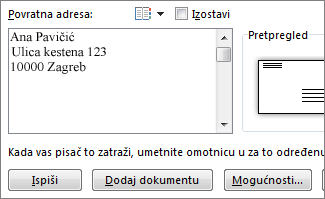
-
Odaberite Mogućnosti > mogućnosti omotnice i učinite sljedeće:
-
Odaberite veličinu koja odgovara vašoj omotnici ili odaberite Prilagođena veličina da biste postavili veličinu.
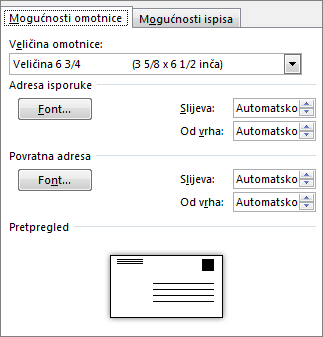
-
Ako je potrebno, odaberite font te lijevi i gornji pomak za adresu isporuke ipovratnu adresu.
-
-
Na kartici Mogućnosti ispisa provjerite je li odabran odgovarajući Način ulaganja, umetnite omotnicu koja odgovara slici, a zatim odaberite U redu.
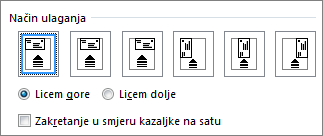
-
Odaberite Ispis, a zatim odaberite Da da biste spremili povratnu adresu kao zadanu adresu.
-
Idite na Skupna pisma > pokretanje cirkularnih pisama > omotnica.
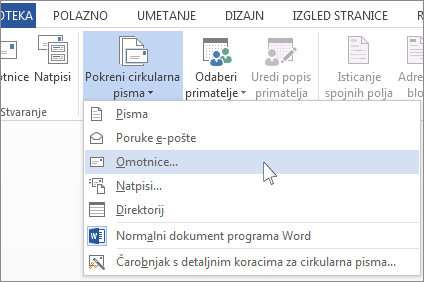
-
U dijaloškom okviru Mogućnosti omotnice potvrdite mogućnosti, a zatim odaberite U redu.
-
Ako želite dodati povratnu adresu ili logotip na omotnicu, sada je pravi trenutak za to.
-
Odaberite Datoteka > Spremi.
-
Idite na Skupna pisma > Odabir primatelja.
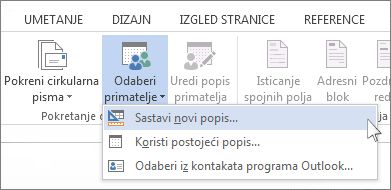
-
Odaberite izvor podataka. Dodatne informacije potražite u članku Izvori podataka koje možete koristiti za cirkularna pisma.
-
Odaberite Datoteka > Spremi.
Upute za uređivanje popisa za slanje poruka e-pošte potražite u članku Cirkularna pisma: uređivanje primatelja.
Adresni je blok polje cirkularnih pisama na koje želite da se adrese prikazuju na omotnici. Da biste bolje vidjeli gdje, pritisnite CTRL + SHIFT + 8 da biste uključili oznake odlomaka (¶).
-
Pokazivač postavite ondje gdje želite umetnuti adresni blok.
-
Idite na Skupna pisma > adresni blok i odaberite oblik. Dodatne informacije potražite u članku Umetanje adresnog bloka.
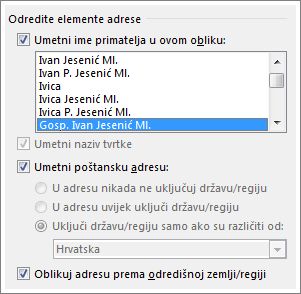
-
Odaberite oblik u dijaloškom okviru Umetanje adresnog bloka za ime primatelja kako će se prikazivati na omotnici.
-
Ako želite, odaberite Dalje


-
Odaberite U redu.
-
Idite na Datoteka > Spremi da biste spremili dokument cirkularnog pisma.
Ako neki dio adrese nedostaje, pročitajte članak Cirkularna pisma : podudaranje polja radi popravka.
Obavite konačnu provjeru prije ispisa omotnica.
-
Odaberite Dalje


-
Odaberite Završi i spoji > Ispis dokumenata.
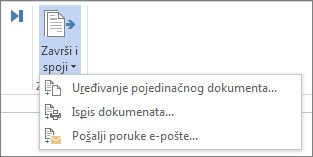
Kada spremite dokument omotnice cirkularnih pisama, on ostaje povezan s popisom za slanje poruka e-pošte za buduću upotrebu.
Da biste ponovno upotrijebite dokument cirkularnih pisama omotnice, otvorite dokument i odaberite Da Word se od vas zatraži da zadržite vezu. Da biste promijenili adrese u dokumentu cirkularnih pisama omotnice, otvorite dokument i odaberite Uređivanje popisa primatelja da biste sortirali, filtrirali i odabrali određene adrese.
Prvi korak: postavljanje popisa za slanje poruka e-pošte
Popis za slanje poruka e-pošte vaš je izvor podataka. Dodatne informacije potražite u članku Izvori podataka koje možete koristiti za cirkularna pisma.
Savjeti:
-
Ako nemate popis za slanje poruka e-pošte, možete ga stvoriti tijekom postupka stvaranja cirkularnih pisama. Prikupite sve popise adresa i dodajte ih u izvor podataka.
-
Ako koristite proračunsku tablicu Excel, oblikujte stupac poštanskih brojeva ili poštanskih brojeva kao tekst da biste sačuvali nule. Dodatne informacije potražite u članku Oblikovanje brojeva, datuma i drugih vrijednosti cirkularnih pisama u programu Excel.
-
Ako želite koristiti kontakte programa Outlook, provjerite je li Outlook postavljen kao zadani program za e-poštu.
Savjet: Da biste Outlook zadani program za e-poštu, otvorite Apple Mail i idite na Mail > Preferences. Idite na Općenito i odaberiteMicrosoft Outlook.
-
Idite na Skupna pisma > pokretanje cirkularnih pisama > omotnica.
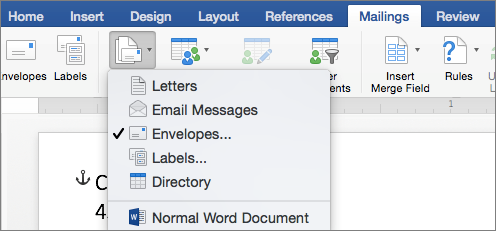
-
U dijaloškom okviru Omotnica u odjeljku Povratna adresa odaberite neku mogućnost.
-
U dijaloškom okviru Omotnica u odjeljku Mogućnosti ispisa odaberite Postavljanje stranice.
-
U dijaloškom okviru Postavljanje stranice na popisu Veličina papira odaberite mogućnost koja odgovara veličini omotnice.
Ako nijedna od mogućnosti ne odgovara veličini omotnice, učinite sljedeće:
-
U dijaloškom okviru Postavljanje stranice odaberite Vodoravno >redu.
-
Odaberite U redu da biste zatvorili dijaloški okvir Omotnica.
-
Idite na Datoteka > Spremi.
-
Na kartici Skupna pisma odaberite Odaberi primatelje.
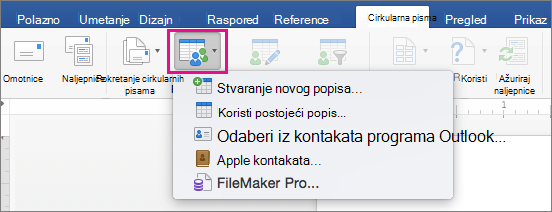
-
Odaberite izvor podataka. Dodatne informacije potražite u članku Izvori podataka koje možete koristiti za cirkularna pisma.
-
Ako je potrebno, uredite popis primatelja. Dodatne informacije potražite u članku Cirkularna pisma: uređivanje primatelja.
-
Odaberite Datoteka > Spremi.
-
U dokumentu odaberite polja povucite u ovaj okvir ili upišite tekstni okvir, a zatim kliknite ili dodirnite tekst da biste ga uklonili.
-
Idite na Skupna pisma > Umetni spojno polje, a zatim odaberite polje koje želite dodati.

-
Dodajte i oblikujte polja koja želite obuhvatiti omotnicom, a zatim odaberite U redu.
-
Idite na Skupna pisma > Pretpregled rezultata da biste vidjeli kako će omotnice izgledati.

Napomena: Pomoću strelica za lijevo i desno na kartici Skupna pisma možete se pomicati po svim omotnicama.
-
Da biste dodatno mijenjali oblikovanje, ponovno odaberite Pretpregled rezultata da biste uredili spojna polja.
-
Kada završite, idite na karticu Skupna pisma, odaberite Završi & spoji > Ispis dokumenata da biste dovršili cirkularna pisma.
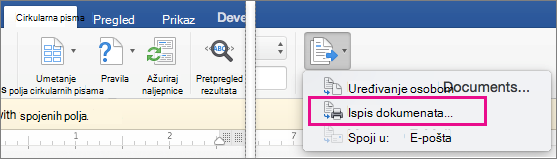
Savjet: Da biste pregledali i ažurirali svaku omotnicu pojedinačno prije ispisa, idite na Skupna pisma > Završi & spoji > Uređivanje pojedinačnih dokumenata. Kada završite, idite na Datoteka > Ispis da biste ispisali omotnice.
Vidi također
Imate li pitanje o cirkularnim pismima u programu Word na koje ovdje nismo odgovorili?
Objavite pitanje na forumu zajednice korisnika programa Word










