Pretpostavimo da želite saznati koliko se puta u rasponu ćelija pojavljuje određeni tekst ili brojčana vrijednost. Na primjer:
-
Ako raspon, kao što je A2:D20, sadrži brojčane vrijednosti 5, 6, 7 i 6, broj 6 pojavljuje se dva puta.
-
Ako stupac sadrži "Buchanan", "Dodsworth", "Dodsworth" i "Dodsworth", tada se "Dodsworth" pojavljuje tri puta.
Učestalost pojavljivanja neke vrijednosti moguće je izbrojiti na nekoliko načina.
Pomoću funkcije COUNTIF prebrojavanje broja ponavljanja određene vrijednosti u rasponu ćelija.
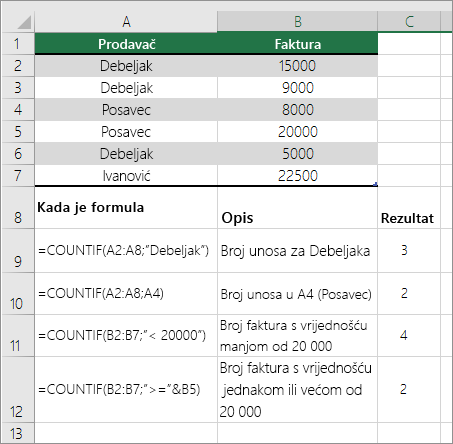
Dodatne informacije potražite u članku COUNTIF (opis funkcije).
Funkcija COUNTIFS slična je funkciji COUNTIF s jednom važnom iznimkom: COUNTIFS omogućuje primjenu kriterija na ćelije u više raspona i broji koliko su puta ispunjeni svi kriteriji. S funkcijom COUNTIFS možete koristiti do 127 parova raspona/kriterija.
Sintaksa za COUNTIFS je:
COUNTIFS(kriteriji_raspon1, kriteriji1, [kriteriji_raspon2, kriteriji2],…)
Pogledajte sljedeći primjer:
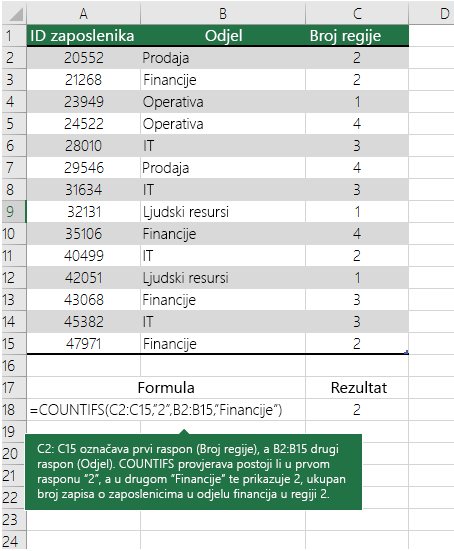
Da biste se podrobnije informirali o korištenju ove funkcije za brojanje s više raspona i kriterija, pročitajte članak COUNTIFS (opis funkcije).
Pretpostavimo da želite saznati koliko je prodavača prodalo određeni artikl na nekom području ili želite saznati koliko je prodaja koje premašuju neku vrijednost ostvario određeni prodavač. Za to možete koristiti kombinaciju funkcija IF i COUNT, odnosno najprije pomoću funkcije IF provjeriti uvjet, a zatim, samo ako je rezultat funkcije IF istinit, pomoću funkcije COUNT prebrojiti ćelije.
Napomene:
-
Formule u ovom primjeru moraju se unijeti kao formule polja.
-
Ako imate trenutačnu verziju sustava Microsoft 365, možete jednostavno unijeti formulu u gornju lijevu ćeliju izlaznog raspona, a zatim pritisnuti ENTER kako biste potvrdili formulu kao formulu dinamičkog polja.
-
Ako ste radnu knjigu otvorili u programu Excel za Windows ili Excel 2016 za Mac i novijim verzijama, a želite promijeniti formulu ili stvoriti sličnu formulu, pritisnite F2, a zatim Ctrl + Shift + Enter da bi formula vraćala očekivane rezultate. U starijim verzijama programa Excel za Mac koristite

-
-
Da bi ogledne formule funkcionirale, drugi argument funkcije IF mora biti broj.
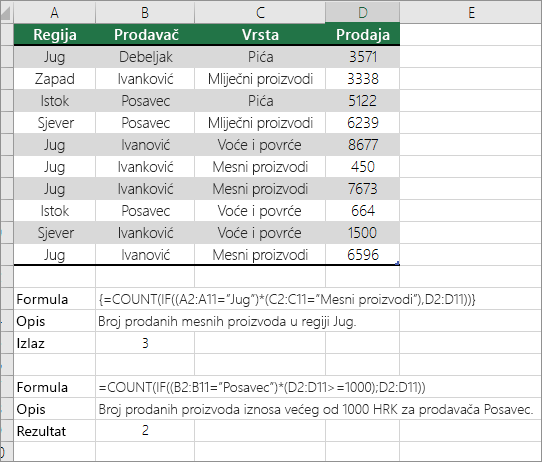
Dodatne informacije o tim funkcijama potražite u člancima COUNT (funkcija ) i IF (funkcije ).
U primjerima koji slijede kombinirali smo funkcije IF i SUM. Funkcija IF najprije testira vrijednosti u nekim ćelijama, a zatim, ako je rezultat testa istinit, funkcija SUM zbraja vrijednosti koje su prošle test.
Napomene: Formule u ovom primjeru moraju se unijeti kao formule polja.
-
Ako imate trenutačnu verziju sustava Microsoft 365, možete jednostavno unijeti formulu u gornju lijevu ćeliju izlaznog raspona, a zatim pritisnuti ENTER kako biste potvrdili formulu kao formulu dinamičkog polja.
-
Ako ste radnu knjigu otvorili u programu Excel za Windows ili Excel 2016 za Mac i novijim verzijama, a želite promijeniti formulu ili stvoriti sličnu formulu, pritisnite F2, a zatim Ctrl + Shift + Enter da bi formula vraćala očekivane rezultate. U starijim verzijama programa Excel za Mac koristite

Primjer 1

Gore navedena funkcija navodi sadrži li C2:C7 vrijednosti Buchanan i Dodsworth, funkcija SUM trebala bi prikazati zbroj zapisa u kojima je uvjet zadovoljen. Formula pronalazi tri zapisa za Buchanan i jedan za Dodsworth u navedenom rasponu i prikazuje 4.
Primjer 2
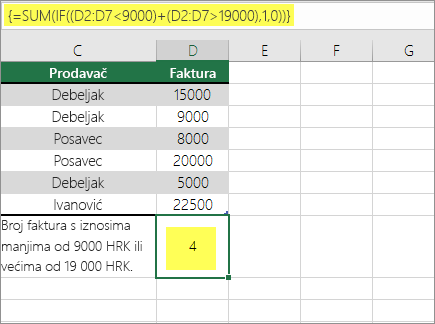
Gore navedena funkcija kaže ako D2:D7 sadrži vrijednosti manje od 9000 USD ili veće od 19 000 USD, funkcija SUM trebala bi prikazati zbroj svih tih zapisa u kojima je uvjet zadovoljen. Formula pronalazi dva zapisa D3 i D5 s vrijednostima manjim od 9000 USD, a zatim D4 i D6 s vrijednostima većim od 19 000 USD i prikazuje 4.
Primjer 3
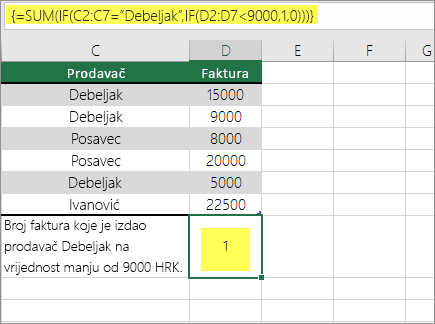
Gore navedena funkcija glasi ako D2:D7 ima fakture za Buchanan za manje od 9000 USD, funkcija SUM trebala bi prikazati zbroj zapisa u kojima je uvjet zadovoljen. Formula pronalazi da C6 zadovoljava uvjet i prikazuje 1.
Zaokretnu tablicu možete koristiti za prikaz ukupnih zbrojeva i brojanje pojavljivanja jedinstvenih vrijednosti. Zaokretna tablica interaktivan je način brzog sažimanja velike količine podataka. Zaokretnu tablicu možete koristiti za proširivanje i sažimanje razina podataka radi fokusiranja rezultata i dubinske analize prema dolje do pojedinosti iz sažetih podataka za područja koja vas zanimaju. Osim toga, retke možete premještati u stupce ili stupce u retke ("zaokretanje") da biste vidjeli koliko se puta vrijednost pojavljuje u zaokretnoj tablici. Pogledajmo ogledni scenarij proračunske tablice Prodaja u kojem možete brojati prodajne vrijednosti za golf i tenis za određena tromjesečja.
-
Unesite sljedeće podatke u proračunsku tablicu programa Excel.
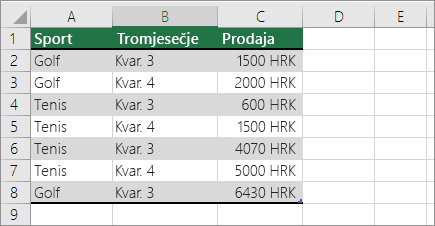
-
Odaberite A2:C8
-
Kliknite Umetanje > Zaokretna tablica.
-
U dijaloškom okviru Stvaranje zaokretne tablice kliknite Odabir tablice ili raspona, a zatim Novi radni list, a potom U redu.
Na novom listu stvorit će se prazna zaokretna tablica.
-
U oknu Polja zaokretne tablice učinite sljedeće:
-
Povucite Sport u područje Reci .
-
Povucite Kvartal u područje Stupci .
-
Povucite Prodaja u područje Vrijednosti.
-
Ponovite korak c.
Naziv polja prikazuje se kao SumofSales2 i u području Zaokretna tablica i Vrijednosti.
U ovom trenutku okno Polja zaokretne tablice izgleda ovako:
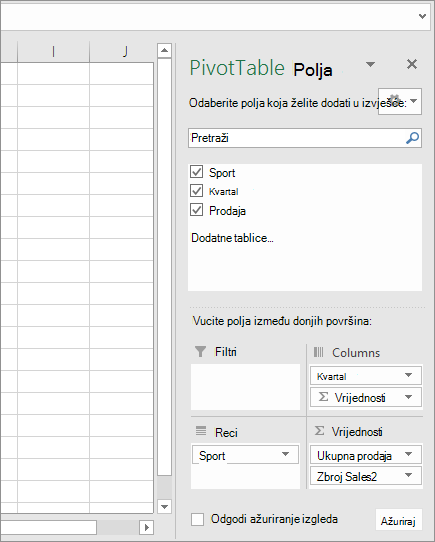
-
U području Vrijednosti kliknite padajući izbornik uz stavku SumofSales2 i odaberite Postavke polja vrijednosti.
-
U dijaloškom okviru Postavke polja vrijednosti učinite sljedeće:
-
U odjeljku Sažmi polje vrijednosti po odaberite Brojanje.
-
U polju Prilagođeni naziv promijenite naziv u Brojanje.
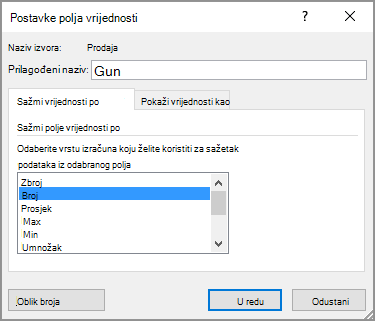
-
Kliknite U redu.
-
U zaokretnoj tablici prikazuje se broj zapisa za golf i tenis u 3. tromjesečju i tromjesečju 4, zajedno s podacima o prodaji.
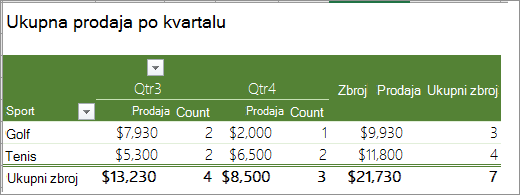
-
Treba li vam dodatna pomoć?
Uvijek možete postaviti pitanje stručnjaku u tehničkoj zajednici za Excel ili zatražiti podršku u zajednicama.
Dodatne informacije
Pregled formula u programu Excel
Izbjegavanje neispravnih formula
Traženje i ispravljanje uobičajenih pogrešaka u formulama
Tipkovni prečaci i funkcijske tipke u programu Excel










