Stavke izbrisane iz koša za smeće SharePoint u okruženju Microsoft 365 web-mjesta čuvaju se u košu za smeće zbirke web-mjesta (ili košu za smeće drugog stupnja). Ako ste administrator zbirke web-mjesta, te stavke možete trajno ukloniti tako da ih izbrišete iz koša za smeće zbirke web-mjesta.
Napomene:
-
Koš SharePoint za smeće razlikuje se od koša za smeće u sustavu Windows. Da biste oporavili datoteke izbrisane Windows s radne površine ili aplikacija, najprije Windows koš za smeće. Upute za postavljanje koša za smeće sustava Windows na radnu površinu potražite u članku Prikaz ili sakrivanje koša za smeće.
-
Ako tražite koš za smeće za OneDrive, idite na web- OneDrive i odaberite Koš za smeće u lijevom oknu.
Brisanje stavki ili pražnjenje Second-Stage koša za smeće u SharePoint
Oprez: Kada izbrišete stavku iz koša za Second-Stage ili koša za smeće zbirke web-mjesta, ona se trajno uklanja.
-
Na modernim timskom web-mjestima i klasičnim web-podmjestima u lijevom oknu odaberite Koš za smeće.
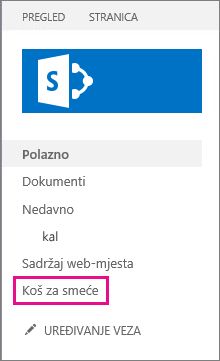
Na modernim komunikacijskim web-mjestima odaberite Sadržaj web-mjesta, a zatim na gornjoj navigacijskoj traci kliknite Koš za smeće. Ako ne vidite koš za smeće, a imate dozvole, pokušajte sljedeće korake.
-
Kliknite Postavke

-
U odjeljku Administracija zbirke web-mjesta u postavkama web-mjesta kliknite Koš za smeće.
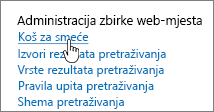
-
-
Pri dnu stranice koša za smeće kliknite koš za smeće drugog stupnja.
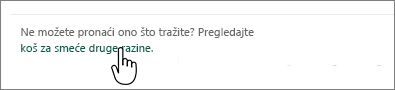
-
Učinite nešto od sljedećeg:
-
Brisanje jedne ili više stavki Zadržite pokazivač miša i kliknite krug pokraj stavki koje želite izbrisati, a zatim kliknite Izbriši.
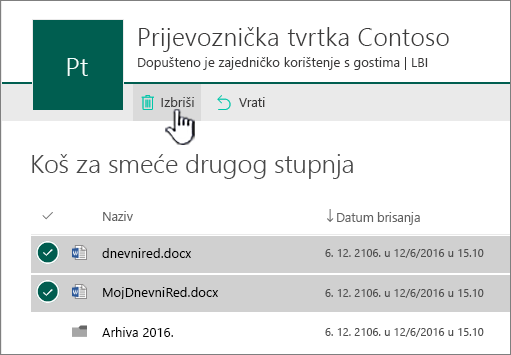
-
Izbriši sve stavke Poništite sve kvačice i kliknite Isprazni koš za smeće.
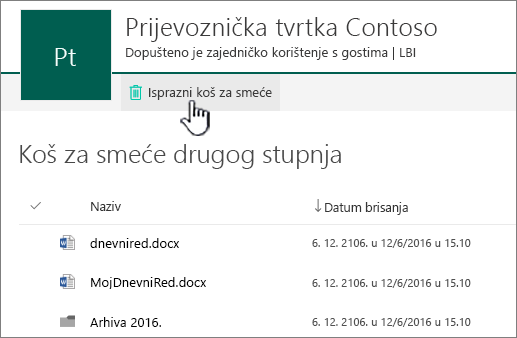
-
-
U potvrdnom okviru kliknite Izbriši.
Brisanje stavki ili pražnjenje Second-Stage koša za smeće u sustavu SharePoint Servers 2019 i 2016
Oprez: Kada izbrišete stavku iz koša za Second-Stage ili koša za smeće zbirke web-mjesta, ona se trajno uklanja.
-
U lijevom oknu za brzo pokretanje stranice Web-mjestoodaberite Koš za smeće.
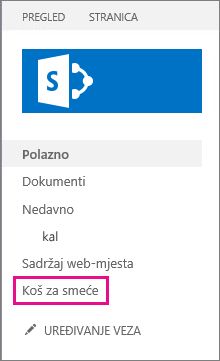
Ako ne vidite koš za smeće, a imate dozvole, pokušajte sljedeće korake.
-
Kliknite Postavke

-
U odjeljku Administracija web-mjesta kliknite Koš za smeće.
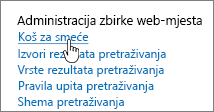
-
-
Na stranici Koš za smeće kliknite koš za smeće drugog stupnja.

-
Učinite nešto od sljedećeg:
-
Brisanje jedne ili više stavki Kliknite potvrdni okvir pokraj stavki koje želite izbrisati, a zatim kliknite Izbriši odabir.
-
Izbriši sve stavke Kliknite okvir uz stavku Vrsta, a zatim Izbriši odabir.
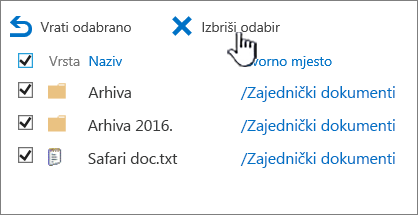
-
-
Kliknite U redu.
Brisanje stavki pomoću Windows PowerShell
Ako morate izbrisati mnogo stavki u košu za smeće, možete koristiti PowerShell da biste uštedjeli vrijeme. Dodatne informacije potražite u članku Clear-PnPRecycleBinItem.
Napišite nam komentar
Je li vam ovaj članak bio koristan? Ako jest, napišite nam to pri dnu stranice. Recite nam ako vas je nešto zbunjivalo ili vam je nešto nedostajalo. Ako ste dosli iz pretraživanja, a to nisu informacije koje ste htjeli, javite nam što ste pretražili. Navedite svoju verziju sustava SharePoint, OS i preglednik. Vaše ćemo povratne informacije koristiti za dodatnu provjeru uputa i ažuriranje članka.










