Brisanje prethodne verzije stavke ili datoteke u sustavu SharePoint
Ako su popisi ili biblioteke SharePoint postavljeni na praćenje verzija, možete izbrisati stariju verziju, sve verzije ili samo pomoćne verzije stavke ili datoteke. Informacije o vraćanjem verzije potražite u članku Vraćanje prethodne verzije stavke ili datoteke. Da biste uključili određivanje verzije, pročitajte članak Uključivanje povijesti verzija u sustavu SharePoint.
Ažurirano Veljača 7, 2020 zahvaljujući povratnim informacijamakorisnika.
Brisanje prethodnih verzija stavki ili datoteka u SharePoint
-
Idite na popis ili biblioteku za koju želite izbrisati stariju verziju.
Ako se naziv popisa ili biblioteke ne prikazuje, u lijevoj navigacijskoj traci odaberite sadržaj web-mjesta, a zatim odaberite naziv popisa ili biblioteke.
-
Desnom tipkom miša kliknite razmak između stavke ili naziva dokumenta i datuma, a zatim na izborniku odaberite Povijest verzija. Da biste vidjeli Povijest verzija, možda ćete se morati pomaknuti prema izborniku.
Ako u dijaloškom okviru ne vidite Povijest verzija, odaberite ... (Trotočje), a zatim odaberite Povijest verzija.
Prikazat će se popis verzija datoteke.
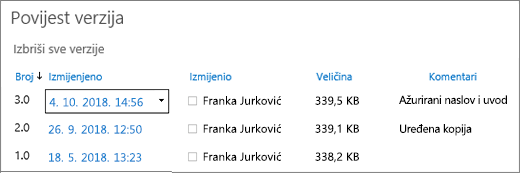
-
U dijaloškom okviru Povijest verzija postavite pokazivač uz željenu verziju, a da biste dobili popis mogućnosti, na desnoj strani odaberite strelicu prema dolje. Odaberite Izbriši.
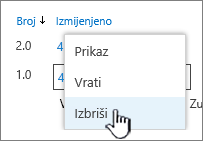
-
Da biste izbrisali verziju, odaberite u redu.
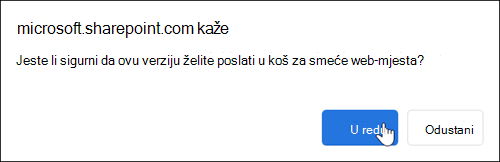
Napomena: SharePoint premješta verzije koje izbrišete u koš za smeće. Dodatne informacije potražite u članku kako oporaviti izbrisane verzije stavki ili datoteka u sustavu SharePoint?
-
Idite na popis ili biblioteku za koju želite izbrisati stariju verziju.
Ako se naziv popisa ili biblioteke ne prikaže, odaberite sadržaj web-mjesta ili Prikažite sav sadržaj web-mjesta, a zatim odaberite naziv popisa ili biblioteke.
-
Desnom tipkom miša kliknite razmak između stavke ili naziva dokumenta i datuma, a zatim na izborniku odaberite Povijest verzija. Da biste vidjeli Povijest verzija, možda ćete se morati pomaknuti prema izborniku.
Ako ne vidite povijest verzija, u dijaloškom okviru kliknite ... (elipsa), a zatim odaberite Povijest verzija.
-
U dijaloškom okviru Povijest verzija odaberite Izbriši sve verzije.
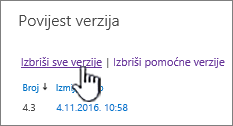
-
Da biste izbrisali sve verzije datoteke ili stavke koje ste odabrali, odaberite u redu.
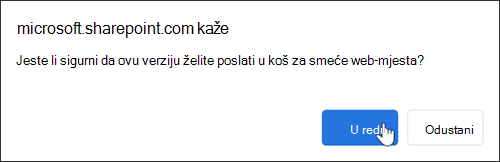
Napomena: SharePoint ne podržava pomoćne verzije na popisima.
-
Idite na popis ili biblioteku za koju želite izbrisati stariju verziju.
Ako se naziv biblioteke ne prikazuje, odaberite sadržaj web-mjesta ili Prikaži sav sadržaj web-mjesta, a zatim odaberite naziv biblioteke.
-
Desnom tipkom miša kliknite razmak između naziva dokumenta i datuma, a zatim na izborniku odaberite Povijest verzija. Da biste vidjeli Povijest verzija, možda ćete se morati pomaknuti prema izborniku.
Ako u dijaloškom okviru ne vidite Povijest verzija, odaberite ... (Trotočje), a zatim odaberite Povijest verzija.
-
U dijaloškom okviru Povijest verzija odaberite Izbriši pomoćne verzije.
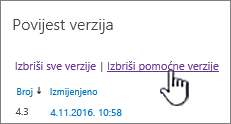
-
Da biste izbrisali pomoćne verzije odabrane datoteke, odaberite u redu.
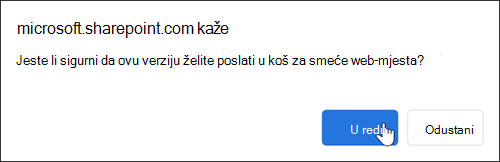
Kada izbrišete verziju, izbrisat će se pomoćna verzija i njezin broj verzije. Ostali brojevi verzija se ne mijenjaju. Ako, primjerice, imate dokument koji sadrži pomoćne verzije 3,1 i 3,2, a vi odlučite izbrisati verziju 3,1, povijest nastale verzije prikazuje samo pomoćne verzije 3,0 i 3,2.
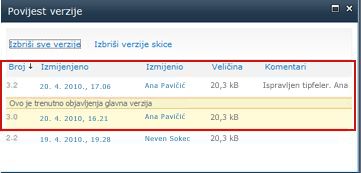
Izbrisane se verzije pohranjuju u koš za smeće SharePoint do 90 dana. Dodatne informacije o smeću SharePoint koš za smeće potražite u članku nešto od sljedećeg:
-
Da biste SharePoint u okruženju Microsoft 365 2016 ili 2013, pročitajte članak Vraćanje izbrisanog sadržaja u koš za smeće web-mjesta sustava SharePoint.
-
SharePoint 2010 potražite u članku vraćanje izbrisanog objekta iz koša za smeće sustava SharePoint.
-
SharePoint 2007 potražite u članku Prikaz, vraćanje ili brisanje stavki iz koša za smeće web-mjesta sustava SharePoint.
Lokalno brisanje Ako ste datoteku izbrisali na računalu, a ne iz internetske biblioteke, da biste je vratili, upotrijebite koš za smeće sustava Windows. Na radnoj površini možete doći do njega. Ako nije tu, pritisnite tipku Windows, a zatim unesite Recycle. Odaberite mapu koš za smeće ili koš za smeće.
Uključivanje povijesti verzija u SharePoint
Povijest verzija prema zadanim je postavkama uključena u SharePoint, ali ako ne vidite naredbu Povijest verzija , možda je isključena povijest verzija. Ovisno o tome kako je administrator postavio SharePoint, možda ćete moći uključiti određivanje verzije dokumenta.
Informacije o postavkama SharePoint Postavke određivanja verzija potražite u članku Omogućivanje i konfiguriranje određivanja verzija za popis ili biblioteku.
Dodatne informacije o određivanju verzije
Da biste saznali postoji li ograničenje broja verzija koje možete koristiti, koje su pomoćne verzije, kako funkcionira Provjera verzije s prijavom i odjavom ili odobrenjem sadržaja, pročitajte članak kako verzija funkcionira na popisu ili u biblioteci?
Napišite nam komentar
Je li vam ovaj članak bio koristan? Ako ne, informacije o tome što je bilo zbunjujuće ili propušteno i što ste očekivali. Ako ste došli iz pretraživanja i to nisu bile informacije koje ste željeli, obavijestite nas o tome što ste potražili. Dodajte SharePoint, OS i verziju preglednika koju imate. Vaše ćemo povratne informacije koristiti za dodatnu provjeru uputa i ažuriranje članka.










