Mape na popisima učinkovit su način grupiranje sadržaja i upravljanje njima, kao što su grupiranje stavki inventara ili zaposlenika prema odjelu. Kada vam više nije potrebna mapa, možete je izbrisati s popisa.
Brisanje mape na popisu Moderni doživljaj
Važno: Kada izbrišete mapu, ona briše mapu i sve datoteke ili podmape koje sadrži. Prije brisanja preporučujemo premještanje ili arhiviranje sadržaja mape. Vi ili vaš administrator možda ćete moći oporaviti mapu i njezin sadržaj iz koša za smeće.
-
Otvorite popis i odaberite mapu koju želite izbrisati.
Napomena: Izgleda li vaš zaslon drugačiji od ovog, a vi koristite SharePoint u okruženju Microsoft 365 ili SharePoint Server 2019 ? Administrator možda ima SharePoint klasičnog iskustva postavljenog u biblioteci dokumenata. Ako je tako, pogledajte brisanje mape na popisu SharePoint klasičnog iskustva.
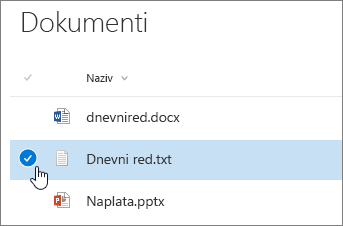
-
Da biste izbrisali više mapa, ponovite ovaj korak. Možete izbrisati koliko god stavki želite.
-
Kliknite Izbriši

-
U dijaloškom okviru Brisanje kliknite Izbriši da biste uklonili mapu.
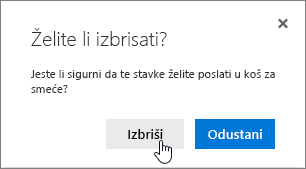
-
Prikazat će se okvir stanja na gornjem vrhu popisa koji će vam reći da je stavka izbrisana.
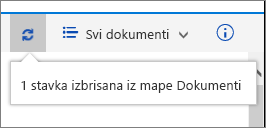
Brisanje mape na popisu klasičnog iskustva
Važno: Kada izbrišete mapu, ona briše mapu i sve datoteke ili podmape koje sadrži. Prije brisanja preporučujemo premještanje ili arhiviranje sadržaja mape. Vi ili vaš administrator možda ćete moći oporaviti mapu i njezin sadržaj iz koša za smeće.
U klasičnom načinu rada ne postoji gornja traka s vezama.
-
Otvorite popis i odaberite mapu koju želite izbrisati.
-
Odaberite jednu ili više mapa koje želite izbrisati tako da postavite pokazivač miša iznad mape, a zatim kliknete potvrdni okvir.
-
Desnom tipkom miša kliknite ikonu mape, a zatim kliknite Izbriši.
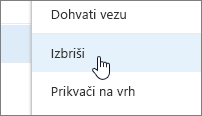
-
U dijaloškom okviru Brisanje potvrde kliknite U redu.
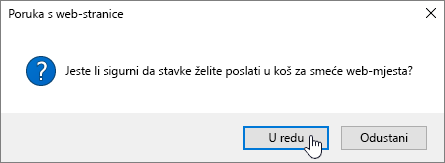
Brisanje mape na popisu SharePoint 2016 ili SharePoint 2013 popisa
Važno: Kada izbrišete mapu, ona briše mapu i sve datoteke ili podmape koje sadrži. Prije brisanja preporučujemo premještanje ili arhiviranje sadržaja mape. Vi ili vaš administrator možda ćete moći oporaviti mapu i njezin sadržaj iz koša za smeće.
-
Pomaknite se SharePoint web-mjesto koje sadrži popis za koji želite izbrisati mapu.
-
Kliknite naziv popisa na traci za brzo pokretanje ili kliknite Postavke

Napomena: Dizajneri mogu znatno izmijeniti izgled ili navigaciju web-mjestom. Ako ne možete pronaći mogućnost, npr. naredbu, gumb ili vezu, obratite se administratoru.
-
Kliknite trotočje (...) u retku koji želite izbrisati pa kliknite Izbriši iliIzbriši stavku. Ako ne vidite Izbriši ili Izbriši stavku, kliknite trotočje (...) u dijaloškom okviru, a zatim Kliknite Izbriši.
-
U dijaloškom okviru za potvrdu kliknite U redu ili Izbriši.
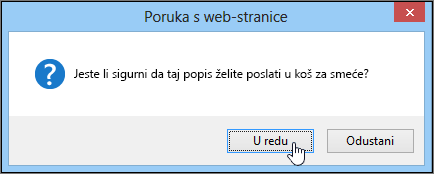
Brisanje mape na popisu SharePoint 2010 popisa
Važno: Kada izbrišete mapu, ona briše mapu i sve datoteke ili podmape koje sadrži. Prije brisanja preporučujemo premještanje ili arhiviranje sadržaja mape. Vi ili vaš administrator možda ćete moći oporaviti mapu i njezin sadržaj iz koša za smeće.
-
Otvorite web-mjesto koje SharePoint biblioteku ili popis za koji želite izbrisati mapu.
-
Kliknite naziv biblioteke ili popisa na traci za brzo pokretanje ili kliknite Akcije web-mjesta ,zatim Prikažisav sadržaj web-mjesta, a zatim u odgovarajućim bibliotekama ili popisima kliknite naziv biblioteke ili popisa.
Napomena: Dizajneri mogu znatno izmijeniti izgled ili navigaciju web-mjestom. Ako ne možete pronaći mogućnost, npr. naredbu, gumb ili vezu, obratite se administratoru.
-
Odaberite mapu koju želite izbrisati tako da postavite pokazivač miša iznad stupca za odabir, a zatim kliknete potvrdni okvir.
-
Na vrpci u odjeljku Alati za popise na kartici Stavke u grupi Upravljanje kliknite Izbriši stavku.
Druge zanimljive teme
Stvaranje mape u biblioteci SharePoint dokumenata
Napišite nam komentar
Je li vam ovaj članak bio koristan? Nedostaje li sadržaj? Ako jest, napišite nam to pri dnu stranice. Recite nam ako vas je nešto zbunjivalo ili vam je nešto nedostajalo. Uvrsti svoju verziju SharePoint, OS i preglednik. Na temelju vaših povratnih informacija još ćemo jedanput provjeriti činjenice i ažurirati ovaj članak.










