Vaš rukopisni potpis daje dokumentu osobnu notu. Možete skenirati potpis i pohraniti ga kao sliku za umetanje u dokument.
Možete i umetnuti crtu za potpis koja će upućivati na mjesto na koje valja staviti potpis.
Stvaranje i umetanje rukopisnog potpisa
Da biste to učinili, potreban vam je skener.
-
Potpišite se na papir.
-
Pregledajte stranicu i spremite je na računalo u uobičajenom obliku datoteke: .bmp, .jpg ili .png.
Informacije o korištenju skenera potražite u proizvođačevu priručniku ili na proizvođačevu web-mjestu.
-
Otvorite slikovnu datoteku u Word.
-
Odaberite sliku pa na kartici Oblikovanje slike odaberite Obreži i pomoću ručica obreži sliku.
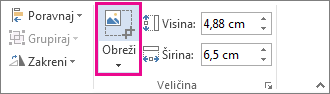
-
Desnom tipkom miša kliknite sliku, a zatim odaberite Spremi kao sliku da biste je spremili kao zasebnu datoteku.
-
Da biste dodali potpis u dokument, odaberite Umetni > slike.
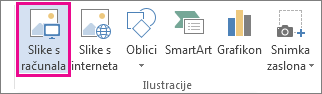
Umetanje tipkovnicom upisanog teksta u potpis namijenjen ponovnom korištenju
Ako želite da dio vašeg potpisa budu i podaci kao što su poslovna titula, broj telefona ili adresa e-pošte, spremite ih sa slikom kao automatski tekst.
-
Unesite tekst koji želite ispod umetnute slike.
-
Odaberite sliku i unijeti tekst.
-
Odaberite Umetanje > brzih dijelova.
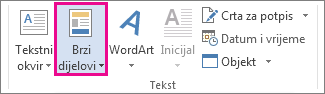
-
Odaberite Spremi odabir u galeriju brzih dijelova. Time se otvara okvir Stvaranje novog sastavnog bloka.
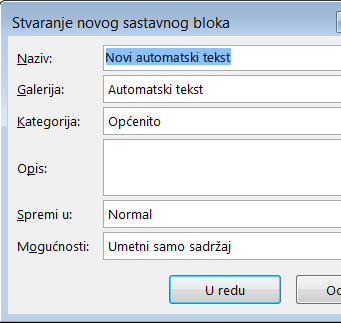
-
U okvir Naziv unesite naziv svog bloka s potpisom.
-
U okviru Galerija odaberite Automatski tekst.
-
Odaberite U redu.
-
Kad želite koristiti taj potpis, umetnite točku unosa gdje želite blok s potpisom.
-
Odaberite Umetanje > brzih dijelova > automatski tekst, a zatim odaberite naziv bloka potpisa.
Umetanje crte za potpis
Da biste dodali crtu za potpis sa znakom X pored koja upućuje na mjesto na kojem treba potpisati dokument, upotrijebite narednu Crta za potpis.
-
Kliknite mjesto na kojem želite crtu.
-
Odaberite Umetni > redak za potpis.
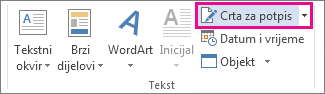
-
Odaberite Redak za potpis sustava Microsoft Office.
-
U okvir Postavljanje potpisa možete upisati naziv u okvir Predloženi potpisnik. Možete dodati i funkciju u okvir Preporučena funkcija potpisnika.
-
Odaberite U redu. U dokumentu se prikazuje crta za potpis.
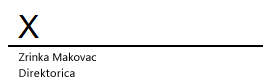
Vaš rukopisni potpis daje dokumentu osobnu notu. Možete skenirati svoj potpis, pohraniti ga kao sliku, a zatim umetnuti potpis u dokumente Word dokumente.
Skeniranje i umetanje slike vlastoručnog potpisa
Da biste to učinili, potreban vam je skener.
-
Potpišite se na papir.
-
Skenirajte stranicu i spremite je na računalo u uobičajenom obliku datoteke: .BMP, .GIF, .JPG ili .PNG.
Savjet: Informacije o korištenju skenera potražite u proizvođačevu priručniku ili na proizvođačevu web-mjestu.
-
Na kartici Umetanje odaberite Slike >Slika iz datoteke.
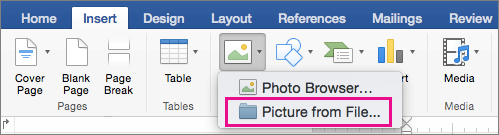
-
Pronađite sliku koju želite umetnuti, odaberite je, a zatim odaberite Umetni.
-
Odaberite sliku da biste prikazali karticu Oblikovanje slike.
-
Na kartici Oblikovanje slike odaberite Obreži, a zatim obreži potpis.
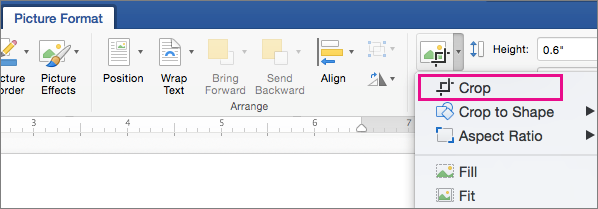
-
Desnom tipkom miša kliknite sliku, a zatim odaberite Spremi kao sliku da biste je spremili kao zasebnu datoteku koju možete koristiti u drugim dokumentima.
Uvrstite tekst s potpisom koji se može ponovno koristiti
Ako želite da podaci, kao što su naziv radnog mjesta, telefonski broj ili adresa e-pošte, biti dio vašeg potpisa, spremite ih zajedno sa slikom kao automatski tekst.
-
Unesite tekst koji želite ispod umetnute slike.
-
Odaberite sliku i unijeti tekst.
-
Na izborniku Umetanje odaberite Automatski tekst >Novo.
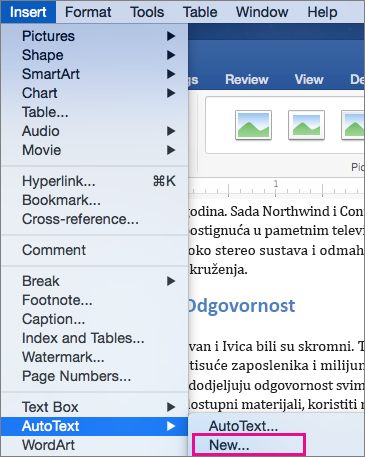
-
Otvorit će se okvir Stvori novi automatski tekst.
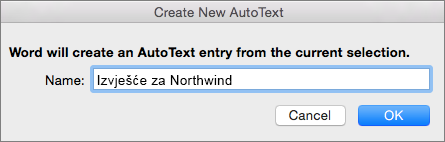
Uz stavku Naziv upišite naziv bloka potpisa i odaberite U redu.
-
Kad želite koristiti taj potpis, umetnite točku unosa gdje želite blok s potpisom.
-
Na izborniku Umetanje odaberite Automatski >automatskog teksta, a zatim odaberite naziv bloka potpisa.










