Dodavanjem boje u svaki drugi redak ili stupac (često se naziva nijansiranje) možete podatke na radnom listu učiniti preglednijima. Da biste oblikovali svaki drugi redak ili stupac, možete primijeniti unaprijed postavljeno oblikovanje tablice. Na taj će se način automatski primijeniti sjenčanje svakog drugog retka ili stupca kako budete dodavali retke i stupce.
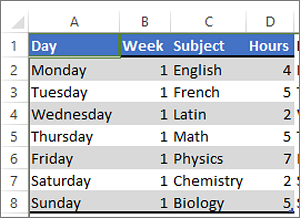
Evo kako:
-
Odaberite raspon ćelija koje želite oblikovati.
-
Idite na Polazno > Oblikuj kao tablicu.
-
Odaberite stil tablice sa sjenčanjem svakog drugog retka.
-
Da biste sjenčanje promijenili iz redaka u stupce, odaberite tablicu u odjeljku Dizajn tablice , a zatim poništite okvir Osjenčani reci i potvrdite okvir Povezani stupci.
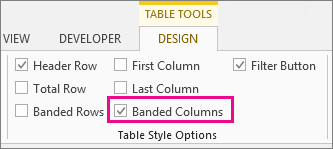
Savjet: Ako želite zadržati stil tablice s naizmjeničnim sjenčanjem, ali ne i funkcije tablice, tablicu možete pretvoriti u raspon podataka. Naizmjenična primjena boje neće se automatski nastaviti kako budete dodavali retke ili stupce, ali oblikovanje svakog drugog retka ili stupca možete kopirati u nove retke pomoću prenositelja oblikovanja.
Primjena naizmjeničnog bojanja redaka ili stupaca pomoću uvjetnog oblikovanja
Različito oblikovanje na određene retke ili stupce možete primijeniti i putem pravila za uvjetno oblikovanje.
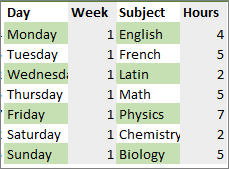
Evo kako:
-
Na radnom listu učinite nešto od sljedećeg:
-
Da biste sjenčanje primijenili na određeni raspon ćelija, odaberite ćelije koje želite oblikovati.
-
Da biste sjenčanje primijenili na cijeli radni list, odaberite gumb Odaberi sve.
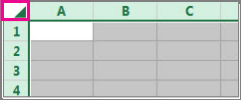
-
-
Idite na Polazno > uvjetnog oblikovanja > novo pravilo.
-
U okviru Odabir vrste pravila odaberite Koristi formulu da biste odredili koje ćelije želite oblikovati.
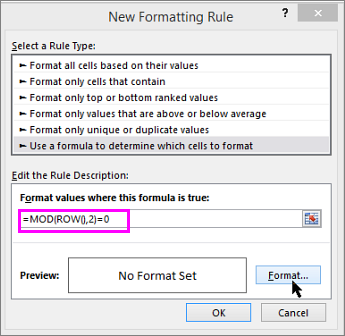
-
Da biste na svaki drugi redak primijenili neku boju, u okvir Oblikuj vrijednosti za koje je istinita ova formula unesite formulu =MOD(ROW();2)=0.
Da biste neku boju primijenili na svaki drugi stupac, unesite ovu formulu: =MOD(COLUMN();2)=0.
Tim se formulama određuje primjenjuje li se boja na parni ili neparni redak ili stupac.
-
Odaberite Oblikovanje.
-
U okviru Oblikovanje ćelija odaberite Ispuna.
-
Odaberite boju i odaberite U redu.
-
Možete pretpregledati odabir u odjeljku Uzorak i odabrati U redu ili odabrati neku drugu boju.
Savjeti:
-
Da biste uredili pravilo uvjetnog oblikovanja, kliknite jednu od ćelija na koje je primijenjeno pravilo, idite na Polazno > Uvjetno oblikovanje > Upravljanje pravilima > Uređivanje pravila, a zatim unesite promjene.
-
Da biste uklonili uvjetno oblikovanje iz ćelija, odaberite ih, idite na Polazno > Očisti pa odaberite Očisti oblikovanja.
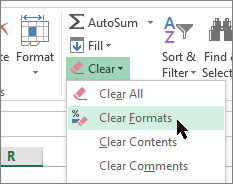
-
Da biste uvjetno oblikovanje kopirali u druge ćelije, kliknite neku od ćelija na koje je primijenjeno pravilo, idite na Polazno >prenositelj oblikovanja

-










