Ažuriranje podataka na postojećem grafikonu
Ako morate promijeniti podatke na grafikonu, to možete učiniti iz izvora.

Isprobajte!
Promjene koje unesete odmah će se prikazati na grafikonu. Desnom tipkom miša kliknite stavku koju želite promijeniti i unesite podatke ili upišite novi naslov, a zatim pritisnite Enter da biste je prikazali na grafikonu.
Da biste sakrili kategoriju na grafikonu, desnom tipkom miša kliknite grafikon, a zatim odaberite Odaberi podatke. Poništite odabir stavke na popisu i odaberite U redu.
Da biste prikazali skrivenu stavku na grafikonu, kliknite desnom tipkom miša i odaberite podatke pa je ponovno odaberite na popisu, a zatim odaberite U redu.
Isprobajte!
Podatke u grafikonu možete ažurirati na Word, PowerPoint za macOS i Excel ažuriranjem na izvornom Excel listu.
Pristup izvornom listu podataka s Word iliPowerPoint za macOS
Grafikoni koji se prikazuju Word ili PowerPoint za macOS potječu iz Excel. Kada uredite podatke na Excel, promjene se prikazuju na grafikonu u Word ili PowerPoint za macOS.
Word
-
Odaberite Prikaz > rasporeda ispisa.
-
Odaberite grafikon.
-
Odaberite Dizajn grafikona > uređivanje podataka u programu Excel.
Excel će otvoriti i prikazati podatkovnu tablicu za grafikon.
PowerPoint za macOS
-
Odaberite grafikon.
-
Odaberite Dizajn grafikona > uređivanje podataka u programu Excel.
Excel će otvoriti i prikazati podatkovnu tablicu za grafikon.
Uređivanje podataka na grafikonu
-
Odaberite izvornu podatkovnu tablicu na Excel listu.
Napomene: Excel ističe podatkovnu tablicu koja se koristi za grafikon.
-
Siva ispuna označava redak ili stupac koji se koristi za os kategorije.
-
Crvena ispuna označava redak ili stupac koji sadrži natpise nizova podataka.
-
Plava ispuna označava točke podataka iscrtane na grafikonu.
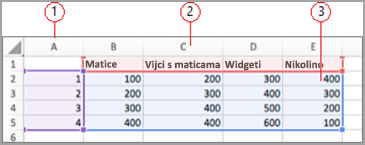
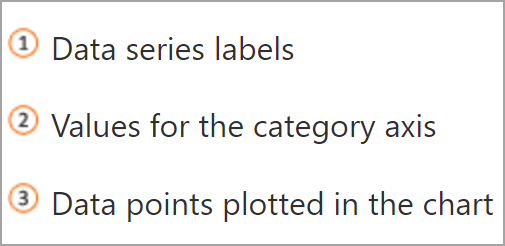
-
-
Unošenje promjena.
Promijenite broj redaka i stupaca na grafikonu i postavite pokazivač na donji desni kut odabranih podataka i povucite da biste odabrali povećavanje ili smanjenje željenih podataka.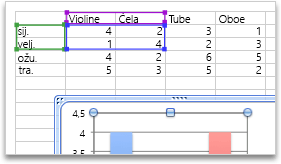
Promjena naglašene osi grafikona
Način na koji se reci i stupci tablice iscrt prikazuju na grafikonu možete promijeniti. Grafikon iscrta retke podataka iz tablice na okomitoj osi (osi vrijednosti) grafikona i stupce podataka na vodoravnoj osi (osi kategorije). Način iscrtavanje grafikona možete poništiti.
Primjer:
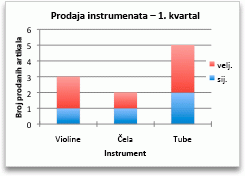
Naglašavanje prodaje po instrumentu
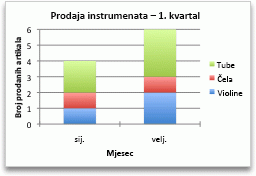
Naglašavanje prodaje po mjesecu
-
Odaberite grafikon.
-
Odaberite Dizajn grafikona > zamijeni redak/stupac.
Promjena redoslijeda nizova podataka
Redoslijed nizova podataka na grafikonu možete promijeniti pomoću više nizova podataka.
-
Na grafikonu odaberite niz podataka. Na primjer, na stupčastom grafikonu kliknite stupac i svi stupci tog niza podataka postat će odabrani.
-
Odaberite Dizajn grafikona > odaberite Podaci.
-
U dijaloškom okviru Odabir izvora podataka uz stavku Unosi u legendu (niz) pomoću strelica gore i dolje pomičite niz prema gore ili dolje na popisu.
Ovisno o vrsti grafikona, neke mogućnosti možda neće biti dostupne.
Napomena: Za većinu vrsta grafikona promjena redoslijeda nizova podataka utječe i na legendu i na sam grafikon.
-
Odaberite U redu.
Promjena boje ispune niza podataka
-
Na grafikonu odaberite niz podataka. Na primjer, na stupčastom grafikonu kliknite stupac i svi stupci tog niza podataka postat će odabrani.
-
Odaberite Oblikovanje.
-
U odjeljku Stilovi elemenatagrafikona odaberite Ispuna

Dodavanje natpisa nad podacima
Možete dodati natpise da biste prikazali vrijednosti točke podataka s Excel lista na grafikonu.
-
Odaberite grafikon, a zatim Dizajn grafikona.
-
Odaberite Dodaj element grafikona > natpise nad podacima.
-
Odaberite mjesto natpisa nad podacima (na primjer, odaberite Izvan kraja).
Ovisno o vrsti grafikona, neke mogućnosti možda neće biti dostupne.
Dodavanje podatkovne tablice
-
Odaberite grafikon, a zatim kliknite karticu.
-
Odaberite Dizajn grafikona > dodavanje elementa grafikona > podatkovnu tablicu.
-
Odaberite mogućnosti.
Ovisno o vrsti grafikona, neke mogućnosti možda neće biti dostupne.










