Napomena: Trenutno ažuriramo tu značajku i uvodimo promjene, stoga biste mogli nailaziti na slučajeve opisane u nastavku. Saznajte više o predstojećim poboljšanjima funkcionalnosti u obliku stvaranje obrasca s Microsoftovim obrascima.
Ankete omogućuju korisnicima da popune vaš popis – poput lista za registraciju ili upitnika – na kojemu možete sve vidjeti na jednom mjestu na mreži. Evo kako stvoriti anketu na servisu OneDrive i OneDrive za tvrtke ili obrazovne ustanove:
Na servisu OneDrive za tvrtke ili obrazovne ustanove
Da biste započeli s izradom ankete, slijedite ove korake:
-
Prijavite se u Microsoft 365 pomoću vjerodajnica tvrtke ili obrazovne ustanove.
-
Kliknite Novo, a zatim odaberite Obrasci za Excel da biste počeli stvarati anketu.

Napomena: Obrasci za Excel je dostupan za OneDrive za tvrtke ili obrazovne ustanove i nova timska web-mjesta povezana s Microsoft 365 grupama. Saznajte više o grupama sustava Microsoft 365.
-
Unesite naziv ankete, a zatim kliknite Stvori.
-
Kliknite Dodaj pitanje da biste u anketu dodali novo pitanje. Možete odabrati pitanja Izbor, Tekst, Ocjena ili Datum.
Napomena: Anketa se automatski sprema dok je stvarate.

-
Za pitanja s odabirom unesite tekst koji će se prikazati u pitanju i svaki od odabira.
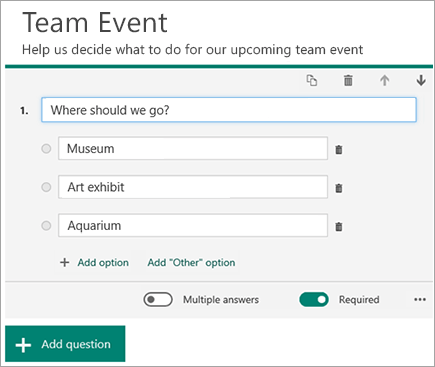
Želite li dodati još mogućnosti odabira? Kliknite Dodaj mogućnost da biste dodali više od dvije zadane mogućnosti odabira. Kliknite Dodaj mogućnost "Ostalo" da biste dodali mogućnost odabira koja prikazuje tekst Ostalo. Da biste uklonili odabir, kliknite gumb koša za smeće pokraj njega. Možete odabrati i da pitanje bude obavezno ili dopustiti više mogućnosti odabira odgovora na pitanje tako da promijenite postavke pri dnu pitanja. Da bi Microsoft Forms slučajnim odabirom mijenjao redoslijed mogućnosti koje se prikazuju korisnicima ankete, kliknite gumb s trotočjem (...), a zatim Pomiješaj odgovore.
Savjet: Kliknite gumb trotočke (...), a zatim Podnaslov da biste dodali podnaslov za pitanje.
Neka pitanja s odabirom odgovora pokreću automatske prijedloge.
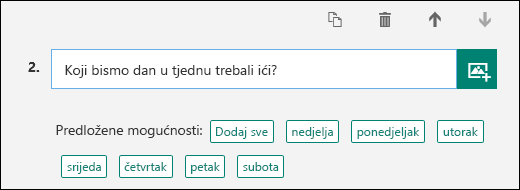
Kliknite predložene mogućnosti da biste ih dodali kao ponuđene odgovore. U sljedećem su primjeru odabrani Ponedjeljak, Srijeda i Petak.
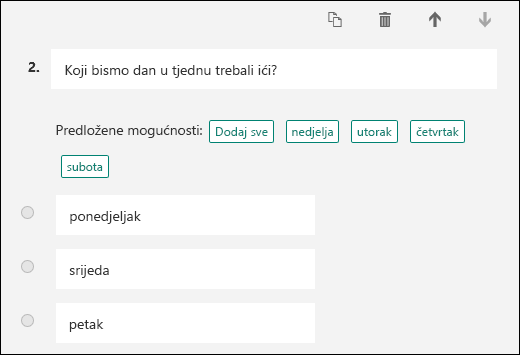
-
Kliknite Dodaj pitanje da biste dodali još pitanja u anketu. Da biste promijenili redoslijed pitanja, kliknite strelice prema gore ili dolje s desne strane svakog pitanja. Za tekstna pitanja odaberite mogućnost Dugi odgovor ako želite veći tekstni okvir na anketi.
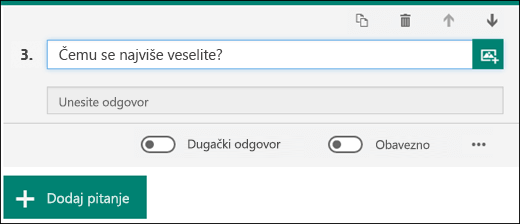
Savjet: Da biste kopirali pitanje, odaberite ga, a zatim kliknite gumb Kopiraj pitanje

-
Tekstna pitanja omogućuju vam i postavljanje ograničenja kada kao odgovor želite brojeve. Kliknite gumb trotočke (...), a zatim Ograničenja. Ograničenje brojeva možete odabrati tako da odaberete različite mogućnosti, kao što su Veće od, Manje od, Između i mnoge druge.
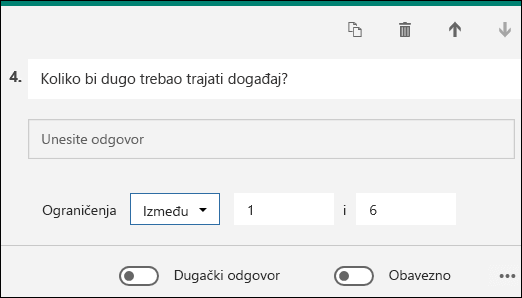
-
Kliknite Pretpregled pri vrhu prozora dizajna da biste vidjeli kako će anketa izgledati na računalu. Ako želite testirati anketu, unesite odgovore na pitanja u načinu pretpregleda, a zatim kliknite Pošalji.
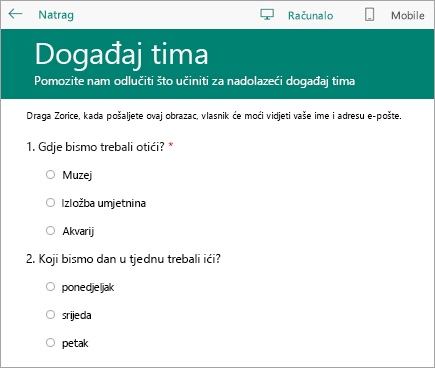
-
Kliknite Mobilni uređaj da biste vidjeli kako će anketa izgledati na mobilnom uređaju.
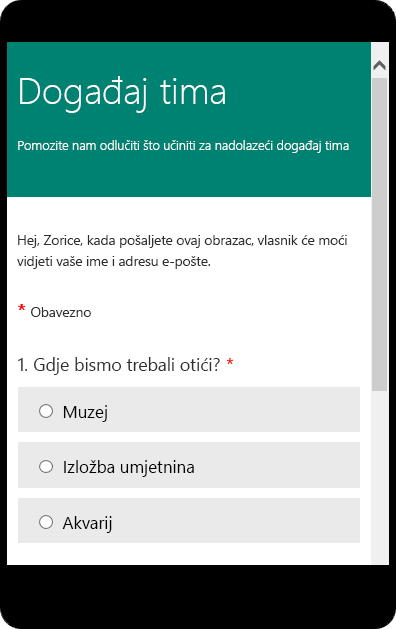
Kliknite Natrag kada završite s pretpregledom ankete.
Na servisu OneDrive
Važno: Anketa programa Excel uskoro će se povući. Dok su postojeća istraživanja stvorena u OneDrive putem stvaranja > ankete programa Excel i dalje će funkcionirati kao što je očekivano, koristite Microsoftove obrasce za bilo koje novo stvaranje ankete.
Prvi vrhu zaslona kliknite Stvaranje, a zatim Anketa programa Excel.
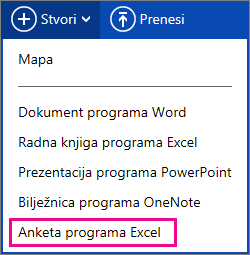
Prikazat će se obrazac koji će vas voditi kroz stvaranje ankete.
Savjeti za stvaranje ankete programa Excel
-
Anketu možete dodati u postojeću radnu knjigu. Kada je radna knjiga otvorena u Excel za web, idite na početnu stranicu i u grupi tablice kliknite anketa > novo istraživanje. U radnu knjigu dodat će se anketa.
-
Ispunite polja Unesite naslov i Unesite opis. Ako ne želite naslov ni opis, izbrišite tekst rezerviranog mjesta.
-
Povlačenjem pitanja gore ili dolje možete promijeniti njihov redoslijed na obrascu.
-
Ako želite vidjeti upravo ono što će vidjeti sudionici ankete, kliknite Spremi i prikaži. Vratite se na uređivanje klikom na Uredi anketu. Kad završite, kliknite Zajednički koristi anketu.
-
Ako kliknete Zatvori, možete se vratiti na uređivanje i prikaz obrasca tako da odete na početnu > ankete u Excel za web.
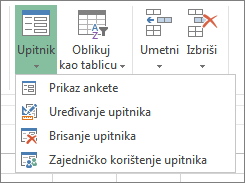
-
Klikom na Zajednički koristi anketu započinje postupak stvaranja veze na obrazac. Kliknite Stvori da biste generirali vezu. Zatim je kopirajte i zalijepite u e-poštu, poruku ili objavu. Tko god klikne vezu moći će ispuniti obrazac, no neće moći vidjeti krajnju radnu knjigu ako im ne dodijelite dozvolu.
Pametno oblikovanje pitanja na obrascu
Prilikom dodavanja pitanja u obrazac zapamtite da svako pitanje odgovara stupcu na radnom listu programa Excel.
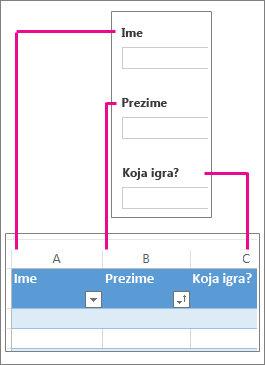
Razmislite kako ćete iskoristiti informacije na krajnjem radnom listu. Ako, primjerice, sudionicima ponudite nekoliko odgovora umjesto da im date da sami upisuju odgovore, moći ćete ih sortirati i filtrirati.
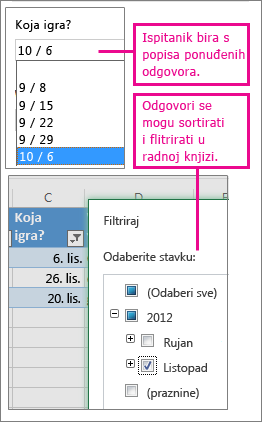
Da biste ih postavili, kliknite Polazno> Anketa> Uredi anketu pa kliknite pitanje da biste ga uredili. U odjeljku Vrsta odgovora odaberite Izbor, a zatim svaki ponuđeni odgovor upišite u zaseban redak u okviru Ponuđeni odgovori.
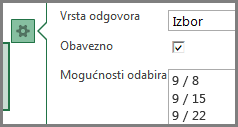
Isprobajte i druge vrste odgovora.
-
Datum ili Vrijeme omogućuje sortiranje rezultata vremenskim redoslijedom.
-
Brojčane je odgovore moguće izračunati pomoću matematičkih funkcija radi dobivanja, primjerice, ukupnih zbrojeva ili prosjeka.
-
Odgovore Da/Ne možete brzo filtrirati da biste vidjeli tko se slaže.
Napomena: Stupci u proračunskoj tablici sastavljaju se dodavanjem pitanja u obrazac ankete. Promjene koje unesete u obrazac ankete ažuriraju se u proračunskoj tablici osim ako ne izbrišete pitanje ili promijenite redoslijed pitanja na obrascu. U tim ćete slučajevima proračunsku tablicu morati ažurirati ručno: izbrišite stupce koji odgovaraju pitanjima koja ste izbrisali ili ih pak izrežite i zalijepite da biste im promijenili redoslijed.










