Napomena: Ovaj je članak ispunio svoj zadatak i uskoro će se ukloniti. Da bismo spriječili pojavljivanje poruke „Stranica nije pronađena”, uklonit ćemo veze za koje znamo da postoje. Ako ste stvorili veze na tu stranicu, uklonite ih da bi sve funkcioniralo.
Možete animirati jednu riječ na slajdu da biste naglasili točku. Možete primijeniti Shimmer, Wave ili bilo koji drugi učinak isticanja na tekst unutar oblika, tekstnog okvira ili rezerviranog mjesta za tekst. Većina animacijskih efekata primjenjuje se na sav tekst na slajdu, pa da biste animirali jednu riječ, slijedite ove osnovne korake:
-
Umetanje oblika i dodavanje teksta u njega.
-
Oblikujte tekst.
-
Oblikovanje oblika.
-
Primijenite željene animacijske efekte.
U sljedećem je primjeru naveden detalj za svaki od ovih koraka.
Umetanje oblika s tekstom
-
Na kartici Polazno kliknite oblici > pravokutnika, a zatim kliknite ili bilo gdje na slajdu da biste umetnuli oblik.
-
Ctrl + kliknite oblik, zatim Uređivanje teksta, a zatim upišite tekst koji želite animirati. U našem primjeru ćemo upisati Wow!.
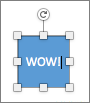
Oblikovanje teksta
-
Na slajdu odaberite tekst.
-
Na kartici Polazno u grupi Font primijenite bilo koje oblikovanje, primjerice postavke fonta ili boje koje želite. Na primjer, kliknite strelicu pokraj željene boje fonta

Oblikovanje oblika
-
Dvokliknite oblik, a zatim u oknu svojstva na desnoj strani kliknite Oblikovanje oblika > mogućnosti oblika.
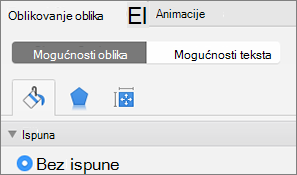
-
U odjeljku ispunaodaberite nema ispunu.
-
U odjeljku crtaodaberite nema retka.
-
Smjestite oblik tako da je tekst mjesto na kojem ga želite. Vaš slajdu sada izgleda ovako:

Animiranje teksta
Sada ćemo dodati Uletenje i spin animacije u tekst.
-
Odaberite tekst oblika i kliknite karticu animacije .
-
Kliknite leti u programu ulazni efekti.

-
Ponovno odaberite tekst, a zatim kliknite spin u efektima isticanja. Okno svojstva animacije sada izgleda ovako:
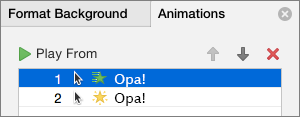
-
Neobavezno U oknu svojstva animacije odaberite svaki korak animacije i prilagodite mogućnosti efekata i postavke tempiranja kao što je potrebno. Saznajte više.
-
Da biste pretpregledali animaciju, odaberite prvu animaciju, a zatim kliknite Reproduciraj.
Vidi također
Animiranje grafičkih oznaka jednom po jedno
Umetanje oblika s tekstom
-
Na kartici Polazno u odjeljku Umetanjekliknite oblik, pokažite na pravokutnike, a zatim odaberite pravokutnik.
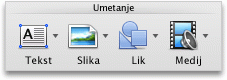
-
U prezentaciji vucite pokazivač da biste stvorili pravokutnik, a zatim upišite riječ Wow u pravokutnik.
Oblikovanje teksta
-
Na slajdu odaberite tekst.
-
Na kartici Polazno u odjeljku Fontprimijenite bilo koje oblikovanje koje želite. Na primjer, kliknite strelicu pokraj

Oblikovanje oblika
Oblici imaju povezanu boju ispune i crte. Da bi riječ "WOW" nalikovala drugom tekstu, morate izbrisati ispunu i boju crte.
-
Kliknite obrub oblika, a zatim kliknite karticu Oblikovanje .
Oko oblika prikazat će se plavi obrub. Oblik bi trebao izgledati slično sljedećoj ilustraciji.
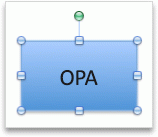
-
U odjeljku Stilovi oblikakliknite ispuna, a zatim nema ispuna.

-
U odjeljku Stilovi oblikakliknite crta, a zatim bez crte.
Oblik sada ne bi trebao imati ispunu ni crtu, pa bi trebao izgledati slično sljedećoj ilustraciji.
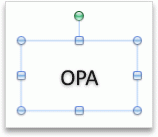
Animiranje teksta
-
Na slajdu odaberite tekst.
-
Na kartici animacije u odjeljku efekti isticanjakliknite Boja fonta.

-
U odjeljku mogućnosti animacijekliknite Promjena redoslijeda, a zatim u odjeljku mogućnosti efekatana skočnom izborniku Svojstva kliknite boju koju želite koristiti.

-
Da biste pretpregledali sve animacijske efekte na slajdu, na kartici animacije u odjeljku Pretpregledkliknite Reproduciraj.

Savjeti:
-
Svaki animacijski efekti zastupljeni su na slajdu prema broju


-
Možete promijeniti druge mogućnosti animacije, kao što su brzina ili način pokretanja animacije. Dodatne informacije potražite u članku Promjena redoslijeda animacije, brzine ili načina na koji se pokreće.
-
Vidi također
Animiranje grafičkih oznaka jednom po jedno
Promjena redoslijeda animacije, brzine ili načina na koji se pokreće










