Da biste dodatno naglasili ili prikazali podatke u fazama, u SmartArt grafiku ili u pojedinačni oblik SmartArt grafike možete dodati animaciju. Možete, primjerice, postići da oblik brzo ulijeće s jedne strane zaslona ili da se postupno pojavljuje.
Dodavanje animacije
Da biste animirajte SmartArt grafiku, idite na SmartArt grafiku koju želite animirati, kliknite Animacije, a zatim u grupi Animacija kliknite željenu vrstu animacije. Kliknite Više 
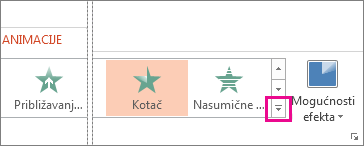
Odaberite naslov odgovarajućeg odjeljka u nastavku da biste ga otvorili i pogledali detaljne upute.
Kada dodate animaciju, možete animirati pojedinačne oblike.
-
Na kartici Animacije u grupi Animacija kliknite Mogućnosti efekta, a zatim Kliknite Jednu po jednu.
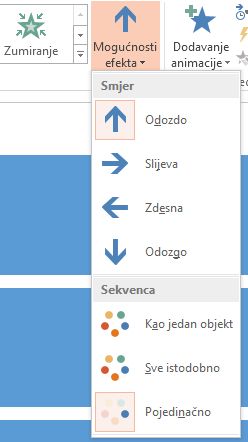
-
U grupi Napredna animacija kliknite Animacijski okno.
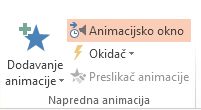
-
Na popisu Animacijsko okno kliknite strelicu proširi

-
Odaberite sve oblike koje ne želite animirati (držite pritisnutu tipku CTRL, a zatim kliknite svaki oblik za redom), a zatim u grupi Animacija kliknite Ništa. (Time se animacijski efekt uklanja iz oblika. Time se oblik ne uklanja iz SmartArt grafike.)

-
Za svaki preostali oblik desnom tipkom miša kliknite oblik u animacijskom oknu, a zatim odaberite željene mogućnosti animacije.
Savjet: Pomoću prenositelja animacije (na kartici Animacije u grupi Napredna animacija) brzo kopirajte animacije iz jedne SmartArt grafike u drugu.
-
Idite na SmartArt grafiku s animacijom koju želite obrnuti.
-
Na kartici Animacije u grupi Animacija kliknite pokretač dijaloškog okvira

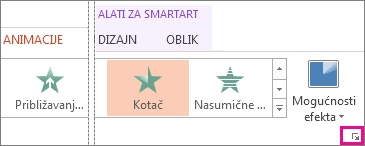
-
Kliknite karticu SmartArt animacija , a zatim potvrdite okvir Obrni redoslijed.
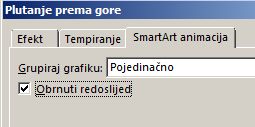
Animaciju možete prilagoditi pomoću mogućnosti efekta.
Važno: Neki animacijski efekti koji nisu dostupni za SmartArt grafiku dostupni su za oblike. Da biste te efekte primijenili na SmartArt grafiku, kliknite ga desnom tipkom miša, a zatim kliknite Pretvori u oblike.
-
Idite na SmartArt grafiku s animacijom koju želite prilagoditi.
-
Na kartici Animacije u grupi Napredna animacija kliknite Animacijsko okno.
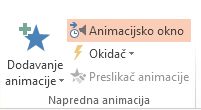
-
Na popisu Animacijski okno kliknite strelicu desno od animacije koju želite promijeniti, a zatim Kliknite Mogućnosti efekta.
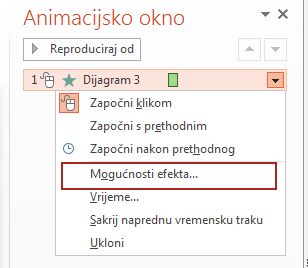
-
U dijaloškom okviru na kartici SmartArt animacija na popisu Grafika grupe odaberite jednu od sljedećih mogućnosti:
Mogućnost
Opis
Kao jedan objekt
Animira cijelu SmartArt grafiku kao jednu veliku sliku ili objekt.
Sve odjednom
Animira svaki oblik pojedinačno u isto vrijeme. Razlika između ove animacije i kao jednog objekta najiskrenije je u animacijama u kojima se oblici zakrenu ili rastu. Uz sve odjednom, svaki se oblik zakreće ili raste pojedinačno. Dok je jedan objekt, cijela SmartArt grafika rotira se ili raste.
Jedan po jedan
Animira svaki oblik pojedinačno, jedan za drugim.
Razina odjednom
Animira sve oblike na istoj razini istovremeno. Ako, primjerice, imate tri oblika s tekstom prve razine i tri oblika s tekstom druge razine, prvo se animirani oblici prve razine, a zatim se oblici druge razine zajedno animirani.
Razina jedan po jedan
Animira svaki oblik unutar svake razine jedan za drugim prije nego što se pomakne na oblike na sljedećoj razini. Ako, primjerice, imate četiri oblika s tekstom prve razine i tri oblika s tekstom druge razine, svaki od oblika prve razine animiran je jedan za drugim, prije nego što se svaki od tri oblika razine 2 animirani jedan za drugim.
Napomene:
-
Animacija Sve odjednom ponaša se drugačije od animacije Kao jedan objekt. Ako, primjerice, odaberete mogućnost Sve odjednom i animaciju Let u, oblici koji lete dalje lete brže će letjeti tako da svi oblici istodobno stignu na njihova odredišta. Ako odaberete tu istu animaciju i mogućnost Kao jedan objekt , svi oblici lete istom brzinom.
-
Ako odaberete bilo koju animaciju osim Kao jedan objekt, pozadina SmartArt grafike prikazat će se na slajdu. Ne možete animirati pozadinu, pa ako je slajd u neredu, pokušajte postaviti ispunu i retke SmartArt grafike na Ništa.
-
Otvorite SmartArt grafiku pomoću animacije koju želite ukloniti.
-
Na kartici Animacije u grupi Napredna animacija kliknite Animacijsko okno.
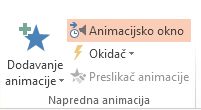
-
Na popisu Animacijski okno kliknite strelicu desno od animacije koju želite promijeniti, a zatim kliknite Ukloni.
Da biste odlučili koja animacija najbolje funkcionira, pogledajte informacije u tekstnom oknu SmartArt grafike jer većina animacija počinje s gornjom grafičkom oznakom u tekstnom oknu i pomiče se od tamo prema dolje. Možete i reproducirati animaciju obrnutim redoslijedom (pogledajte odjeljak "Obrtanje redoslijeda animacije" iznad). Ako ne vidite tekstno okno, kliknite Tekstno okno u grupi Stvaranje grafike na kartici Dizajn alata za SmartArt .
Dostupne animacije ovise o izgledu SmartArt grafike, ali uvijek možete animirati sve oblike odjednom ili jedan po jedan oblik.
Animacije koje primijenite na SmartArt grafiku razlikuju se od animacija koje možete primijeniti na oblike, tekst ili WordArt na sljedeće načine:
-
Spojne crte između oblika uvijek su povezane s drugim oblikom i ne animirane pojedinačno.
-
Ako na oblike u SmartArt grafici primijenite animaciju, animacija se reproducira redoslijedom kojim se oblici pojavljuju. Redoslijed se može poništiti samo u cjelini.
Primjer: Ako imate šest oblika, a svaki sadrži jedno slovo od A do F, animaciju možete reproducirati od A do F ili F do A. Animaciju ne možete reproducirati po redu, npr. od A do C, a zatim od F do D, ali možete stvoriti više slajdova da biste oponašali taj redoslijed. U ovom primjeru možete stvoriti jedan slajd koji animira oblike od A do C i drugi slajd koji animira oblike od F do D.
-
Kada prebacite izglede SmartArt grafike, sve animacije koje ste dodali prenose se u novi raspored.










