Kada dodate obrub na sliku, tekst ili stranicu, te elemente u dokumentu možete istaknuti. Isto možete učiniti i s tablicama u dokumentima.
Napomena: U ovom se članku opisuju postupci za aplikacije sustava Office za Mac. Upute za Windows potražite u članku Dodavanje, promjena ili brisanje obruba iz dokumenata ili slika
Ovisno o programu koji koristite, u tablicu možete dodati obrub pomoću galerije Stilovi obruba, primijeniti unaprijed dizajnirani stil tablice ili možete dizajnirati vlastiti prilagođeni obrub.
Word
Najbrži način dodavanja obruba u Word je iz galerije Stilovi obruba.
-
Kliknite tablicu, a zatim kliknite ručicu za premještanje tablice da biste odabrali tablicu.

Pojavit će se kartica Dizajn alata za tablice. (U sustavu Office za Mac prikazuju se kartice Dizajntablice i Raspored. Kliknite karticu Dizajn tablice .)
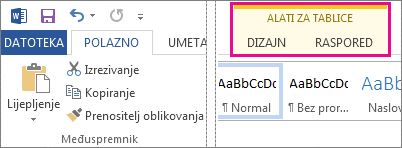
-
Kliknite Stilovi obruba i odaberite stil obruba.
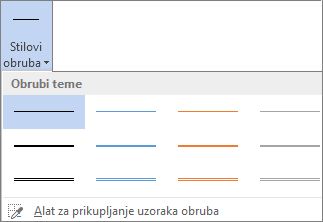
-
Kliknite Obrubi i odaberite mjesto na koje želite dodati obrube.
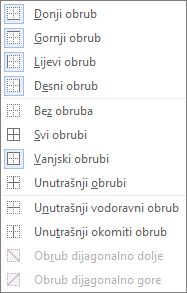
Savjet: Da biste promijenili ili dodali obrube za dio tablice, provjerite je li odabran prenositelj obruba, a zatim u tablici kliknite svaki obrub koji želite promijeniti ili dodati. Word primjenjuje stil obruba koji ste već odabrali i ne morate najprije odabrati tablicu.
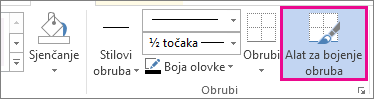
Primjena unaprijed dizajniranog stila tablice još je jedan brz način za isticanje tablice. Stilovi tablice dodaju usklađene obrube, sjenčanje i oblikovanje teksta.
-
Kliknite unutar tablice, a zatim karticu Dizajn alata za tablice (kartica Dizajn tablice u sustavu Office za Mac).
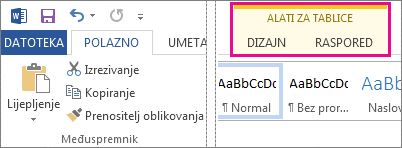
-
U galeriji Stilovi tablice kliknite stil tablice. Da biste vidjeli više stilova galerije, kliknite strelicu Više. (Ta se strelica prikazuje ispod galerije u sustavu Office za Mac.)
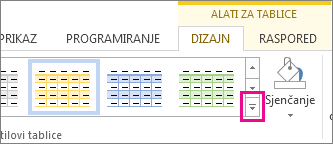
Da biste dizajnirali vlastiti prilagođeni obrub, odaberite boju, širinu, stil crte i mjesto na koje želite primijeniti obrube.
-
U Word ili Programu Outlook kliknite tablicu, a zatim kliknite ručicu za premještanje tablice da biste odabrali tablicu.

U programu PowerPoint kliknite bilo gdje na vanjskom obrubu tablice da biste je odabrali. ( Ručica za premještanje tablice ne prikazuje se u programu PowerPoint.)
-
Kliknite karticu Dizajn alata za tablice ( kartica Dizajn tablice u sustavu Office za Mac).
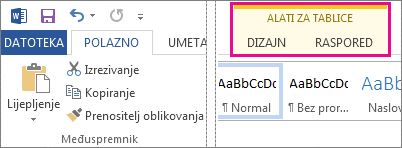
-
Dizajnirajte obrub.
Kliknite Stil crte (stil olovke u programu PowerPoint) pa odaberite stil.
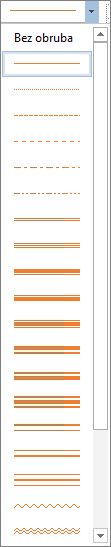
Kliknite Debljina crte (debljina olovke u programu PowerPoint) pa odaberite željenu širinu obruba.
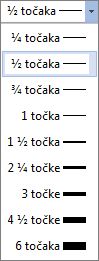
Kliknite Boja olovke i odaberite boju.
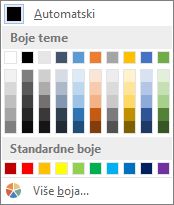
-
Kliknite Obrubi i odaberite obrube koje želite.
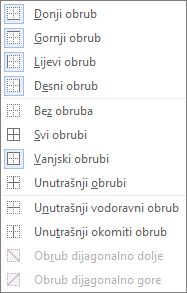
Savjet: Da biste promijenili ili dodali obrube za dio tablice, potvrdite okvir Prenositelj obruba , a zatim kliknite svaki obrub u tablici. Word dodaje obrub u stil, širinu i boju koje ste već odabrali i ne morate najprije odabrati tablicu.
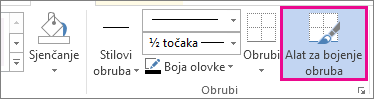
PowerPoint
Primjenom unaprijed dizajniranog stila tablice možete brzo istaknuti tablicu. Stilovi tablice dodaju usklađene obrube, sjenčanje i oblikovanje teksta.
-
Kliknite unutar tablice, a zatim karticu Dizajn alata za tablice (kartica Dizajn tablice u sustavu Office za Mac).
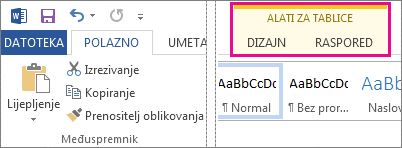
-
U galeriji Stilovi tablice kliknite stil tablice. Da biste vidjeli više stilova galerije, kliknite strelicu Više. (Ta se strelica prikazuje ispod galerije u sustavu Office za Mac.)
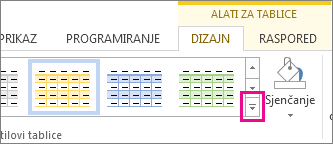
Da biste dizajnirali vlastiti prilagođeni obrub, odaberite boju, širinu, stil crte i mjesto na koje želite primijeniti obrube.
-
U Word ili Programu Outlook kliknite tablicu, a zatim kliknite ručicu za premještanje tablice da biste odabrali tablicu.

U programu PowerPoint kliknite bilo gdje na vanjskom obrubu tablice da biste je odabrali. ( Ručica za premještanje tablice ne prikazuje se u programu PowerPoint.)
-
Kliknite karticu Dizajn alata za tablice ( kartica Dizajn tablice u sustavu Office za Mac).
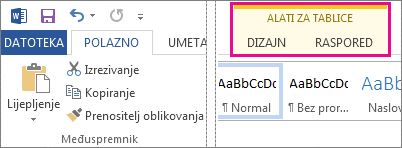
-
Dizajnirajte obrub.
Kliknite Stil crte (stil olovke u programu PowerPoint) pa odaberite stil.
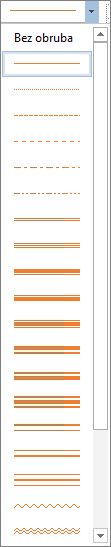
Kliknite Debljina crte (debljina olovke u programu PowerPoint) pa odaberite željenu širinu obruba.
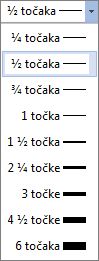
Kliknite Boja olovke i odaberite boju.
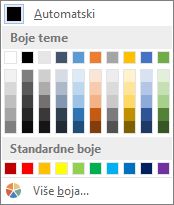
-
Kliknite Obrubi i odaberite obrube koje želite.
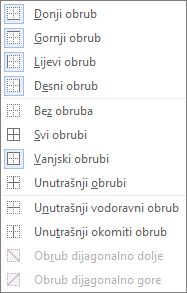
Savjet: Da biste promijenili ili dodali obrube za dio tablice, potvrdite okvir Prenositelj obruba , a zatim kliknite svaki obrub u tablici. Word dodaje obrub u stil, širinu i boju koje ste već odabrali i ne morate najprije odabrati tablicu.
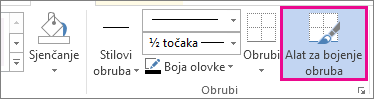
Vidi također
Umetanje tablice u Word za Mac










